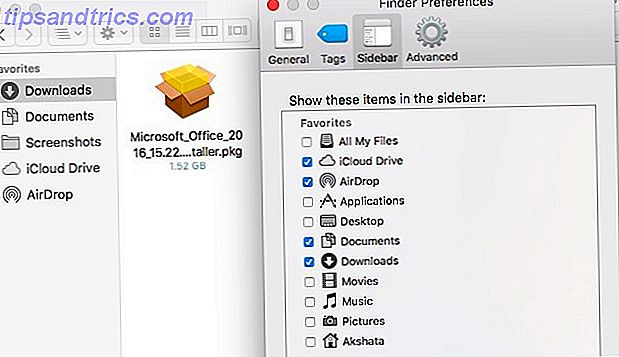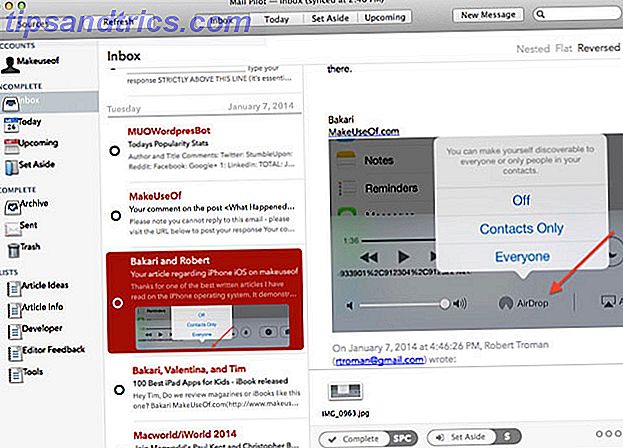Microsoft Excel es una herramienta vibrante que se utiliza para tareas comerciales y personales Cómo usar Microsoft Excel para administrar su vida Cómo usar Microsoft Excel para administrar su vida No es ningún secreto que soy un fanático total de Excel. Mucho de eso proviene del hecho de que disfruto escribiendo código VBA, y Excel combinado con los scripts de VBA abren todo un mundo de posibilidades .... Leer más. Una característica robusta se llama formateo condicional. Esta función puede ser útil tanto para situaciones cotidianas como relacionadas con el trabajo. Pero, también puede ser abrumador si nunca lo ha usado.
Estos son algunos usos generales para el formateo condicional, cómo configurarlos y, por supuesto, qué es exactamente lo que esta característica es capaz de hacer.
Formato condicional explicado
Esta maravillosa función de Excel aplica el formato a las celdas en función de los datos poblados. Si ingresa un número, porcentaje, letra, fórmula 16 Fórmulas de Excel que lo ayudarán a resolver problemas de la vida real 16 Fórmulas de Excel que lo ayudarán a resolver problemas de la vida real La herramienta correcta es la mitad del trabajo. Excel puede resolver cálculos y procesar datos más rápido de lo que puede encontrar su calculadora. Le mostramos las fórmulas clave de Excel y demostramos cómo usarlas. Leer más, o palabra, el formato se aplicará automáticamente según las reglas que configure.
Por ejemplo, si desea que la celda se resalte en rojo cada vez que ingresa la letra A, se trata de una configuración simple.
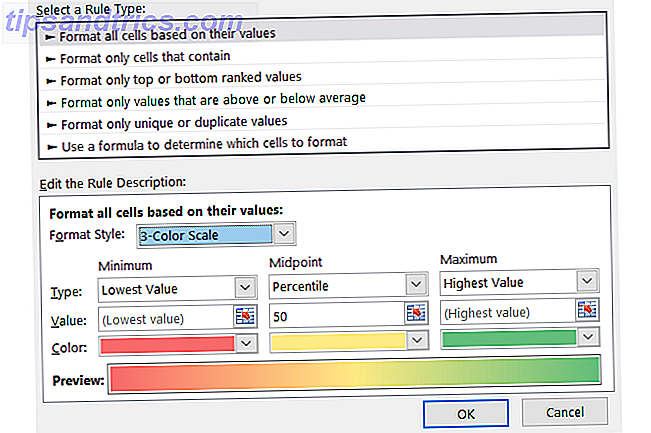
La herramienta tiene una variedad de configuraciones, opciones y reglas que pueden ahorrar tiempo al detectar elementos importantes. Y, para aquellos que están familiarizados con la función, se puede usar de manera extensiva. Sin embargo, también puede ser ventajoso para las tareas diarias de la escuela, el hogar, el trabajo y las actividades personales y para quienes nunca antes lo han usado.
Para la escuela: ver las cosas más simples
Ya sea en la escuela secundaria o la universidad, puede realizar un seguimiento de sus tareas, fechas de vencimiento y calificaciones en Excel. Con un par de cómodas opciones de formato condicional, puede ver rápidamente elementos importantes de un vistazo.
Para las fechas de vencimiento, puede aplicar el formato de varias formas para resaltar lo que se debe pagar con vencimiento, que vence el día de la fecha o que vence el próximo mes. Simplemente toma un par de pasos:
- Seleccione las celdas donde va a agregar las fechas de vencimiento.
- Haga clic en Formato condicional en la pestaña Inicio .
- En la sección Reglas de celdas resaltadas, elija una fecha que ocurra .
- Luego, elija sus criterios, como En los últimos 7 días con Texto rojo y Mañana con relleno amarillo .
Esto te ayudará a ver esas fechas importantes de una manera rápida y fácil. Las asignaciones vencidas o vencidas mañana saldrán directamente.

Para el seguimiento de calificaciones y detectar fácilmente las calificaciones más bajas, puede aplicar el formato para las calificaciones de letras y números que incluyen un rango.
- Seleccione las celdas donde va a agregar las calificaciones.
- Haga clic en Formato condicional en la pestaña Inicio .
- En la sección Reglas de celdas resaltadas, seleccione Entre .
- Luego, agregue sus valores como entre C y F o 0 y 2 con Relleno rojo .
Esto le da una forma agradable y simple de ver qué tan bien van sus clases y dónde sus calificaciones son más bajas.

Para el hogar: resalte lo que es importante
El formato condicional de Excel puede ser igual de útil si usa la aplicación en casa. Para finanzas, proyectos hogareños y listas de tareas 10 Plantillas de hoja de cálculo increíblemente útiles para organizar su vida 10 Plantillas de hoja de cálculo increíblemente útiles para organizar su vida ¿Es su vida un crisol de fechas incumplidas, compras olvidadas y compromisos incumplidos? Parece que tienes que organizarse. Lea más, haga que esos elementos importantes aparezcan con unos simples pasos.
Si lo usa para su presupuesto mensual, por ejemplo, puede detectar problemas rápidamente. Ya sea que haya creado su propia hoja de cálculo o esté usando una plantilla práctica, la aplicación de formato a números negativos automáticamente es útil.
- Seleccione las celdas donde va a ingresar los números o las fórmulas.
- Haga clic en Formato condicional en la pestaña Inicio .
- En la sección Reglas de celdas resaltadas, seleccione Menos que .
- Luego, agregue 0 con el resaltado que desee. En este ejemplo, seleccionamos Formato personalizado con relleno amarillo para que esas celdas realmente se destaquen.
Esto proporciona un método rápido para ver números negativos dentro de su presupuesto. Y recuerde, puede aplicar cualquier tipo de formato que lo haga más notable desde el resaltado al texto hasta el color del borde.

Excel también es una herramienta popular para listas de tareas y no hay mejor manera de ver los elementos que tiene y no ha completado que con el formato automático. Con este enfoque, se resaltará cualquier tarea que no esté marcada con una X completada.
- Seleccione las celdas donde ingresará el indicador completado (X).
- Haga clic en Formato condicional en la pestaña Inicio .
- En la sección Reglas de celdas resaltadas, desplácese hacia abajo a Más reglas .
- En la ventana emergente, seleccione Dar formato solo a las celdas que contengan .
- En la parte inferior de Editar la descripción de la regla, seleccione espacios en blanco en el cuadro desplegable.
- A continuación, haga clic en Formato para elegir el resaltado que desea aplicar, por ejemplo, llene la celda con naranja.
La aplicación de este formato solo demora un minuto y puede ser muy útil para realizar un seguimiento de las tareas que aún debe completar.

Para Personal: Make Goals Pop
Muchas personas mantienen un seguimiento cuidadoso de sus metas personales. Desde sesiones de entrenamiento hasta mantenimiento de pesas y conteo de calorías 10 plantillas de Excel para hacer un seguimiento de su salud y condición física 10 plantillas de Excel para seguir su salud y estado físico Lea más, puede ver qué tan bien está cumpliendo esos objetivos con opciones de formato geniales.
Para contar y rastrear la ingesta de calorías, aplique el formato para ver cuándo rebasa su objetivo o límite y lo limita para el día. En este caso, aplicaremos dos reglas separadas.
- Seleccione las celdas donde ingresará la cantidad de calorías.
- Haga clic en Formato condicional en la pestaña Inicio .
- En la sección Reglas de celdas resaltadas, seleccione Mayor que .
- Luego, agregue el número del objetivo de calorías con el resaltado que desea. En este ejemplo, seleccionamos 200 con Red Fill . Esto se mostrará cuando superemos el límite de calorías.

Luego configure la regla para ir por debajo del límite de calorías.
- Seleccione las mismas celdas que en la primera regla.
- Haga clic en Formato condicional en el hogar
- En la sección Reglas de celdas resaltadas, seleccione Menos que .
- Luego, agregue el número del objetivo de calorías con el resaltado que desea. En este ejemplo, seleccionamos 200 con Green Fill .

Tenga en cuenta que en este ejemplo, si ingresa el número exacto 200 para el recuento de calorías, no se aplicará ningún formato. Esto se debe a que el número no entra en ninguna de las reglas.
Para los negocios: resalte la audacia
Para aquellos que trabajan de forma remota o como contratistas independientes, Excel se puede utilizar para tareas como el seguimiento del tiempo o las estimaciones del proyecto.
Con una forma conveniente de realizar un seguimiento de las horas trabajadas y ver una descripción general de la semana o el mes, el formateo con barras de datos puede ser bastante útil.
- Seleccione las celdas donde ingresará la cantidad de horas.
- Haga clic en Formato condicional en la pestaña Inicio .
- En la sección Barras de datos, seleccione Relleno de degradado o Relleno sólido, según sus preferencias.
Una vez que ingrese los números en las celdas designadas, verá que la barra de datos se ajusta. Cuanto menor sea el número, menor será la barra y viceversa. También puede aplicar el formato a los totales que ha calculado en la parte inferior. Esta es una buena manera de ver sus días de trabajo más pesados y livianos, semanas o meses.

Otro gran uso del formato condicional para empresas es para administrar proyectos 10+ Plantillas útiles de Excel para gestión y seguimiento de proyectos 10+ Plantillas útiles de Excel para administración de proyectos y plantillas de seguimiento son para los gerentes de proyecto lo que los cuchillos son para los chefs profesionales: indispensable. Le mostramos cómo puede replicar proyectos exitosos mediante el uso de plantillas ya preparadas en Microsoft Excel y más. Lee mas . Usar formas de indicadores y resaltar elementos como la prioridad y el esfuerzo puede ser beneficioso, especialmente cuando se comparten datos con otros.
Para establecer prioridades usando números con 1 como la prioridad más alta en rojo y 3 como la más baja en verde, puede aplicar formato de forma.
- Seleccione las celdas donde va a ingresar los números.
- Haga clic en Formato condicional en la pestaña Inicio .
- En la sección Conjunto de iconos, seleccione las formas que le gustaría usar.

Ahora, al ingresar los números 1, 2 y 3, verá las formas ajustar su color 3 Fórmulas de Excel locas que hacen cosas increíbles 3 Fórmulas de Excel locas que hacen cosas increíbles El poder de Microsoft Excel radica en sus fórmulas. Déjame mostrarte las maravillas que puedes hacer con las fórmulas y el formato condicional en tres ejemplos útiles. Lee mas . Tenga en cuenta que si usa más de tres números, que son iguales a las tres formas, cambiarán en consecuencia. Por ejemplo, 1 permanecerá rojo, mientras que 2 y 3 se volverán amarillos, y 4 serán verdes. También puede invertir el orden de las formas y asignar números específicos seleccionando Formato condicional> Conjuntos de iconos> Más reglas .
Para establecer el esfuerzo de un proyecto o tarea, puede aplicar el formato utilizando una palabra específica, como pequeña, mediana o grande.
- Seleccione las celdas donde va a ingresar la palabra de esfuerzo.
- Haga clic en Formato condicional en la pestaña Inicio .
- En la sección Reglas de celdas resaltadas, seleccione Texto que contiene .
- Escriba la palabra que desea resaltar, como Pequeño y luego elija el formato, como Amarillo relleno . Puede hacer lo mismo para medianas y grandes para darles un color diferente.
Con este tipo de regla establecida, todo lo que tiene que hacer es escribir una palabra y la celda se formateará automáticamente para usted. Esto hace que ver su proyecto o tarea sea muy fácil.

¿Estás listo para aplicar el formato condicional?
¿Has probado el formato condicional para las actividades diarias? ¿O estás listo para comenzar a divertirte con esta característica?
¡Comparte tus pensamientos con nosotros en los comentarios a continuación!