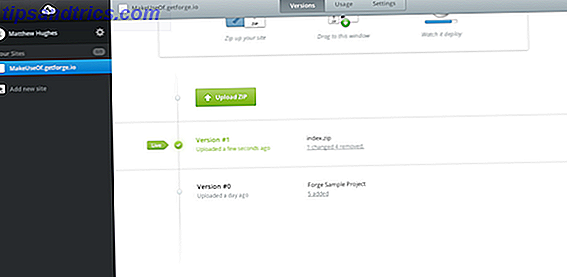Si tienes un Amazon Fire Stick, o has pasado un tiempo leyendo sobre él, probablemente sabrás que es un kit increíble. No solo es compacto y viene con su propio control remoto, Fire TV Stick tiene una amplia selección de servicios de transmisión disponibles para él.
Dado que algunos son gratuitos y algunos son premium, el Fire TV Stick es lo suficientemente económico como para considerarse una alternativa fuerte al Google Chromecast (a pesar de que el Chromecast es un dispositivo versátil). 7 Cosas que no sabías que podrías hacer con un Chromecast 7 Cosas que no sabías que podías hacer con un Chromecast Finalmente te has dado cuenta y te compraste un Chromecast nuevo y brillante, pero ¿qué pasa después? Aquí hay siete cosas que no sabías que podías hacer con uno de los dongles de Google. Lea más en sí mismo). Pero, ¿y si no hace todo lo que quieres?
Bueno, en ese caso, existe la opción de supercargarlo, gracias a Kodi, el software del centro multimedia universal. Si instala Kodi en su Fire TV Stick, podrá ejecutar una gran cantidad de complementos en el dispositivo, junto con TuneIn Radio, Netflix, Amazon Instant Video y muchos otros servicios (que difieren según el lugar del mundo donde se encuentre). son).
Fire TV Stick con Alexa Voice Remote | Streaming Media Player Fire TV Stick con Alexa Voice Remote | Streaming Media Player Comprar ahora En Amazon $ 39.99
Mejor aún, es muy simple instalar Kodi en un Amazon Fire TV Stick (una versión compacta de Fire TV), a través de su PC, ya sea que use Windows, macOS o Linux.
En este artículo explicamos cómo instalar Kodi en un Amazon Fire TV Stick. Cuando hayas terminado, te dejará con el mejor centro de medios. 5 Alternativas a Windows Media Center para Windows 10 5 Alternativas a Windows Media Center para Windows 10 Windows 10 ofrecerá muchas características nuevas, pero algunos de los favoritos anteriores quedarán obsoletos. Windows Media Center ya no será compatible. Aquí hay una aplicación de centro de medios alternativa compatible con Windows 10 para tomar ... Leer más para cualquier persona con un presupuesto.
Prepare su Fire TV Stick
Antes de instalar Kodi en su Amazon Fire TV Stick, conecte el dispositivo a su televisor a través de un puerto HDMI de repuesto. Usando el control remoto, abra Configuración> Sistema> Opciones de desarrollador .
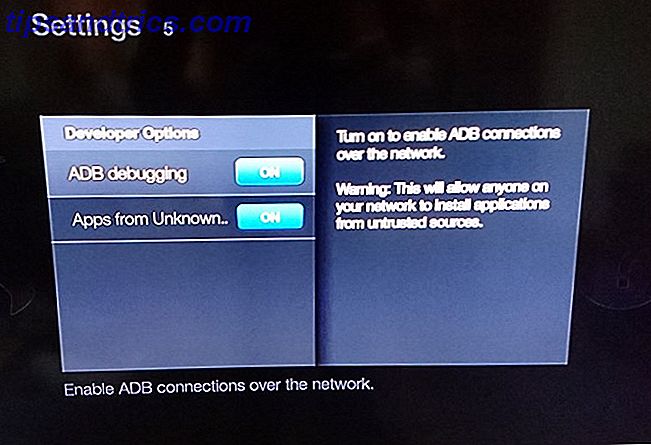
Aquí, cambie las opciones Aplicaciones de fuentes desconocidas (aparecerá un cuadro de advertencia, haga clic en Aceptar ) y Depuración de ADB en Activado .
Tenga a mano un bolígrafo y papel para este próximo paso, ya que tendrá que anotar la dirección IP del Fire TV Stick.

Abra Configuración> Sistema> Acerca de> Red, busque el campo Dirección IP y anótelo.
NB: Todo esto supone, por supuesto, que ya ha configurado su Fire TV Stick con su red doméstica. Si no lo has hecho, tendrás que hacerlo antes de continuar con algo más complejo.
Instale Kodi en Amazon Fire TV Stick con adbLink
A continuación, deberá descargar una copia de Kodi, específicamente diseñada para dispositivos con procesadores ARM, como Fire TV. Para hacer esto, necesitarás la versión de Android de la aplicación.
Esto estaba disponible anteriormente en Amazon App Store, pero desde entonces se ha eliminado. Para obtener su copia, deberá descargarla desde kodi.tv/download. Encuentre el logotipo de Android y seleccione el enlace ARM para descargar el archivo APK a su PC.

Con eso descargado, necesitarás el software adbLink, que encontrarás en jocala.com. Esto le permite "empujar" archivos a su Amazon Fire TV Stick sobre adb. Esta es una versión inalámbrica de Android Debug Bridge, a menudo utilizada para comunicarse con un dispositivo Android desde su PC.
Después de la descarga, ejecute el archivo EXE e instale adbLink. (Tenga en cuenta que se puede usar con el Nvidia Shield y Fire TV Stick).
Instalar Kodi con adbLink
El siguiente paso es ejecutar adbLink.

Haga clic en Nuevo y otorgue a su Amazon Fire TV Stick un nombre descriptivo. A continuación, verifique su bloc de notas y copie la dirección IP en la herramienta adbLink, y guarde .
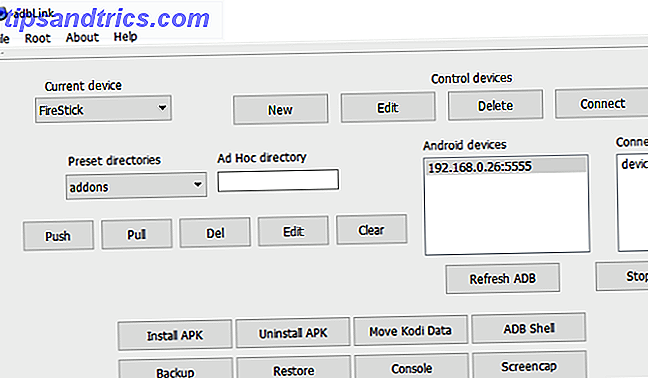
Cuando haga clic en Conectar, su Fire TV Stick aparecerá en la lista de dispositivos conectados. Resalte el dispositivo y haga clic en Instalar APK, busque el archivo APK de Kodi que descargó y haga clic en Sí para confirmar la instalación.

Haga clic en Aceptar cuando esté listo, y Kodi se unirá a las otras aplicaciones en su Amazon Fire TV Stick, ¡listo para usar!
Instalación alternativa, más fácil
Si la opción anterior no funcionó para usted, existe una alternativa, que puede hacer sin una PC.
Con su Fire TV Stick conectado a su televisor, vaya a Configuración> Sistema> Desarrollador y habilite aplicaciones de fuentes desconocidas (¿Es seguro instalar aplicaciones de fuentes desconocidas? ¿Es seguro instalar aplicaciones de Android de fuentes desconocidas? ¿Es seguro instalarlo? Aplicaciones de Android de fuentes desconocidas: Google Play Store no es su única fuente de aplicaciones, pero ¿es seguro buscar en otro sitio? Lea más), luego diríjase a la pantalla de inicio y busque la pantalla de Fire TV Apps .
Aquí, abra ES File Explorer, seleccione Favoritos y luego Agregar. Ingrese la siguiente URL: http://kodi.tv/download luego haga clic en Siguiente . Ingrese Kodi, luego Siguiente nuevamente, y Agregar.
Ha creado un nuevo enlace, etiquetado como Kodi, así que busque esto en el panel de la izquierda y haga clic para abrir, navegando por la lista hasta encontrar la versión de Android> ARM . Seleccione esto, luego use el menú en la esquina inferior derecha de la pantalla para abrir en Nuevo navegador .
Espere mientras ES File Explorer descarga el archivo Kodi APK a su Fire TV Stick, y cuando aparece el cuadro de diálogo, seleccione Abrir archivo> Instalar . Acepte los permisos del archivo, luego instálelo .
Kodi + Complementos = Supercharged Fire TV Stick
Con Kodi en funcionamiento en su Amazon Fire TV Stick, probablemente quiera considerar los diversos complementos que están disponibles. Le aconsejamos que se mantenga alejado de los complementos que ofrecen material pirateado por razones obvias, y que se adhiera a lo que está disponible en los repositorios oficiales del software. Dos están disponibles, uno que ofrece acceso a servicios de terceros y el otro que proporciona herramientas para la funcionalidad de PVR.

Para acceder al repositorio, abra Sistema> Configuraciones> Complementos> Obtener complementos> Repositorio de complementos de Kodi . Aquí, verá varias categorías; es probable que desee complementos de video. En la siguiente pantalla, encontrará una lista completa de complementos oficiales de Kodi, de modo que cuando vea uno que le guste, selecciónelo y luego haga clic en Instalar .
No estoy seguro de qué seleccionar? Es posible que desee considerar nuestra lista de complementos para hacer que Kodi sea más sorprendente.
Para ejecutar un complemento, deberá encontrarlo en la aplicación Kodi. Los complementos de video se pueden encontrar en la categoría Video de la pantalla de Inicio. Abra la lista para ver los complementos, haga clic en el que desea ver y ¡listo!
Ahora que Kodi está listo, ve más allá y mira nuestra guía de configuración de Kodi para principiantes Cómo configurar y usar Kodi: para principiantes Cómo configurar y usar Kodi: para principiantes Probablemente hayas escuchado gente hablando de Kodi, pero qué ¿Lo es? ¿Y cómo empiezas con esto? A continuación se explica cómo configurar y comenzar a usar Kodi. Lee mas .


![¿Cuántos amigos en Facebook son demasiados? [Opinión]](https://www.tipsandtrics.com/img/internet/685/how-many-friends-facebook-is-too-much.jpg)