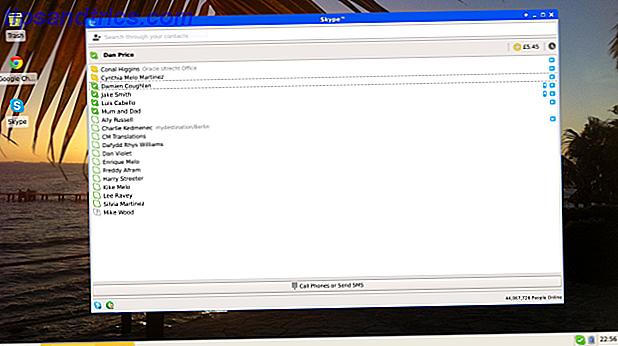
¿Necesitas Skype en tu Chromebook? ¿Echas de menos no tener acceso a los juegos a través de Steam? ¿Estás ansioso por usar VLC Media Player? Luego comience a usar Linux en su Chromebook.
La instalación de un entorno Linux tradicional en su Chromebook es una manera rápida y fácil de desbloquear el verdadero potencial de su máquina y mejorar su funcionalidad.
Los Chromebook han recibido mucha cobertura de noticias recientemente: su cuota de mercado se ha expandido rápidamente y muchos espectadores ahora predicen que se convertirá en uno de los gadgets más vendidos de 2014. Sin embargo, no son perfectos para todos, su funcionalidad en línea inherente frustra algunos Chromebook de los usuarios: ¿útil o inútil? Chromebooks: útiles o inútiles Mi esposa me dio una opción de gadgets para Navidad: ¿un nuevo reproductor de MP3 o un Chromebook? Lea más, la guerra en curso entre Google y Microsoft no significa ninguna aplicación nativa de Skype, y el reproductor multimedia no está bien dotado de funciones.
Afortunadamente, dado que Chrome OS es un sistema operativo basado en Linux, los usuarios pueden instalar un entorno Linux alternativo y obtener un escritorio Linux completamente desarrollado en sus Chromebooks. Antes de comenzar, tenga en cuenta que si tiene una máquina basada en ARM, varias aplicaciones Linux (incluyendo Skype) no funcionarán, ya que solo están diseñadas para ejecutarse en la arquitectura Intel.
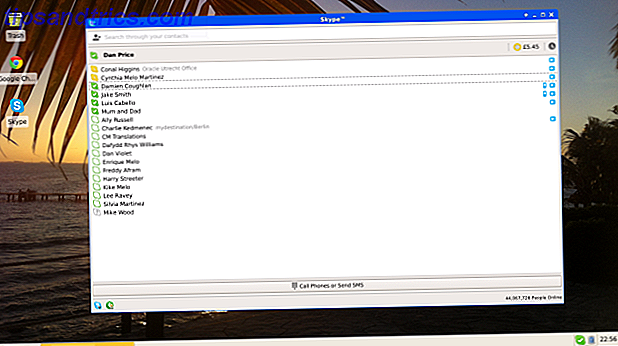
Hay dos formas principales de instalar un entorno Linux tradicional en su dispositivo, ya sea en un entorno de arranque dual usando ChrUbuntu, o en un entorno chroot usando Crouton. Ambos métodos son relativamente fáciles de llevar a cabo, y este artículo proporcionará una guía paso a paso sobre cómo instalarlos, al tiempo que analiza sus ventajas y desventajas.
Poniendo un Chromebook en modo desarrollador
Ambos métodos de instalación primero requieren que coloques tu Chromebook en 'Modo desarrollador'. Esta es una función especial integrada en Chromebooks que, entre otras cosas, le permite iniciar un sistema operativo no aprobado.
Algunas palabras de precaución antes de progresar. En primer lugar, al poner su dispositivo en modo desarrollador, se borrarán todos los datos almacenados localmente, por lo que debe asegurarse de haber realizado respaldos adecuados de todo lo importante. En segundo lugar, está eliminando un nivel importante de seguridad de Chromebook, ya que la máquina ya no verificará o autenticará el Sistema operativo Chrome en el inicio, lo que podría dejarlo expuesto a posibles ataques. Finalmente, recuerde que Google no admite las modificaciones que realice y puede anular la garantía.
El método para poner tu Chromebook en modo desarrollador varía según la marca y el modelo de la máquina. Las Chromebook antiguas tienen un interruptor físico simple debajo de la batería, sin embargo, las versiones más nuevas no tienen una batería extraíble y por lo tanto requieren que siga estos pasos:
- Mantenga presionado Esc + Refresh, y mientras los mantiene presionados, presione el botón de encendido. Una vez que la computadora se reinicie, estará en 'Modo de recuperación'.
- Presiona Ctrl + D, que mostrará un mensaje que te preguntará si deseas ingresar al modo de desarrollador. Presione Enter para continuar.
- La Chromebook comenzará a inicializar el Modo de desarrollador; esto puede llevar algo de tiempo.
- Cuando se complete la instalación, se encontrará con una pantalla que muestra un signo de exclamación y la frase "La verificación del sistema operativo está desactivada". A partir de ahora, verás esta pantalla cada vez que enciendas tu Chromebook. Si esperas 30 segundos, tu Chromebook se iniciará automáticamente o puedes presionar Ctrl + D para iniciar de inmediato.
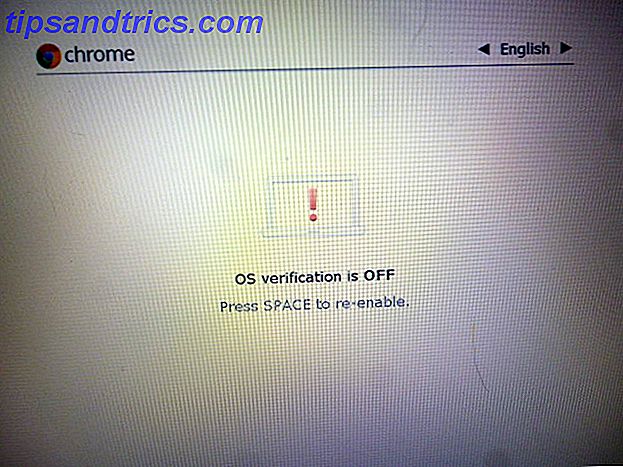
Cómo iniciar Dual-boot una Chromebook con ChrUbuntu
ChrUbuntu puede instalarse directamente en la memoria local o en un disco extraíble, como un dispositivo USB o un disco duro externo. Algunos usuarios han informado sobre problemas al instalarlo en un disco extraíble, por lo que en esta guía nos centraremos en reparticionar el disco duro local y usar ChrUbuntu para instalar un nuevo entorno Linux directamente en su Chromebook. Si quieres intentar instalar ChrUbuntu en un disco externo, dirígete al sitio web del desarrollador y sigue sus instrucciones.
El siguiente método solo funciona con los últimos modelos de Chromebook basados en Haswell. No es aconsejable usar ChrUbuntu si tiene una máquina basada en ARM, aunque el desarrollador ofrece una solución para dispositivos basados en ARM. Sin embargo, el rendimiento en estos modelos es pobre como resultado de las velocidades más lentas del procesador y la RAM limitada. Si tiene una máquina basada en ARM ¿Qué es un procesador ARM? Todo lo que necesita saber ¿Qué es un procesador ARM? Todo lo que necesita saber Si ha prestado atención a teléfonos inteligentes y tabletas, es probable que haya oído hablar del término "ARM" utilizado para referirse al hardware que se encuentra dentro. Se lanza a izquierda y derecha, a menudo como un punto de diferenciación ... Leer más, verá mejores resultados utilizando el método Crouton como se describe más abajo en la página.
Tenga en cuenta que al usar ChrUbuntu no puede cambiar entre los dos sistemas operativos sin reiniciar su máquina, y si se instala localmente, la eliminación del nuevo entorno requerirá una recuperación completa del sistema.
Echemos un vistazo a cómo instalar ChrUbuntu. Asegúrate de haber habilitado el Modo desarrollador y de que estás conectado a una red Wi-Fi antes de comenzar.
- Encienda su Chromebook, pero no ingrese sus detalles cuando se presente con la pantalla de inicio de sesión. En su lugar, presiona Ctrl + Alt + Adelante.
- Escribe Chronos y presiona Enter
- Escriba curl -L -O http://goo.gl/9sgchs; sudo bash 9sgchs y presione Enter.
- Verá información en pantalla sobre la instalación que está a punto de llevarse a cabo. Presione Enter.
- Se le pedirá que decida qué cantidad de la memoria local de su Chromebook desea usar para Linux. El desarrollador recomienda no más de 9 GB. Presione Enter.
- La repartición de su disco duro se llevará a cabo. Una vez completado, volverá a la pantalla de inicio de sesión del sistema operativo Chrome. De nuevo, no ingrese sus datos.
- Repita los pasos 1 a 4.
- La instalación comenzará. Cada vez que vea un mensaje en la pantalla, seleccione la opción predeterminada. Importante : hacia el final de la instalación se le pedirá que elija dónde debe instalar GRUB, asegúrese de elegir / dev / sda ; si no lo hace, la instalación fallará.
- Reinicie cuando se le solicite para completar la instalación.
Una vez que la instalación haya finalizado, volverá a la pantalla diciendo 'La verificación del sistema operativo está desactivada'. Simplemente presione Ctrl + L para iniciar en Linux, o Ctrl + D para iniciar en Chrome.
Nota: Los usuarios avanzados pueden usar el shell para ver qué otras versiones de Ubuntu están disponibles ingresando curl -L -O http://goo.gl/9sgchs; sudo bash 9sgchs -h en el segundo momento de ingresar el comando.
Eliminando ChrUbuntu
Si instaló ChrUbuntu localmente y luego decidió que no es para usted, la única manera de eliminar el sistema operativo y restaurar las particiones de unidades a su estado de fábrica es realizar una recuperación del sistema.
Al realizar una recuperación completa del sistema, todos sus datos en la nube se volverán a sincronizar automáticamente con su máquina, pero se borrarán todos los datos locales, por lo que debe asegurarse de contar con las copias de seguridad adecuadas antes de comenzar el proceso.
La forma más sencilla de recuperar el sistema es crear un disco de recuperación directamente desde su Chromebook. Ingrese chrome: // imageburner en la barra de direcciones del navegador, y siga las instrucciones en pantalla. Necesitará una memoria USB con al menos 4 GB de memoria.
Cuando se haya creado el disco, puede ingresar al modo de recuperación manteniendo presionada la tecla Esc + Actualizar y presionando el botón de encendido. Una vez en modo de recuperación, se le pedirá que ingrese el disco de recuperación USB y el proceso comenzará.
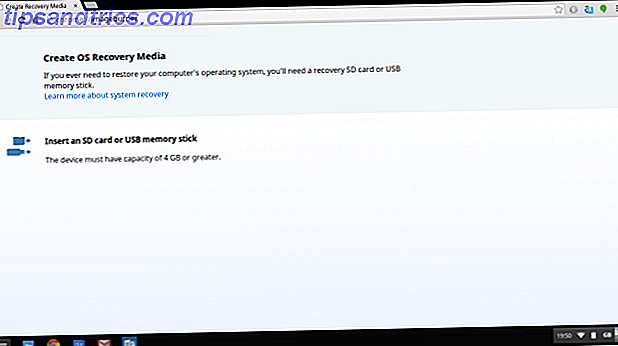
Cómo instalar Linux como un chroot usando crouton
La alternativa al uso de ChrUbuntu es usar el software llamado Crouton, que instalará Linux en un entorno chroot. En la práctica, esto significa que puede cambiar entre los dos sistemas operativos sin problemas utilizando un simple comando de teclado, y la máquina no requerirá reiniciar.
Otros beneficios incluyen la carpeta / Descargas que se comparte en ambos sistemas, lo que significa que se puede acceder fácilmente a los archivos desde ambos entornos, mientras que la eliminación de un sistema operativo Linux que se ha instalado utilizando Crouton no requiere una recuperación completa del sistema.
El software en sí fue desarrollado por un antiguo empleado de Google y, por lo tanto, está optimizado para ejecutarse de forma extremadamente rápida, incluso en máquinas más antiguas. Todos los controladores también se comparten entre los dos entornos, por lo que deben funcionar de inmediato y sin problemas.
El proceso de instalación de Crouton es muy simple. Verifique que está conectado a una red WiFi y tiene habilitado el Modo desarrollador, luego siga los pasos a continuación.
- Descarga Crouton en el disco duro local de tu dispositivo.
- Desde el escritorio de tu Chromebook, presiona Ctrl + Alt + T para abrir la terminal del dispositivo.
- Escriba shell y presione Enter.
- Escriba sudo sh -e ~ / Downloads / crouton -t xfce y presione Enter
- Cerca del final de la instalación se le pedirá que ingrese un nombre de usuario y contraseña para su nuevo sistema Linux. Elija algo adecuado, presione Enter, y la instalación competirá.
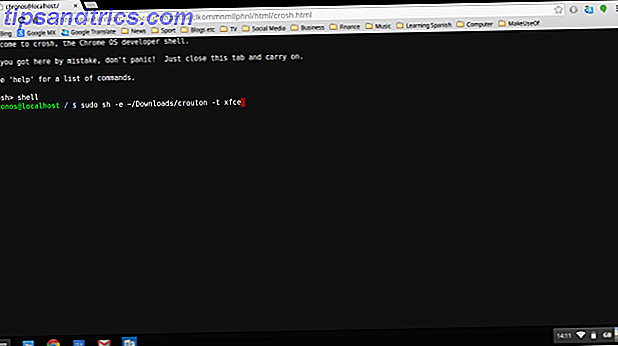
Para iniciar su nuevo sistema operativo, asegúrese de estar en el shell del Chromebook (desde su escritorio presione Ctrl + Alt + T, escriba shell, presione Enter), luego escriba sudo startxfce4 y presione Enter. Una vez que haya hecho esto una vez, el nuevo sistema operativo continuará ejecutándose hasta que apague la computadora o cierre sesión en el entorno de escritorio de Linux.
Los siguientes accesos directos de teclado le permiten cambiar entre el sistema operativo Chrome original y su nuevo entorno Linux:
- Máquinas basadas en brazo: Ctrl + Alt + Shift + Adelante y Ctrl + Alt + Shift + Volver
- Máquinas basadas en Haswell / Intel: Ctrl + Alt + Atrás y Ctrl + Alt + Reenviar luego Ctrl + Alt + Actualizar
Una vez que haya instalado con éxito su nuevo entorno, hay un par de medidas que debe tomar para mejorar su experiencia.
- Habilite las teclas de brillo y volumen de su teclado para que funcionen dentro del nuevo sistema operativo. Para ello, acceda al shell del sistema operativo Chrome (desde el escritorio del sistema operativo Chrome, presione Ctrl + Alt + T, escriba shell y presione Entrar) y escriba sudo sh -e ~ / Downloads / crouton -r precise -t keyboard -u y presiona Enter.
- Elimine el protector de pantalla del nuevo entorno, ya que se sabe que causa errores en los gráficos. Puede hacer esto desde la terminal dentro de Linux escribiendo sudo apt-get remove xscreensaver y presionando Enter.
- Instale Ubuntu Software Center y Synaptic (ambos utilizados para instalar aplicaciones adicionales). Haga esto ingresando el terminal dentro de su nueva instalación de Linux, escribiendo sudo apt-get install software-center synaptic y presionando Enter.
Nota: Los usuarios avanzados pueden ver qué versiones de Linux son compatibles ejecutando sh -e ~ / Downloads / crouton -r list antes de comenzar la instalación.
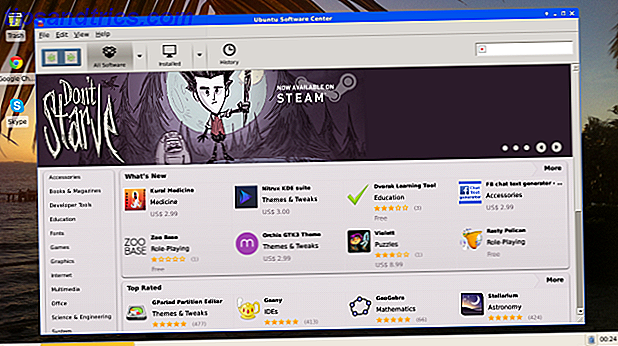
Eliminar una instalación de Crouton
Hay dos formas principales de eliminar un entorno Linux que se ha instalado usando Crouton.
La primera es ingresar al shell de tu sistema operativo Chrome (presionar Ctrl + Alt + T, escribir shell, presionar Enter) y hacer lo siguiente.
- Escriba cd / usr / local / chroots y presione Entrar
- Escriba sudo delete-chroot * y presione Entrar
- Escriba rm -rf / usr / local / bin y presione Entrar
La alternativa mucho más simple es reiniciar tu Chromebook y presionar la barra espaciadora cuando veas que la pantalla inicial de "Verificación del sistema operativo está desactivada". Esto sacará su dispositivo del Modo desarrollador y borrará todos los datos locales, incluidos los entornos nuevos que haya instalado. Como siempre, asegúrese de haber realizado copias de seguridad de cualquier dato importante antes de dar este paso.
Aplicaciones recomendadas para descargar
Como se indicó al principio del artículo, uno de los principales beneficios de instalar un nuevo entorno Linux es mejorar la funcionalidad fuera de línea, obtener acceso a una aplicación nativa de Skype y obtener un reproductor multimedia alternativo. A continuación hay algunas aplicaciones de Linux que debes considerar.
Linux puede ser confuso para un usuario nuevo, pero el omnipresente VLC Media Player puede instalarse fácilmente ingresando el terminal dentro de su nuevo entorno, escribiendo sudo apt-get install vlc y presionando Enter.
Skype solo está disponible en máquinas sin ARM, para instalarlo puede visitar el sitio web de Skype y descargar la versión de 32 bits para Ubuntu 12.04+, siguiendo las instrucciones en pantalla.
Otras recomendaciones incluyen el paquete de productividad OpenOffice, Wine (para instalar programas de Windows) y Steam para todos sus requisitos de juego. Todos estos paquetes pueden instalarse a través del Centro de Software de Ubuntu o Synaptic.
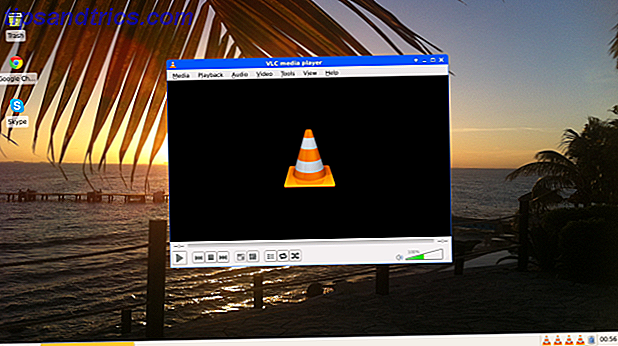
¿Cuál es el mejor método?
Probé ambos métodos en mi Chromebook y encontré que Crouton es más rápido, más fácil de usar y menos problemas para solucionar si algo sale mal. La capacidad de cambiar entre sistemas operativos es una gran ventaja, y la integración de la carpeta / downloads hace que trabajar entre los dos entornos sea una experiencia mucho más fluida.
Por favor, publique cualquier pregunta sobre los procesos descritos e intentaré ayudarlo. ¡Disfruta de tu Chromebook recientemente desbloqueado!



