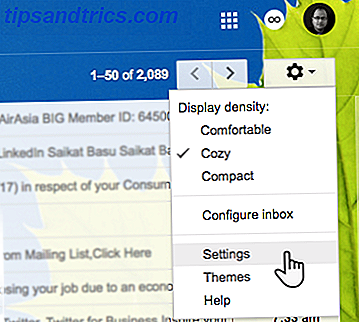
Nuestras vidas se dividen en trabajo, amigos, familia, pasatiempos, eventos, clubes y muchas más divisiones del pastel. A veces, nuestras múltiples cuentas de Gmail reflejan esa esquizofrenia social.
¡Desbloquea ahora la hoja de trucos "Los atajos de teclado de Gmail más útiles"!
Esto lo inscribirá en nuestro boletín
Ingrese su Desbloqueo de correo electrónico Lea nuestra política de privacidadGmail es popular y gratis. Por lo tanto, es seguro asumir que tiene más de una cuenta de Gmail. ¿Pero sabía que puede unirlos fácilmente para que pueda recibir y enviar correos electrónicos desde una cuenta maestra de Gmail? Cuando vincula todas sus cuentas de Gmail puede mantener todo junto sin tener que pasar de una cuenta a otra.
Todo lo que necesita son algunos ajustes a la configuración de Gmail. Ahorra mucha molestia y ¡no es el momento!
Es fácil vincular las cuentas, pero es más importante organizar su bandeja de entrada de Gmail para que la ansiedad por el correo electrónico se convierta en una cosa del pasado. Miremos los cuatro pasos que nos ayudarán a inyectar cordura en nuestras vidas llenas de correo electrónico.
Paso 1: agrega una segunda dirección de correo electrónico
Paso 2: reenviar el correo entrante
Paso 3: crea una etiqueta para todos los correos electrónicos entrantes
Paso 4: crea un filtro para organizar automáticamente tu bandeja de entrada
Como puede ver, los dos primeros pasos vincularán las cuentas y los dos siguientes organizarán la bandeja de entrada para mejorar la gestión del correo electrónico. Recupere el control de su bandeja de entrada con estos 5 consejos para administrar Gmail Recupere el control de su bandeja de entrada con estos 5 consejos para administrar Gmail Todos saben que en estos días, es bastante difícil sobrevivir o administrar sus asuntos sin correo electrónico. De hecho, la mayoría de las personas tiene dos o tres correos electrónicos para administrar, por lo tanto, sin un buen manejo del correo electrónico ... Leer más.
Paso 1. Agregue una segunda dirección de correo electrónico
En este momento, es posible que tenga una cuenta de Gmail que verifique con más frecuencia que las demás. Use esto como su correo electrónico principal que recibirá todos los correos electrónicos de las cuentas secundarias que haya configurado anteriormente. Para mí, es la cuenta de Gmail vinculada a mi Google Calendar Cómo convertir Gmail en una lista de tareas y un calendario con una extensión de Chrome Cómo convertir Gmail en una lista de tareas pendientes y un calendario con una extensión de Chrome Buscando una manera más fácil para conectar sus correos electrónicos o tareas pendientes a su calendario? No busques más que Handle for Gmail. Esta extensión de Google Chrome se ajustará a su rutina y aumentará su productividad. Lee mas .
Esta cuenta principal de Gmail le permitirá recibir, buscar y enviar respuestas con sus ID secundarias de Gmail vinculadas a la cuenta principal. Entonces, vamos a la cuenta principal de Gmail y le vinculamos la segunda dirección de Gmail.
1. En su cuenta primaria (la que desea enviar y recibir todos sus correos electrónicos) de Gmail, haga clic en el ícono de ajustes y luego en Configuración en la esquina superior derecha de su pantalla.
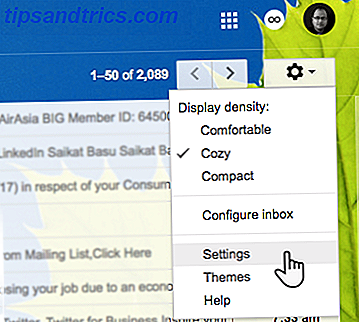
2. Haga clic en la pestaña Cuentas e importación . Ahora, en la configuración Enviar correo como: haga clic en Agregar otra dirección de correo electrónico de su propiedad .

Se abrirá una nueva página web. En el campo de nombre, ingrese su nombre completo. Para la dirección de correo electrónico, ingrese la segunda ID de correo electrónico a la que desea vincular desde esta cuenta.
Marque la invitación como un cuadro de alias si desea responder a cualquier correo electrónico enviado a cualquiera de sus cuentas vinculadas desde la dirección que elija. También puede optar por desmarcar la casilla y elegir una dirección de correo electrónico específica a la que responder. Esto es un poco confuso, por lo que esta página de soporte de Gmail debería ayudar a aclararlo.

Gmail enviará un mensaje de verificación a este correo electrónico para confirmar que usted es el propietario de la cuenta.
Luego debe ingresar el código de verificación enviado a esta dirección de correo electrónico y hacer clic en " Verificar ". O haga clic en el enlace de verificación.

Después de la verificación, puede ver que la segunda dirección de correo electrónico se muestra en la sección Enviar correo como cuenta principal.
Ahora, cada vez que redacte un correo electrónico, tendrá una nueva opción en el campo "De". Simplemente haga clic en esa dirección de correo electrónico, y esa es la dirección que verá su receptor.
No cierre su segunda cuenta de correo electrónico todavía. Lo necesitaremos en el siguiente paso.
Paso 2. Reenviar el correo entrante
Abra la página de configuración para la segunda cuenta de Gmail desde la que quiera leer los correos electrónicos.
Haga clic en la pestaña Reenvío y POP / IMAP .
Escriba su dirección de correo electrónico principal en la casilla Reenviar una copia del correo entrante.
A continuación, elija una opción de la lista desplegable:
- mantener la copia de Gmail en la bandeja de entrada
- archivar la copia de Gmail
- eliminar la copia de Gmail
Haga clic en Guardar cambios .
Ahora, no necesita abrir esta cuenta secundaria cada vez para revisar sus correos electrónicos. Solo puede iniciar sesión en su cuenta principal. Los siguientes dos pasos ahora le ayudarán a configurar su bandeja de entrada principal para diferenciar cada cuenta de las demás.
Paso 3. Crea una etiqueta para el correo electrónico entrante
El uso inteligente de etiquetas en Gmail Redescubre las etiquetas de Gmail y administra tu bandeja de entrada Redescubre las etiquetas de Gmail y administra tu bandeja de entrada Hay muchos trucos para lidiar con la sobrecarga de correo electrónico, pero hay uno que no estás usando: bueno, viejo Etiquetas de Gmail. Leer más es una de las maneras más efectivas de domesticar tu bandeja de entrada. Como dice Mihir en el artículo vinculado, las etiquetas no deberían hacerte pensar. La idea es identificar al instante los correos electrónicos que llegan desde las cuentas de Gmail vinculadas. Puede crear etiquetas específicas para cada cuenta de Gmail enlazada y luego usar filtros inteligentes para sacarlas adelante.
Cambie a su cuenta de correo electrónico principal, desplácese hasta la parte inferior de la página y busque el enlace Crear nuevas etiquetas en el lado izquierdo de la ventana.

Haga clic en el enlace para abrir el cuadro de campo Nueva etiqueta . Escriba un nombre para su etiqueta. Puede usar la dirección de correo electrónico real si lo desea. Presiona Crear .

De hecho, puedes hacer mucho con las etiquetas. Dele a cada cuenta de correo electrónico vinculada un color diferente o incluso cree subetiquetas para diferentes tipos de correos electrónicos Cómo crear subetiquetas en Gmail (y por qué debería hacerlo) Cómo crear subetiquetas en Gmail (y por qué debería hacerlo) Si no usa subetiquetas en Gmail, te estás perdiendo mucho poder organizacional. Lee mas .
Paso 4. Crea un filtro para organizar automáticamente tu bandeja de entrada
Una bandeja de entrada atascada no es el único problema que los filtros inteligentes de Gmail 10 Problemas de correo electrónico que puedes resolver con los filtros de Gmail 10 Problemas de correo electrónico que puedes resolver con los filtros de Gmail ¿Una bandeja de entrada desbordante te vuelve loco? ¿Quieres enviar tu bandeja de entrada más rápido que nunca? Pruebe algunos de estos brillantes filtros de Gmail para ver la diferencia. Leer más puede resolverlo. Pero los filtros son una red de pesca para usuarios avanzados cuando se conectan otras cuentas de Gmail a un centro central.
En la configuración de la cuenta principal de correo electrónico, haga clic en la pestaña Filtros y direcciones bloqueadas, que se encuentra junto a la pestaña Cuentas e importación. Desplácese hacia abajo y haga clic en Crear un nuevo filtro .

Escriba su dirección de correo electrónico secundaria en el campo De en la pantalla siguiente.
Haga clic en Crear un filtro con esta búsqueda . En la pantalla siguiente, hay varias opciones en Cuando llega un mensaje que coincide con esta búsqueda .

Marque Aplicar la etiqueta y elija la etiqueta que configuró en el paso anterior.
Haga clic en el botón azul Crear filtro . También puede optar por seleccionar el filtro Aplicar también a las conversaciones que coinciden con "X" si tiene correos electrónicos anteriores de la cuenta vinculada.
Una alternativa más rápida:
También puede usar un mensaje particular para crear un filtro. Esta es a veces la forma más rápida de crear un filtro sobre la marcha.
- Abre Gmail.
- Marque la casilla de verificación junto al correo electrónico que desea.
- Haga clic en Más .
- Haga clic en Filtrar mensajes como estos .
- Ingrese sus criterios de filtro.
¡Eso es! Ahora, los correos electrónicos de su cuenta secundaria de correo electrónico se descargarán en su cuenta principal de correo electrónico y automáticamente irán a la etiqueta (piénselo como una carpeta) que usted especificó. El uso de filtros ayuda a mantener su correo electrónico separado y organizado para que todos los correos electrónicos de la cuenta de Gmail vinculada no compitan por su atención limitada al mismo tiempo.
También podrá enviar correos electrónicos desde ambas cuentas de correo electrónico desde la cuenta de correo electrónico principal sin tener que cambiar a la cuenta de correo electrónico secundaria.

Pruebe la función de laboratorio de Gmail: varias bandejas de entrada
Múltiples bandejas de entrada es una función de Gmail Labs. Puede usar esto cuando desee ver el correo electrónico desde varias cuentas de Gmail vinculadas y organizarlas en diferentes bandejas de entrada en la misma cuenta de Gmail.
Múltiples bandejas de entrada le ofrece mini bandejas de entrada junto con su bandeja de entrada principal. Dividen su correo electrónico entrante en varias secciones según el tipo de correo electrónico. Tenga en cuenta que solo se pueden implementar para las cuentas que no usan las pestañas adicionales de Gmail, como Social, Promociones, Actualizaciones y Foros.
Habilite varias bandejas de entrada desde la pestaña Labs en Configuración de Gmail.

Recuerde guardar sus cambios cuando salga de la pestaña Labs. Gmail actualiza y muestra las múltiples bandejas de entrada. Puede volver a la Configuración y configurar las múltiples bandejas de entrada desde su propia pestaña. Coloque sus direcciones de correo electrónico secundarias en los cuadros de búsqueda. Deles títulos únicos y seleccione la posición de los paneles. ¡Guarde los cambios y listo!
Ahorre tiempo Cambiando sus cuentas de Gmail
El beneficio más obvio de usar una cuenta primaria de Gmail como la clave para los demás es el tiempo. Ya no tiene que cambiar sus cuentas. Nuestro correo electrónico es esencialmente una "lista de tareas pendientes" con su propia priorización. Por lo tanto, configure su dirección de correo electrónico principal para hacer el trabajo pesado. Y, para aumentar la productividad, no se olvide de las maravillosas extensiones de Gmail Chrome. 11 Extensiones de Chrome que mejorarán su experiencia con Gmail. 11 Extensiones de Chrome que mejorarán su experiencia de Gmail. Google hace el navegador Chrome y Google hace Gmail. Naturalmente, tienes algunas excelentes extensiones de Chrome para mejorar tu experiencia con Gmail. Lea más para que las tareas de correo electrónico sean mucho más sencillas.
¿Ha vinculado varias cuentas de Gmail juntas? ¿Cuál es su flujo de trabajo que los ayuda a administrarlos mejor? ¿Tiene algún otro consejo que haga que trabajar con más de una cuenta de Gmail sea muy sencillo?
Escrito originalmente por Wendy Limauge el 27 de octubre de 2008

![Ojos satelitales: fondos de pantalla del mapa en función de su ubicación actual [Mac]](https://www.tipsandtrics.com/img/mac/223/satellite-eyes-map-wallpapers-based-your-current-location.jpg)
![Quicksand: Sincroniza automáticamente sus archivos recientes en la nube [Mac]](https://www.tipsandtrics.com/img/mac/387/quicksand-automatically-syncs-your-recent-files-cloud.png)