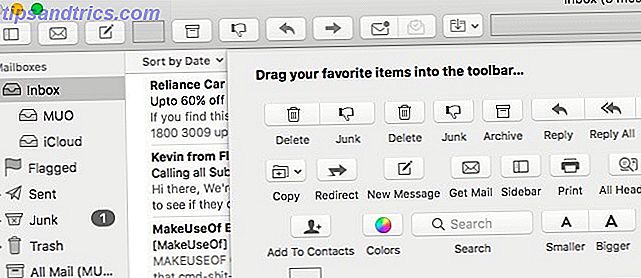
Complejo, feo, aburrido, eso fue lo que pensé de la aplicación Mail de mi Mac cada vez que la abrí. Disfrutar de Airmail y Kiwi 5 Apple Mail Alternatives para Mac OS X 5 Apple Mail Alternatives para Mac OS X Cada Mac viene con una aplicación de correo electrónico gratuita, pero no es el final de todas las soluciones de correo electrónico de OS X. Aquí hay cinco de las mejores alternativas. Lea más y conozca los beneficios de usar una aplicación de correo de terceros Elija una aplicación de correo de Mac de terceros para todos estos beneficios Elija una aplicación de correo de Mac de terceros para todos estos beneficios ¿Está buscando un nuevo cliente de correo electrónico de Mac? ¿Cansado de Apple Mail? Muchos clientes de terceros valen la pena considerarlos, cada uno repleto de características que faltan o que faltan en Mail.app. Leer más podría haber tenido algo que ver con eso.
Recientemente, decidí cambiar a las aplicaciones predeterminadas de Mac Algunos de los mejores programas de Mac vienen preinstalados Algunos de los mejores programas de Mac vienen preinstalados Mientras que muchos sistemas Windows vienen repletos de basura que nunca necesitarás o deseas, Mac OS X ofrece estos siguiendo gemas. Lea más para reducir el desorden de la aplicación. Como parte de ese cambio, configuré Mac Mail y decidí probarlo durante una semana. Estaba seguro de que lo dejaría en dos días como máximo.
Dos meses después, todavía estoy usando Mac Mail, y me ha encantado. Creo que es porque me tomé el tiempo para configurarlo bien. Hice el proceso de correo electrónico lo más sencillo posible con estos seis pasos. ¡Tu también puedes!
Personaliza la barra de herramientas
¿Quieres lidiar con los correos electrónicos súper rápido? Configure la barra de herramientas a su gusto y use los botones de un solo clic para tomar medidas en los correos electrónicos. Eso es mucho mejor que buscar a tientas opciones de menú o atajos de teclado que no puedas recordar.
Para configurar la barra de herramientas, haga clic derecho sobre ella y seleccione Personalizar barra de herramientas ... desde el menú contextual. Ahora verá un cuadro de diálogo con todos los iconos que puede arrastrar y soltar en la barra de herramientas donde desea que se muestren. Cuando este cuadro de diálogo está activo, también puede arrastrar íconos fuera de la barra de herramientas para deshacerse de ellos o moverlos para reorganizarlos.
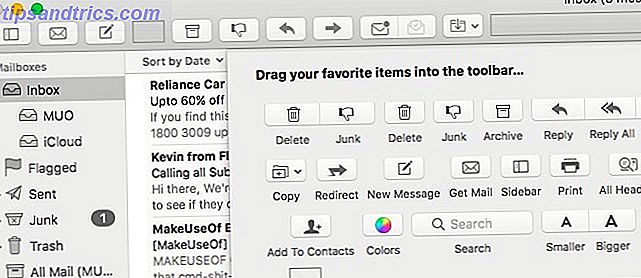
Estos son los cambios de íconos que recomendaría:
- Eliminar Eliminar : es más fácil deslizar el dedo hacia la izquierda (en macOS Sierra) o presionar la tecla Eliminar para eliminar un correo electrónico.
- Eliminar respuesta a todos : mantener el botón Responder a todos, donde puede hacer clic sin una intención es una receta para el desastre.
- Agregar sin leer / leer : este es útil para marcar correos electrónicos como leídos (o no leídos) a granel.
- Agregar Mover mensajes seleccionados : le ahorra tener que expandir / colapsar las carpetas de la barra lateral para arrastrar y soltar correos electrónicos. Créanme, seleccionar carpetas para mover correos electrónicos es mucho más simple desde un menú anidado escondido detrás de un icono de la barra de herramientas.
- Agregar barra lateral : mantenga la barra lateral fuera de la vista pero de fácil acceso con este icono de barra lateral para la barra de herramientas.
Nota : algunos íconos de la barra de herramientas vienen en pares. Eliminar y basura, por ejemplo. Pero también encontrará iconos individuales para estas acciones si desea agregar o eliminar uno de ellos.

Ocultar elementos visuales de distracción
Lo primero que hago cuando instalo una nueva aplicación es limpiar su interfaz. Guardo todos los elementos que se interponen y mantengo a la vista solo los más usados. Hice lo mismo para Apple Mail al ocultar:
- Vista previa de lista : estas son las primeras dos líneas de texto de correo electrónico que ve en la columna de mensajes. Prefiero mantenerlos ocultos porque puedo decir de qué se trata un correo electrónico desde la línea de asunto, para los correos electrónicos más importantes de todos modos. Lo más probable es que tú también puedas. Para que desaparezcan las vistas previas de la lista, en Correo> Preferencias ...> Visualización, seleccione Ninguna en el menú desplegable Vista previa de la lista.

- Carpetas de buzón : para cada cuenta de correo electrónico, Mac Mail crea un buzón dedicado para almacenar correos electrónicos que pertenecen a una carpeta o etiqueta en particular. Para contraer estos buzones de correo, haga clic en el enlace Ocultar que aparece al colocar el cursor sobre el nombre de un buzón en la barra lateral.
- Barra de pestañas : oculte la barra de pestañas al desmarcar la opción Mostrar barra de pestañas en el menú Ver . La barra de pestañas vuelve a aparecer por sí misma cuando crea una pestaña nueva, pero se mantiene fuera de su camino cuando tiene una sola pestaña activa.
- Barra de favoritos : si prefiere cambiar entre buzones desde la barra lateral como yo, la barra de favoritos parece redundante. Adelante y escóndelo haciendo clic en Ver> Ocultar barra de favoritos .
- Barra lateral : sé que acabo de decir que cambio de buzón desde la barra lateral, entonces ¿por qué debería ocultarlo? Bueno, solo tengo acceso al buzón de la bandeja de entrada o a la bandeja de entrada unificada. Siempre que seleccione eso antes de ocultar la barra lateral, estoy bien. Para acceder a otros buzones de correo, puedo alternar la barra lateral en cualquier momento usando el ícono de la barra lateral que agregué mientras personalizo la barra de herramientas.
Así es como se ve el correo de Mac después de limpiarlo:

Simplifique las búsquedas por correo electrónico
No tendrá que buscar demasiado para encontrar un correo electrónico importante si tiene un sistema implementado para dirigir los correos electrónicos a los que pertenecen. Aquí están mis sugerencias para hacer eso.
Usa banderas
Las banderas son el equivalente de Mac Mail de estrellas / favoritos. Úselos para resaltar los correos electrónicos a los que, por ejemplo, se refiere frecuentemente o en los que necesita tomar medidas pronto. Estos correos electrónicos aparecerán en el buzón marcado en la barra lateral. Elija banderas de diferentes colores para identificar diferentes tipos de correos electrónicos importantes.

Para ser honesto, yo no uso banderas, porque esos coloridos símbolos de banderas me resultan inquietantes. Parecen decir "¿Cómo puedes olvidarte de esto?" Todo el tiempo en lugar de decir "¡Esto es lo que necesitas!" Como lo hacen los iconos de estrellas amarillas.
Configurar buzones inteligentes y reglas de buzón
Estas dos características de Mac Mail funcionan más o menos como filtros en Gmail 4 Filtros de Gmail inteligentes que te ayudan a lidiar con demasiado correo electrónico 4 Filtros de Gmail inteligentes que te ayudan a lidiar con demasiados correos electrónicos Desarticulando y organizando tu bandeja de entrada de Gmail es una tarea diaria. Hay una forma más inteligente de hacerlo. Cree cuatro tipos básicos de filtros en Gmail para ordenar sus correos electrónicos de forma automática. Lee mas . Tanto los buzones de correo inteligentes como las reglas del buzón de correo aíslan los correos electrónicos que coinciden con los criterios que usted especifica. La diferencia es que las reglas también toman medidas de seguimiento en los correos electrónicos.
Por ejemplo, supongamos que desea mantener toda la comunicación de makeuseof.com en una sección de acceso rápido. También desea mover los correos entrantes de MakeUseOf Deals a una carpeta dedicada. En ese caso, puedes:
- Crea un buzón inteligente para todos los correos electrónicos de MakeUseOf. Haga clic en Buzón> Nuevo buzón inteligente ... Luego, como se muestra en la imagen a continuación, especifique que desea aislar todos los mensajes que contengan @ makeuseof.com en el campo De . Haga clic en Aceptar para crear el buzón. Este nuevo buzón inteligente aparece en Smart Mailboxes en la barra lateral. Eliminar este buzón no elimina su contenido de su bandeja de entrada.

- Cree una regla de buzón para mover MakeUseOf Deals a la carpeta que elija automáticamente. En Correo> Preferencias> Reglas, haga clic en el botón Agregar regla . Ahora debería ver una ventana emergente como la que apareció cuando creó un buzón inteligente arriba. Notará que en esta nueva ventana emergente, no solo puede especificar qué correos electrónicos desea identificar, sino también qué desea que haga el correo. con ellos. Configure esta regla como se muestra en la instantánea a continuación. Las reglas admiten múltiples acciones, por lo que también puede, por ejemplo, codificar por color estos correos electrónicos si lo desea.

Es posible que desee configurar estos buzones inteligentes esenciales Cinco buzones inteligentes esenciales para Apple Mail [Mac] Cinco buzones inteligentes esenciales para Apple Mail [Mac] Leer más y reglas simples buzón para Apple Mail 2 Reglas sencillas de correo de Apple para lidiar mejor con correos electrónicos entrantes [Mac] 2 reglas simples de correo de Apple para lidiar mejor con correos electrónicos entrantes [Mac] Leer más.
Cuando utiliza estas funciones de filtrado de correo junto con el cuadro de búsqueda, puede abrir cualquier correo electrónico en solo unos segundos. Por cierto, el cuadro de búsqueda admite la búsqueda en lenguaje natural.
Haga que sea más fácil luchar contra la adicción al correo electrónico
La mayoría de las aplicaciones de correo electrónico hacen todo lo posible para convencerlo de que el mundo terminará si no revisa su correo electrónico. Lo que sucedió cuando me desconecté por completo durante una semana Lo que sucedió cuando me desconecté completamente durante una semana Vivir en la era de Internet nos ha cambiado a tal punto que la idea de tener que vivir completamente fuera de línea, aunque sea por un momento, suena como una sentencia de prisión. Pero realmente no lo es. Lea más en este momento. Usted y yo sabemos que eso no es cierto, y nos corresponde a nosotros contrarrestar ese argumento, que toma la forma de notificaciones intrusivas.
Hice los siguientes cambios para hacer que el correo electrónico sea más conveniente y menos obligatorio. Vea si podrían ayudarlo:
- Sin icono de Dock - Sí, me deshice del ícono de Dock para Mail para evitar ver el conteo no leído, que nunca puedo ignorar. Así que, a menos que tenga la aplicación de correo abierta, no veo el recuento no leído sin importar cuántos correos electrónicos se hayan acumulado en mi bandeja de entrada.
- Alertas de estilo de banner para notificaciones: en Preferencias del sistema> Notificaciones> Correo, elija Banners en Estilo de alerta de correo . A diferencia de las Alertas, las notificaciones de Banner desaparecen automáticamente.

- Método abreviado de teclado para el modo No molestar del Centro de notificaciones: en Preferencias del sistema> Teclado> Accesos directos> Control de misión, active la casilla Activar o desactivar el modo No molestar . Además, memorice su atajo predeterminado o agregue uno propio (yo uso F10 ). Ahora puedes desterrar todas las notificaciones cuando estás trabajando y traerlas de vuelta con solo presionar una tecla.
Verificar asignación de buzones
¿Has configurado una nueva cuenta en Mac Mail? Pase a Correo> Preferencias> Cuentas> Comportamientos del buzón para esa cuenta. Allí, verifique que los buzones en Mac Mail correspondan a los correctos en su cuenta de correo electrónico. Suelen hacerlo, pero no está de más comprobarlo. Y si sus correos electrónicos se mezclan, ahora sabe dónde podría estar el problema.

Cancelar suscripción de carpetas que no usa con frecuencia
Mac Mail se suscribe a todas las carpetas / etiquetas en su cuenta de correo electrónico de forma predeterminada. Si hay alguna carpeta que necesita para la organización, pero casi nunca la revisa, piense en darse de baja en Mac Mail.
Para darse de baja de una carpeta en la aplicación de Correo, primero haga clic derecho en esa carpeta en la barra lateral y seleccione Obtener información de la cuenta . Esto lo lleva a Información de cuenta> Lista de suscripción, desde donde puede darse de baja de la carpeta seleccionada.

Por alguna razón, no pude ver ninguna de mis carpetas de correo en la lista de suscripción, aunque me había suscrito a ellas. Todavía pude cancelar la suscripción a carpetas innecesarias de mi cuenta de correo web, que resulta ser una cuenta de Gmail. Desactivé la casilla Mostrar en IMAP para la carpeta correspondiente en Configuración> Etiquetas en Gmail.
Obtenga algunos plugins de Mac Mail
Apple Mail admite complementos, por lo que querrá instalar algunos para agregar las características que desea que tenga Mail o para mejorar su experiencia con Mail. El popular plugin de MailButler es un buen lugar para comenzar.
MailButler agrega herramientas para tareas como posponer, programar y rastrear correos electrónicos. Su versión básica es gratuita y ofrece paquetes como Deshacer envío, recordatorios de archivos adjuntos y cargas en la nube. También puede usar 30 acciones profesionales por mes: cada uso de una función Pro constituye una acción. Los planes premium comienzan en 7.95 euros por mes.

Instale Herald si desea procesar los correos electrónicos directamente desde sus banners de notificación.
Si desea organizar correos electrónicos mejor e identificarlos más rápido, obtenga MailTags. Le permite agregar metadatos como palabras clave, notas y fechas de vencimiento a los correos electrónicos.
También hay algunos complementos más de Mac Mail que deseará consultar.
Profundice en las características y configuraciones de Apple Mail
Sí, hay mucho más que puedes hacer con Mac Mail. Anotar imágenes, programar correos electrónicos Cómo programar correos electrónicos en su Mac Cómo programar correos electrónicos en su Mac La aplicación de correo de Apple no viene con un programador de forma predeterminada, pero puede usar Automator o un complemento de terceros para agregar la funcionalidad "enviar después" . Lea más y haga que los correos electrónicos sean más bonitos con las plantillas de Papelería. Embellezca sus correos electrónicos con los artículos de escritorio. Envíe sus correos electrónicos de texto simple a personal. El correo de Apple incluye atractivas plantillas de papelería a menudo pasadas por alto para hacer que sus mensajes se destaquen. Lea más, para empezar. Por ahora, me he centrado en los cambios únicos que prepararán el escenario para una administración del correo electrónico sin estrés 6 Trucos simples para reducir el estrés del correo electrónico 6 Trucos simples para reducir el estrés del correo electrónico Tratar con el correo electrónico es la mejor parte de mi día. Nunca dijo nadie. ¿Necesita todos los consejos que puede obtener para administrar su bandeja de entrada de correo electrónico? ¡Podemos ayudarte! Lee mas . Después de realizar estos cambios, vaya a través de las diversas pestañas en Correo> Preferencias para configurar el correo. Puede cambiar su percepción de Mac Mail para mejor.
¿Qué le molesta sobre el cliente de correo incorporado de su Mac? ¿Has encontrado una forma de solucionarlo? ¡Comparte tus consejos y trucos de Apple Mail con nosotros!
Créditos de las imágenes: NOBUHIRO ASADA / Shutterstock

![Ojos satelitales: fondos de pantalla del mapa en función de su ubicación actual [Mac]](https://www.tipsandtrics.com/img/mac/223/satellite-eyes-map-wallpapers-based-your-current-location.jpg)
![Quicksand: Sincroniza automáticamente sus archivos recientes en la nube [Mac]](https://www.tipsandtrics.com/img/mac/387/quicksand-automatically-syncs-your-recent-files-cloud.png)