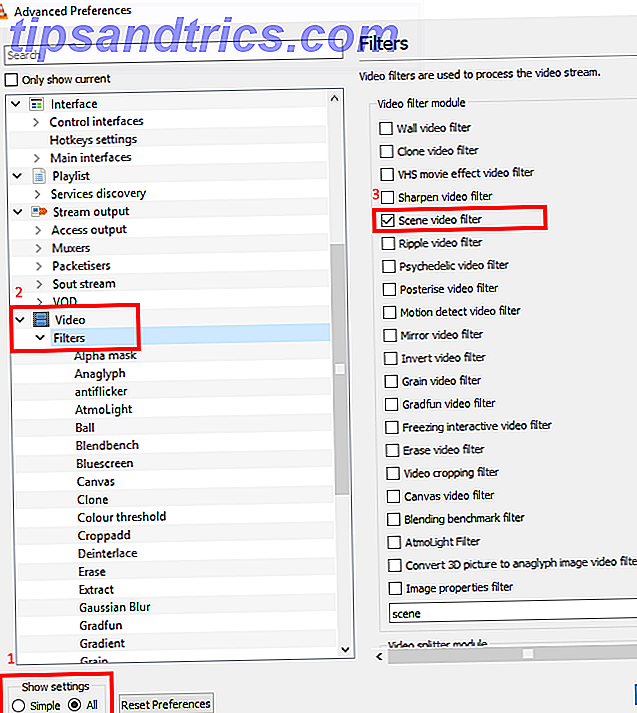
Los videos time-lapse siempre son impresionantes. No importa si se trata de una grabación de algo sorprendente o absolutamente mundano. Ver el movimiento de staccato y ver varias horas comprimidas en unos pocos segundos o minutos ... es un poco como viajar en el tiempo, ¿no?
Hacer un video de lapso de tiempo generalmente toma mucho tiempo. Debe tener una cámara adecuada, espacio suficiente para guardar las fotos, un soporte o trípode confiable y buenas condiciones climáticas si está afuera. Los videos de lapso de tiempo pueden tardar un tiempo en hacerlo bien, y esto podría requerir varios intentos.
¿Quieres hacer un video de lapso de tiempo pero no tienes la paciencia o el hardware? Afortunadamente, hay varias herramientas que puede usar para hacer el trabajo.
Post-producción Time-Lapse vs. True Time-Lapse
Básicamente tiene dos opciones cuando se trata de grabar un video de lapso de tiempo.
- Dedique tiempo a preparar y grabar un video de lapso de tiempo a medida que ocurren los eventos.
- Convierta un video estándar en una película de lapso de tiempo.
¿Pero hay diferencias en la calidad? Depende de lo que estés usando como cámara. Si ha empleado una cámara dedicada de lapso de tiempo (o una con un modo de lapso de tiempo), siempre que sea estable y el sujeto esté bien iluminado, los resultados deberían ser buenos. ¡Solo asegúrate de que la demora entre las fotos sea correcta para el sujeto!
Mientras tanto, los dispositivos móviles utilizados para grabar time-lapse (o incluso grabar el metraje para convertir a time-lapse) podrían arrojar resultados ligeramente inferiores. Esto podría deberse a un trípode ligeramente inestable o simplemente al peso del dispositivo. Mientras tanto, los problemas con el enfoque automático pueden afectar la calidad del video.
Si su única opción es convertir el video que ha grabado en un lapso de tiempo, tiene dos opciones principales: computadora de escritorio y dispositivo móvil.
No solo Time-Lapse: Hyperlapse Too!
No se trata solo de videos de lapso de tiempo que puede producir de esta manera. Hyperlapse, una técnica similar que presenta pequeños movimientos de la cámara, es otra opción.
Es lógico: si se está convirtiendo un video que cuenta con movimiento de la cámara para empezar, los resultados estarán más cerca de la hipervelocidad que del time-lapse. En resumen, tiene dos opciones de salida, las cuales ofrecerán resultados sorprendentes.
Solo asegúrate de que cualquier video que hayas asignado como hiperlapse no tenga demasiado movimiento de la cámara. Cualquier movimiento debe ser extremadamente lento y lo suficientemente suave para ser perceptible en el video final.
Hyperlapse está ganando popularidad, y cada vez hay más formas de crear videos usando esta técnica visual. Incluso puede crear un hiperplograma en Google Street View Crear impresionantes imágenes con Hyperlapse Photography y Google Street View [Actualizaciones] Crear impresionantes imágenes con Hyperlapse Photography y Google Street View [Actualizaciones] ¿Desea crear su propio hyper-lapse? La firma de diseño de UX con sede en Toronto, Teehan + Lax, está experimentando con la fotografía de hiperpaso en Google Street View, lo que nos brinda algo realmente genial para jugar. La firma canadiense diseñó una ... Leer más!
Convierte video a Time-lapse en tu escritorio
Muchas suites de edición de video de escritorio tienen herramientas integradas que hacen que convertir un clip estándar en una película de lapso de tiempo sea muy simple.
Como tal, el método diferirá levemente dependiendo de qué suite está usando. Por ejemplo, si está utilizando Adobe Premiere CC, este video le mostrará cómo:
Si está buscando un software gratuito para crear videos de lapso de tiempo, no hay mejor opción que VLC.
Comience lanzando el VLC Media Player (si aún no tiene este versátil reproductor multimedia en su computadora, debería hacerlo). Si está ejecutando Windows 10, asegúrese de iniciar VLC Media Player con privilegios elevados. Simplemente haga clic derecho en el icono de la aplicación y seleccione Ejecutar como administrador .
A continuación, abra Herramientas> Preferencias, y en la parte inferior de la pantalla, encuentre los botones de opción Mostrar configuraciones . Seleccione Todo (# 1 en la imagen a continuación), luego en la nueva vista que aparece, busque Video .
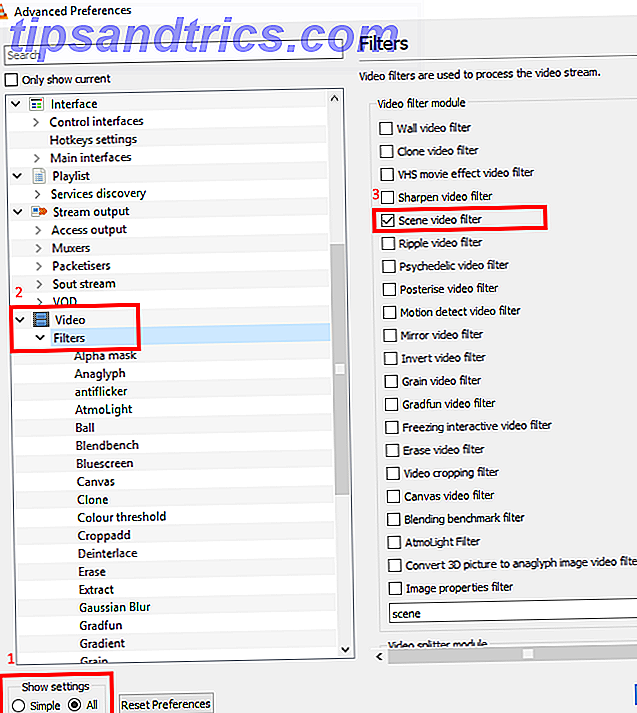
Expanda la lista y haga clic en Filtros (n.º 2). Aquí, marque la casilla Filtro de escena (# 3) en el panel de la derecha.
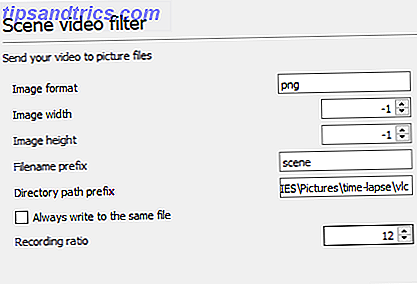
Vaya al panel de la izquierda y encuentre el Filtro de escena en la lista de videos ampliada. Seleccione esto, luego pegue la ruta de destino (tal vez una nueva carpeta) en el campo Prefijo de ruta de directorio . Busque el siguiente cuadro de relación de grabación e ingrese el valor que desee. Por ejemplo, para exportar uno de cada diez fotogramas, ingrese 10 .
A 30 o más cuadros por segundo en su video original, 10 es un buen lugar para comenzar y no completará el directorio de salida. Demasiadas y el video de lapso de tiempo se verá suave. Muy pocos y parecerá bastante desigual. Es posible que deba experimentar aquí para obtener los mejores resultados.
Para finalizar, haz clic en Guardar . Luego, vaya a Medios> Abrir archivo y busque el video que desea convertir. Seleccione y mire de principio a fin, sin saltos, para poder extraer los marcos.
Espere hasta que el video haya terminado de reproducirse, luego regrese a Herramientas> Preferencias y encuentre el Video> Vista de filtros . Desactive la casilla de verificación para deshabilitar la posterior extracción de marcos cada vez que reproduzca un video en VLC.
Hacer un lapso de tiempo: combinar los marcos
Ahora debería tener un directorio lleno de cuadros del video que seleccionó. Estás a medio camino de convertir el video en un lapso de tiempo; todo lo que necesitas ahora es unir los marcos.
Esto se puede hacer fácilmente en VLC Media Player usando la función Convertir / Guardar. Abra el menú de Medios y encuentre Convertir / Guardar . En la pestaña Archivo, haga clic en Agregar ... luego busque la ubicación donde se emitieron los marcos de video. Presione Ctrl + A para seleccionar todos los archivos, luego Abrir .
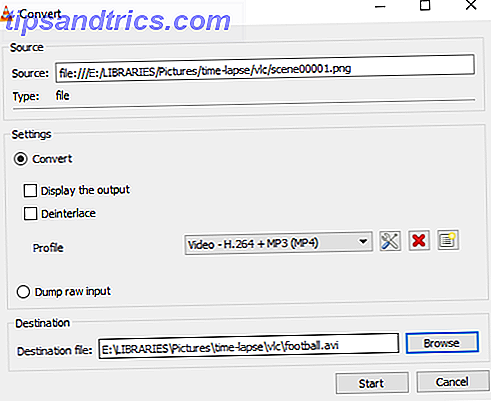
La siguiente etapa es hacer clic en la flecha junto al botón Convertir / Guardar y elegir Convertir . El perfil correcto debe detectarse automáticamente, pero puede cambiarlo si es necesario. En el campo Archivo de destino, haga clic en Examinar para buscar una ubicación donde guardar la película compilada de lapso de tiempo y darle un nombre.
Haga clic en Inicio cuando haya terminado. Unos momentos más tarde, verá una película compilada de lapso de tiempo, basada en imágenes que ha extraído del archivo de video. Podrás verlo en cualquier reproductor de video y compartirlo en línea a través de YouTube, Facebook, Twitter, etc.
Convierta un video móvil en una película de lapso de tiempo
Hay tantas aplicaciones de lapso de tiempo disponibles para iOS y Android. Pero, ¿y si desea una película de lapso de tiempo de algunas imágenes que ya ha grabado con un modo de cámara de video estándar? La respuesta, por supuesto, es una aplicación dedicada, diseñada para convertir las imágenes en time-lapse.
Androide
Probablemente la mejor aplicación de hiperlapse móvil, Microsoft Hyperlapse Mobile está disponible en Android. Capaz de grabar time-lapse y convertir videos existentes, esta aplicación gratuita se puede instalar a través de Google Play.
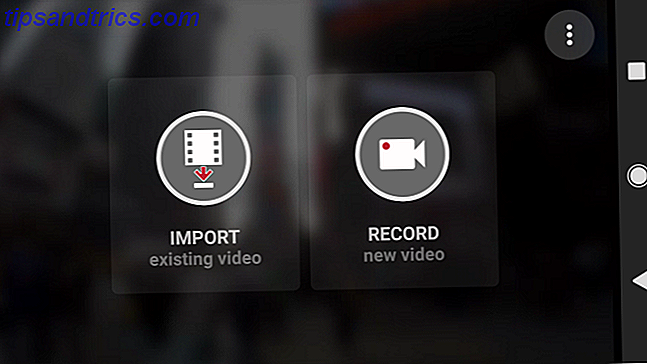
Después del lanzamiento, verás dos opciones en esta aplicación exclusiva para paisajismo. Elija Importar video existente y busque el video que desea usar.
En la pantalla siguiente, verá una vista previa del video, con varias opciones. Toque el menú en la esquina superior derecha para ver la configuración, donde tendrá la opción de Exportar videos a 1080p y Exportar a almacenamiento SD . Estas opciones están deshabilitadas por defecto.

En la parte superior de la pantalla, verás información sobre la duración y la velocidad del video. En la parte inferior, mientras tanto, busca las asas. Se pueden arrastrar para recortar la duración del video. A medida que arrastre estos controles, se reducirá la duración del video.
Cuando esté satisfecho, haga clic en el botón de verificación y espere mientras se importa el video. Esto puede demorar un tiempo dependiendo de la duración del video. Una vez que esté listo, podría verse un poco así:
Una versión de Microsoft Hyperlapse Mobile también está disponible para Windows 10 Mobile y Windows Phone 8.1.
iOS y macOS
Si no tiene Adobe Premier, es posible crear una película de lapso de tiempo desde un video clip estándar usando este método.
En resumen, requiere seleccionar fotogramas del video, exportarlos y compilar las imágenes en un video clip completamente nuevo. Es un poco complicado, para ser sincero, pero los resultados son tan buenos como cabría esperar.
Hacer un Time-Lapse sin la configuración es fácil!
Puede ser la alternativa perezosa a un verdadero lapso de tiempo, pero si quiere algo como una idea de último momento, la respuesta es emplear uno de estos métodos. Siempre se puede volver a la ubicación y tomar las mismas escenas con una aplicación o cámara dedicada (o, tal vez, una Raspberry Pi 5 maneras de utilizar el módulo de la cámara Raspberry Pi para la fotografía Time-Lapse 5 maneras de utilizar el módulo de la cámara Raspberry Pi para la fotografía Time-Lapse Cuando se combina con el popular módulo de cámara y la batería portátil, la Raspberry Pi puede usarse como una cámara subrepticia. Con esto en mente, recientemente capturé cinco asombrosos videos de lapso de tiempo. Más información), pero convirtiendo el video en un time-lapse es más rápido.
Y con las herramientas que mencionamos anteriormente (incluido el venerable VLC, que es completamente gratuito), ¡puede hacerlo en solo unos minutos!
¿Has intentado hacer una película de lapso de tiempo mediante la conversión de imágenes existentes? ¿Utilizaste un editor de video de escritorio o una aplicación móvil? Tal vez has encontrado una herramienta que no hemos cubierto? Cuéntanos sobre esto en los comentarios.

![Ojos satelitales: fondos de pantalla del mapa en función de su ubicación actual [Mac]](https://www.tipsandtrics.com/img/mac/223/satellite-eyes-map-wallpapers-based-your-current-location.jpg)
![Quicksand: Sincroniza automáticamente sus archivos recientes en la nube [Mac]](https://www.tipsandtrics.com/img/mac/387/quicksand-automatically-syncs-your-recent-files-cloud.png)