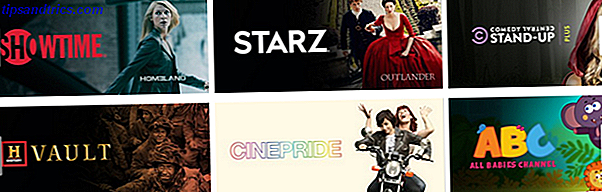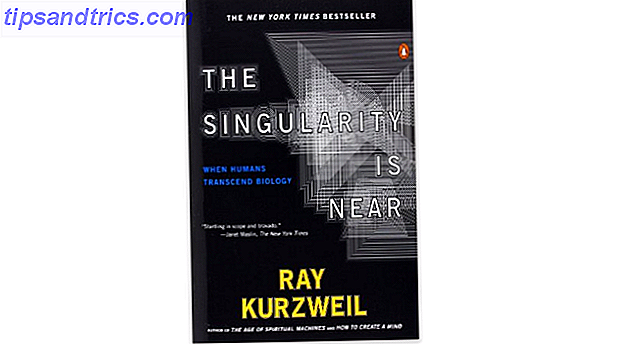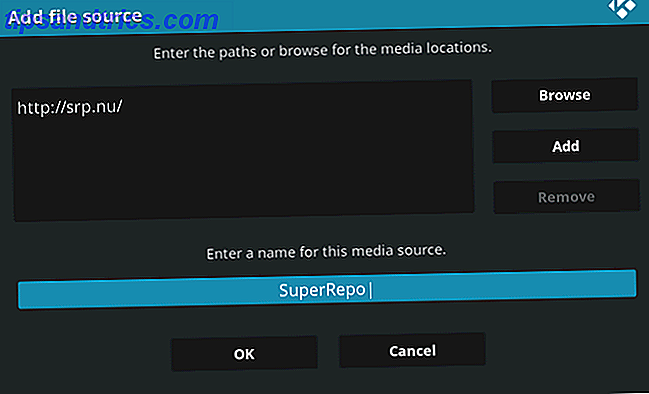Windows 10 presentó muchas actualizaciones y no se salvó el diseño visual. Si se actualizó a Windows 10 Cómo actualizar a Windows 10 y a Configuración y aplicaciones con usted Cómo actualizar a Windows 10 y Tomar configuración y aplicaciones con usted, Windows 10 está por llegar y puede elegir. O actualiza su instalación existente de Windows o puede instalar Windows 10 desde cero. Le mostramos cómo migrar a Windows 10 ... Lea más para aprovechar la nueva funcionalidad, pero prefiere la estética de Windows 7, hay pasos que puede seguir para imitar mejor el sistema operativo anterior.
Desde cambiar el menú de Inicio hasta eliminar la pantalla de bloqueo, puede hacer que Windows 10 tenga más aspecto de cómo lo desea y de lo que está acostumbrado. Lo bueno es que la mayoría de estos ajustes se pueden hacer sin usar software de terceros.
Si tiene su propio consejo para compartir al hacer que Windows 10 se asemeje a Windows 7, asegúrese de compartirlo con todos nosotros en la sección de comentarios a continuación.
Menu de inicio
Windows 8 experimentó una gran transformación en el menú Inicio El historial del menú de inicio de Windows El historial del menú de inicio de Windows Para toda la pompa y ceremonia que rodearon el lanzamiento de Windows 10, una de las características más bien recibidas del sistema operativo es el regreso de un viejo amigo: el menú de inicio. Lee mas . De hecho, Menu fue descartada para Screen, ofreciendo a los usuarios un enfoque basado en mosaicos para acceder al programa, aunque Microsoft hizo un back-coundled sobre la decisión y reintrodujo el botón de inicio en 8.1 2015? ¡De ninguna manera Microsoft! ¿Cómo obtener su menú de inicio de Windows 8.1 ahora 2015? ¡De ninguna manera Microsoft! Cómo obtener su Windows 8.1 Menú de inicio Ahora Windows 8 no obtendrá un menú de inicio nativo después de todo. ¿Pero por qué esperar en Microsoft? A continuación, le mostramos cómo puede ayudarse a sí mismo con herramientas de terceros como Classic Shell o Start8 y otras soluciones. Lee mas . Con Windows 10, los estilos más tradicionales de 7 se han combinado con las fichas de 8. Pero para aquellos de nosotros que no nos importa el nuevo diseño, no hay una forma integrada de volver al diseño clásico del menú de inicio .
Ahí es donde entra en juego un programa llamado Classic Shell. Dirígete a su sitio web, haz clic en Descargar ahora y luego ejecuta el asistente de instalación. Una vez instalado, realice una búsqueda del sistema para el menú de inicio clásico y seleccione el resultado relevante.
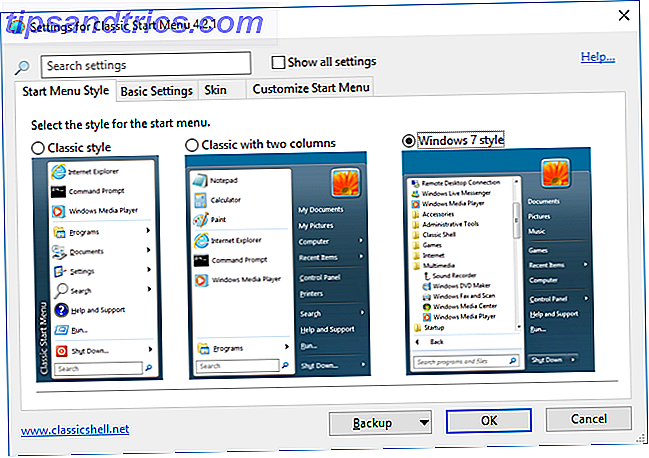
La primera pantalla le permitirá seleccionar el estilo para el Menú de Inicio, entonces haga clic en el estilo de Windows 7 . A continuación, puede profundizar en las otras pestañas, que le permitirán personalizar aún más el aspecto y la funcionalidad del menú Inicio.
Por ejemplo, haga clic en el botón Inicio si desea usar una imagen personalizada en la barra de tareas. Ve a la pestaña Personalizar menú de inicio para tener control total sobre qué enlaces rápidos aparecerán en tu menú de Inicio. Puede personalizar casi todo y hacerlo funcionar y ver exactamente cómo lo tenía en Windows 7.
Iniciar sesión con una cuenta local
Microsoft está muy interesado en que todos se unan a su ecosistema y aprovechen al máximo sus servicios como OneDrive y Office 365. Parte de eso significa usar una cuenta de Microsoft. 5 Consejos de seguridad a tener en cuenta al usar una cuenta de Microsoft 5 Consejos de seguridad a tener en cuenta cuando se usa Microsoft Cuenta No puede usar gran parte de la nueva interfaz de usuario de Windows 8 sin una cuenta de Microsoft. La cuenta para iniciar sesión en su computadora ahora es una cuenta en línea. Esto plantea preocupaciones de seguridad. Lea más y también está siendo empujado en Windows 10. Permite que la configuración y los archivos se sincronicen en todos los dispositivos con Windows 10, pero aquellos que no desean tener su cuenta de usuario siempre conectada pueden optar por una cuenta local, como en Windows 7.
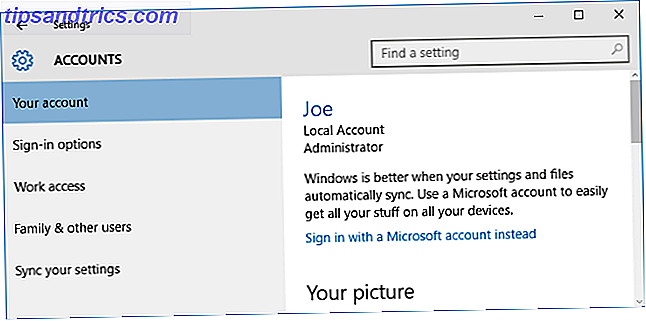
Primero, presione Windows Key + I para abrir Configuración y haga clic en Cuentas . Si su cuenta es de Microsoft, verá Iniciar sesión con una cuenta local en lugar de la parte superior de esta ventana. Haga clic aquí y se le pedirá que verifique su contraseña. Hazlo, continúa siguiendo al asistente y configura tu nombre de usuario y contraseña local. Todo en su cuenta será el mismo que antes, ahora espera que sea completamente local.
Si desea agregar una nueva cuenta de usuario local, vuelva a la pantalla Cuentas. Desde aquí, selecciona Familia y otros usuarios en el menú de la izquierda. Luego, seleccione Agregar otra persona a esta PC . Se abrirá una nueva ventana preguntando cómo se registrará el nuevo usuario, por lo que haga clic en La persona que deseo agregar no tiene una dirección de correo electrónico y luego en la siguiente pantalla, haga clic en Agregar un usuario sin una cuenta de Microsoft . Es un poco engorroso llegar aquí, pero ahora podrá crear el nuevo nombre de usuario y contraseña mientras sigue el asistente.
Retire la pantalla de bloqueo
La pantalla de bloqueo de Windows 10 muestra cosas como la fecha, la hora y las notificaciones, pero en realidad es solo un paso adicional antes de poder acceder a la pantalla de inicio de sesión. Si bien puede tener sentido en los dispositivos móviles, no hay problema en deshacerse de él en el escritorio. Hacerlo requerirá un pequeño toque en el registro, así que solo proceda si tiene confianza en seguir las instrucciones.
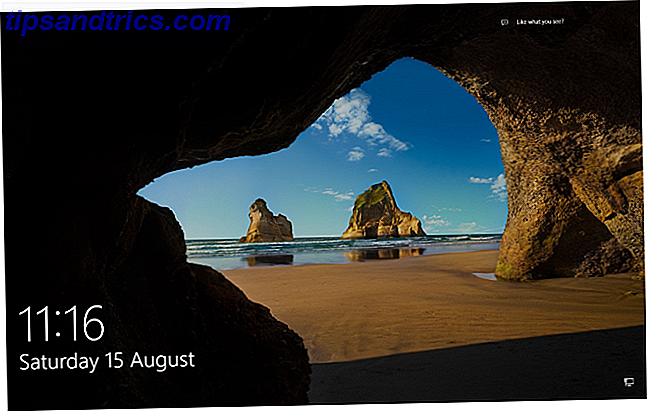
Presione Windows Key + R, escriba regedit y presione OK . Si aparece el Control de cuentas de usuario, vuelva a hacer clic en Aceptar . Una vez que el Editor del Registro ¿Qué es el Editor del Registro de Windows y cómo lo uso? [MakeUseOf Explains] ¿Qué es el Editor del Registro de Windows y cómo lo uso? [MakeUseOf Explains] El registro de Windows puede dar miedo a primera vista. Es un lugar donde los usuarios avanzados pueden cambiar una amplia variedad de configuraciones que no están expuestas en ninguna otra parte. Si está buscando cómo cambiar algo en ... Leer más ha abierto, vaya a la siguiente sección:
HKEY_LOCAL_MACHINE \ SOFTWARE \ Policies \ Microsoft \ Windows
Ahora haga clic derecho en un espacio vacío en el panel derecho y seleccione Nuevo> Clave . La clave se resaltará automáticamente; cambiarle el nombre a Personalización . Seleccione la clave que acaba de crear, haga clic con el botón secundario en el panel derecho nuevamente y seleccione Nuevo> Valor DWORD (32 bits) . Denomine el valor NoLockScreen . Haga doble clic en él, establezca los datos del valor en 1 y luego haga clic en Aceptar .
Tus cambios entrarán en vigencia inmediatamente. La pantalla de bloqueo se desactivará y la configuración relevante dentro de Windows se desactivará. Si alguna vez desea volver a habilitar la pantalla de bloqueo, navegue nuevamente al valor NoLockScreen y establezca el valor en 0.
Área de notificación
Los iconos de notificación como el altavoz y el calendario han visto algunos cambios visuales en Windows 10. Al usar el registro, podemos volver a cambiarlos a sus diseños de Windows 7. Nuevamente, el registro debe usarse con precaución. Presione Windows Key + R, escriba regedit y presione OK para iniciarlo.
Para recuperar el antiguo diseño de control de volumen vertical, navegue a la siguiente ruta de registro:
HKEY_LOCAL_MACHINE \ SOFTWARE \ Microsoft \ Windows NT \ CurrentVersion \
Seleccione Editar> Nueva> Clave y asígnele el nombre MTCUVC . Luego seleccione Editar> Nuevo> Valor DWORD (32 bits) y asígnele el nombre EnableMtcUvc . Haga doble clic en el DWORD recién creado, establezca los Datos del valor en 0 y haga clic en Aceptar.
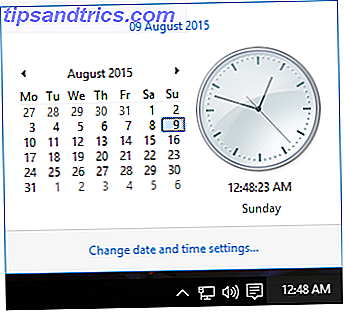
Para recuperar el reloj analógico y el diseño de calendario más pequeño, navegue a la siguiente ruta de registro:
HKEY_LOCAL_MACHINE \ SOFTWARE \ Microsoft \ Windows \ CurrentVersion \ ImmersiveShell
Vaya a Editar> Nuevo> Valor DWORD (32 bits) y asígnele el nombre UseWin32TrayClockExperience . A continuación, haga doble clic en DWORD, establezca Value Data en 1 y luego haga clic en OK .
Desactiva Cortana
Cortana ha sido promocionado fuertemente con Windows 10. Es la alternativa de Microsoft a Siri y Google Now, un asistente personal que le ayudará a buscar Cómo configurar Cortana y eliminarla en Windows 10 Cómo configurar Cortana y eliminarla en Windows 10 Cortana es La herramienta de productividad más grande de Microsoft desde Office. Le mostraremos cómo comenzar con el asistente digital de Windows 10 o cómo desactivar Cortana para mejorar la privacidad. Lea más, junto con el seguimiento de paquetes, creación de eventos de calendario, configuración de alarmas y más. Puede que no lo estés usando, pero eso no significa que Cortana no esté completamente desactivado.
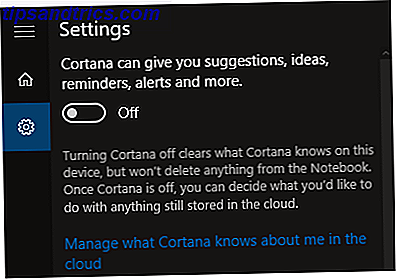
Presione la tecla de Windows + I para abrir Configuraciones, luego busque Cortana . Seleccione la configuración de Cortana & Search y las opciones relevantes se abrirán desde su barra de tareas. Para deshabilitar Cortana, todo lo que necesita es establecer ese control deslizante superior en Desactivado .
Si desea deshacerse de la barra de búsqueda de la barra de tareas, que aún estará allí, incluso si Cortana está desactivada, simplemente haga clic con el botón derecho en la barra de tareas y vaya a Buscar> Oculto . Alternativamente, puede configurarlo para que muestre solo un ícono que abre la búsqueda cuando se hace clic.
Estilo como Siete
No hay nada intrínsecamente incorrecto con el cambio, pero algunos elementos de Windows 7 se vieron mejor que en Windows 10. Lo mejor es que puede mezclarlos, seleccionarlos y elegir lo mejor de cada versión.
Con Windows 10 aplicando actualizaciones forzadas Ventajas y desventajas de las actualizaciones forzadas en Windows 10 Pros y contras de las actualizaciones forzadas en Windows 10 Las actualizaciones cambiarán en Windows 10. Ahora mismo puede seleccionar y elegir. Windows 10, sin embargo, forzará las actualizaciones sobre usted. Tiene ventajas, como seguridad mejorada, pero también puede salir mal. Lo que es más ... Leer más, pudimos ver el diseño visual cambiar la línea sin tener voz ni voto, pero con suerte estos ajustes siempre estarán disponibles para conservar el aspecto clásico de Windows 7.
¿Has usado alguno de estos métodos? ¿Tiene sus propios consejos de personalización para compartir con nosotros y hacer que Windows 10 se vea como Windows 7?