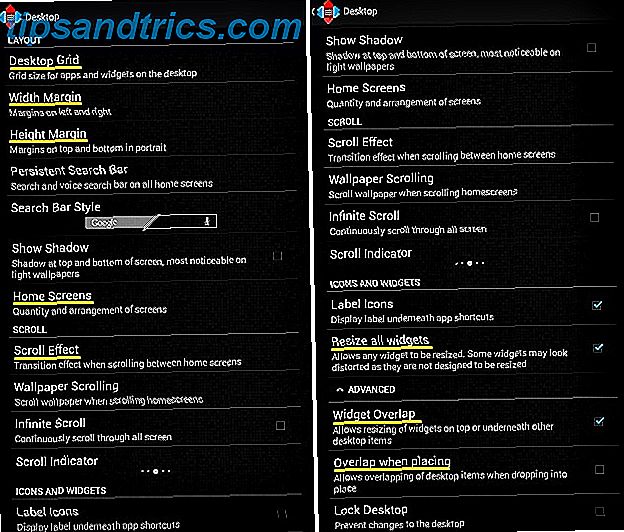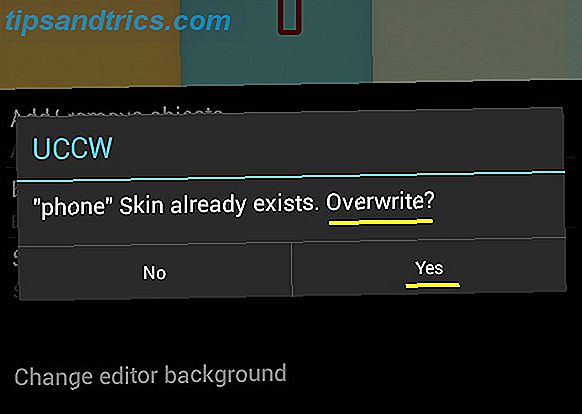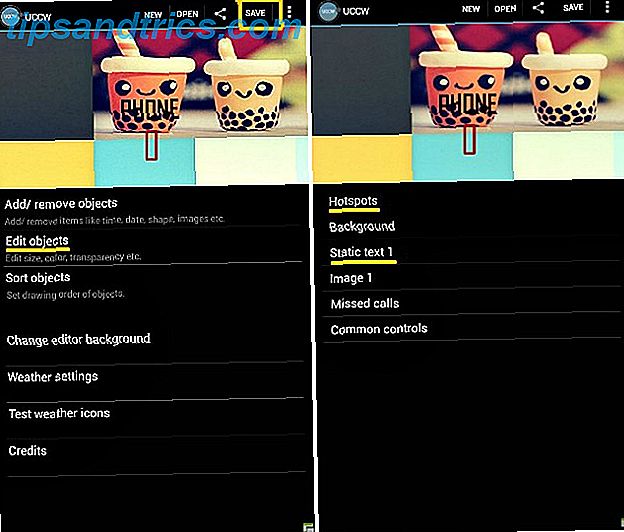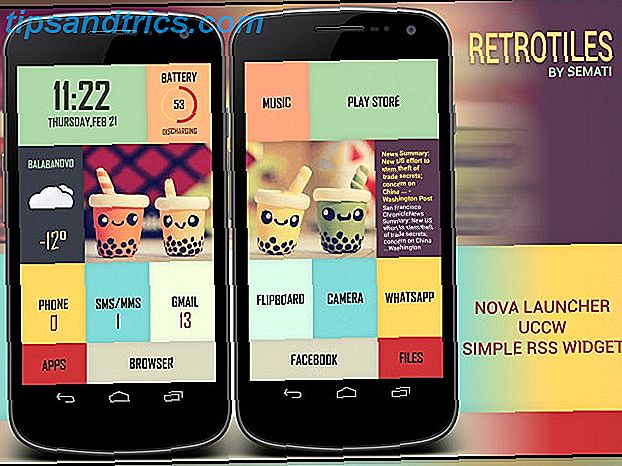
Una pantalla de inicio hermosa y bien planificada en su tableta o teléfono inteligente Android no solo es genial a la vista, sino que también es funcionalmente eficiente. Es por eso que es una buena idea dedicar un tiempo a crear uno para usted.
La semana pasada, decidí comprarme una hermosa pantalla de inicio para reemplazar la que tenía por tanto tiempo. Aquí hay una vista detallada de todo el proceso. Si lo sigue paso a paso, puede obtener la misma pantalla de inicio llamativa para su dispositivo y aprender a experimentar con más recetas de diseño.
Paso 1: buscar una receta de pantalla de inicio
Como punto de partida, necesita una plantilla en la que basar la pantalla de inicio. Esta puede ser la parte más difícil del proceso: con páginas y páginas de impresionantes diseños en línea, es difícil elegir solo una.
Hay varios sitios web como MyColorScreen y deviantART donde puede encontrar una plantilla de pantalla de inicio agradable. MyColorScreen parecía ser el más popular de todos, así que opté por buscar allí.
Después de horas buscando la receta de diseño perfecta, finalmente elegí una (y en secreto algunas más) para comenzar. Se llama Retrotiles y lo encontré en la sección Pantallas del día del sitio web.
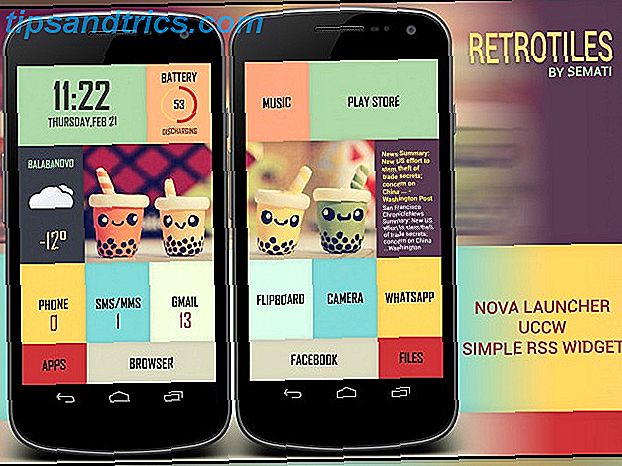
Tuve que omitir algunos diseños que me gustaban porque requerían versiones pagas de ciertas aplicaciones y widgets. Estaba bastante seguro de que estaría tentado de probar diferentes diseños cada pocos días, así que por el momento, elegí una receta que estaba basada en aplicaciones gratuitas solamente.
Paso 2: Reúna los ingredientes requeridos
Las recetas de diseño se ejecutan usando una o más aplicaciones y widgets. En el sitio web MyColorScreen, los ingredientes de la pantalla de inicio necesarios generalmente se enumeran junto con las capturas de pantalla del diseño. A veces, se pueden encontrar en la sección de comentarios en su lugar. Los fondos de pantalla y otros elementos de diseño son proporcionados por el diseñador. Si no lo son, puede solicitar al diseñador que los comparta.
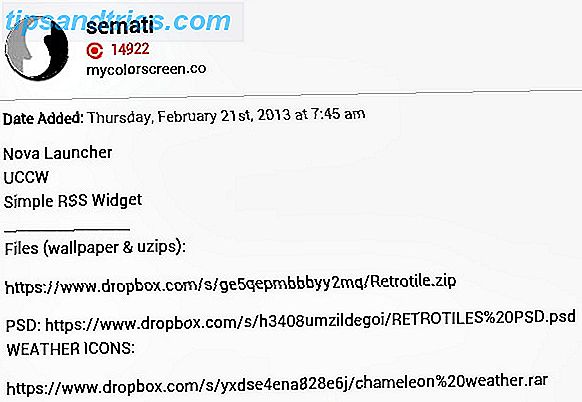
Ya que está recreando este diseño conmigo, necesitará el fondo de pantalla y los widgets cargados por el diseñador en los archivos Retrotile y Chameleon Weather. Lo mejor es descargar estos archivos a su PC, extraerlos en carpetas y luego insertarlos en su dispositivo mediante un cable de datos o un servicio de intercambio de archivos. Si tiene una cuenta de Dropbox, nuestra guía de Dropbox Guía no oficial de Dropbox Guía no oficial de Dropbox. Hay más en Dropbox de lo que pueda pensar: puede usarlo para compartir archivos, hacer copias de seguridad de sus datos, sincronizar archivos entre computadoras e incluso controlar de forma remota tu computadora. Leer más le dirá lo que necesita saber sobre el acceso a los archivos desde cualquier dispositivo, incluido el basado en Android.
También puede descargar los archivos directamente a su dispositivo y extraerlos usando un administrador de archivos con soporte de archivos, pero esto puede ser complicado e innecesariamente lento si no sabe por dónde empezar.
También necesitarás instalar Nova Launcher, Ultimate Custom Widget (UCCW) y Simple RSS Widget de Google Play Store.
Paso 3: Comience a cocinar
Comencemos preparando primero el fondo de pantalla. Si observa la captura de pantalla de la plantilla Retrotiles arriba, verá que hay dos pantallas de inicio, la primera de las cuales muestra la mitad izquierda del fondo de pantalla original y la segunda que muestra la mitad derecha.
Puede encontrar el fondo de pantalla original, Retrotile wallpaper.jpg", en la carpeta Retrotile que descargó. El fondo de pantalla tiene una dimensión de 1440 × 1280, por lo que cada uno de los fondos de pantalla divididos debe ser de 720 × 1280. Estas dimensiones pueden variar de acuerdo con la resolución de pantalla de su dispositivo. Para asegurarse de que los fondos de pantalla encajen perfectamente en la pantalla de su dispositivo, primero deberá ajustarlos al tamaño correcto.
Realice una búsqueda en la Web de las especificaciones del modelo de su dispositivo y tenga en cuenta la resolución que figura allí. A continuación, utilice un editor de imágenes para cambiar el tamaño del fondo de pantalla original a la altura de la pantalla de su dispositivo. Por ahora, no cambie el ancho manualmente. Déjelo escalar proporcionalmente con el cambio de altura.
La resolución de pantalla de mi tableta resultó ser de 600 × 1024, por lo que, usando PicMonkey, cambié el tamaño del fondo de pantalla estableciendo la altura en 1024. Esto redujo automáticamente el ancho a 1152, manteniendo constante la relación alto-ancho.
Para crear los fondos de pantalla para las dos pantallas, recorté el fondo de pantalla modificado (1152 × 1024) a 600 × 1024 dos veces, por separado, de tal manera que uno de ellos se parecía a la primera pantalla de la plantilla, y el otro se parecía a la segunda pantalla . En la captura de pantalla dividida a continuación, la imagen de la izquierda es el fondo de pantalla final para la primera pantalla de inicio y la imagen de la derecha es el fondo de pantalla final para la segunda pantalla de inicio.
Solo para facilitar y hacer más cómodo el proceso de modificación del fondo de pantalla, es una buena idea usar su PC para realizar los cambios necesarios.
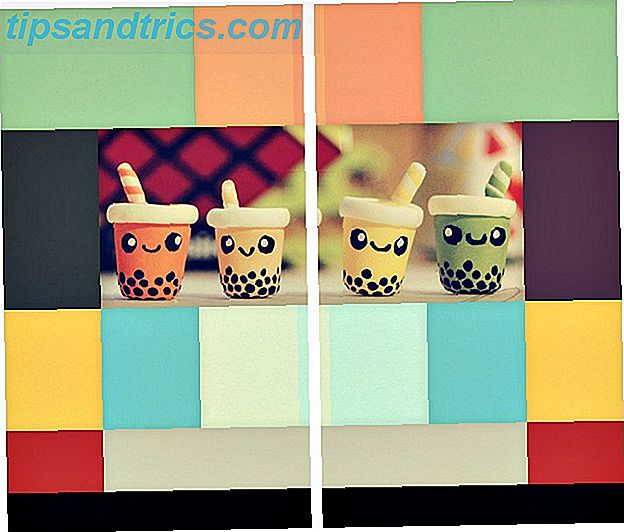
Si las dimensiones de su dispositivo exceden las del fondo de pantalla, puede aparecer distorsionado / estirado en la pantalla de su dispositivo.
Lanza algunos ajustes de Launcher
Aplicaciones de iniciador Transforma tu Droid: 5 Lanzadores para reemplazar el que viene con tu teléfono Transforma tu Droid: 5 Lanzadores para reemplazar el que viene con tu teléfono Los lanzadores de Android son una excelente manera de darle vida a tu pantalla de inicio con nuevos gráficos y nuevas características. . Para los no iniciados, debe saber que su teléfono ya tiene su propio iniciador de stock, pero el stock ... Read More constituye un ingrediente principal en las recetas de diseño de la pantalla de inicio. Usaremos Nova.
Desde dentro de Nova, mantenga presionada la pantalla de inicio para que aparezca el menú Agregar a pantalla de inicio . Toque el ícono de la llave de este menú para abrir la pantalla Nova Settings, donde un mensaje de colores brillantes le pedirá que configure Nova como el iniciador predeterminado. Toque ese mensaje y seleccione Nova Launcher para aprobar el cambio. En la pantalla Nova Settings> Dock, asegúrese de que Enable Dock esté desmarcado.
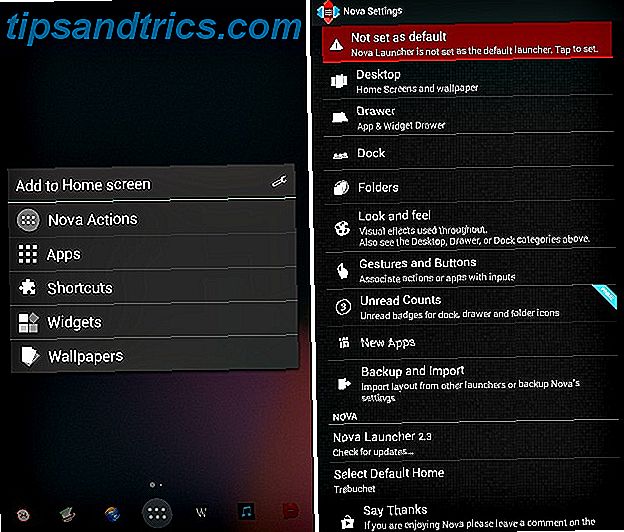
A continuación, navegue desde Nova Settings a Desktop> Desktop Grid, y realice los siguientes cambios:
- Establecer el tamaño de la cuadrícula en 8 × 6
- Configure dos pantallas de inicio para deslizarse
- Asegúrese de que el margen de ancho, el margen de altura y el efecto de desplazamiento estén configurados en Ninguno
- Marque las casillas de verificación Cambiar tamaño de todos los widgets y superposición de widgets
- Desmarca la superposición al colocar la casilla de verificación
Aplicar los fondos de pantalla para agregar un poco de color
Como la función de Nova Launcher de poder mostrar un fondo de pantalla único en cada pantalla no funcionaba para mí, instalé Multipicture Live Wallpaper para obtener ese efecto, y aquí describí el proceso aquí.
Navegue a Agregar a pantalla de inicio> Fondos de pantalla . Deslice la pantalla hacia la izquierda y abra MultiPicture Live Wallpaper desde la nueva pantalla. Ahora vaya a Configuración> Configuración común> Proporción de recorte / cambio de tamaño y asegúrese de que esté seleccionada la opción Ajustar a pantalla completa . Regrese a la pantalla de Configuración y use los siguientes tres pasos para aplicar el fondo de pantalla a la primera pantalla.
- Agregar configuraciones individuales> Seleccionar pantalla> 1> Aceptar
- Configuración de pantalla 1> Fuente de la imagen> Imagen única. A través de la acción Completa con ventana emergente, seleccione su administrador de archivos y abra la ubicación donde guardó los fondos de pantalla recortados. Elija el que hemos guardado a un lado para la primera pantalla.
- Presione el botón Atrás hasta que pueda ver la imagen de fondo de pantalla elegida con las opciones Configuración y Establecer fondo de pantalla en la parte inferior. Toca Establecer fondo de pantalla .
Para aplicar el segundo fondo de pantalla, repita estos tres pasos reemplazando las configuraciones 1 y Pantalla 1 con las configuraciones 2 y Pantalla 2 respectivamente, y no olvide seleccionar el segundo fondo de pantalla en lugar del primero.
Agregar widgets a la mezcla
Una vez que haya configurado el iniciador, es hora de configurar uno o más widgets. Cree hermosos widgets para personalizar su Droid [Android 2.2+] Cree hermosos widgets para personalizar su Droid [Android 2.2+] Si hay una cosa que casi todos los propietarios de teléfonos inteligentes prefieren hacer, está personalizando su teléfono para hacerlo bien. Esto incluye temas, fondos de pantalla y elegir qué aplicaciones y widgets mostrar en el ... Leer más para mostrar sus aplicaciones favoritas y accesos directos en la pantalla de inicio. Comencemos colocando el widget de fecha y hora.
- Navegue a Agregar a pantalla de inicio> Widgets> UCCW. Como puede ver en la lista que aparece, los widgets UCCW vienen en varios tamaños de cuadrícula. Puede cambiar el tamaño de estos widgets sobre la marcha.
- Elija UCCW (4 × 2), ya que la visualización de la fecha y hora requiere un widget de 4 × 2. A continuación, se le dirigirá a una pantalla de UCCW que enumera los widgets usados recientemente. Como muestra el widget de fecha y hora por primera vez, deberá seleccionarlo de su carpeta de origen. Para hacerlo, toque UZIP en la esquina superior derecha y vaya a la carpeta Retrotile que descargó al comienzo de este ejercicio. Seleccione retrotile time.uzip y el widget de fecha y hora aparecerá instantáneamente en la pantalla de inicio.
- Si desea aumentar o reducir el tamaño del widget para que se ajuste mejor, todo lo que necesita hacer es presionar prolongadamente el widget donde se encuentra en la pantalla de inicio, tocar la opción Cambiar tamaño que aparece y arrastrar los controladores de cambio de tamaño como necesario.
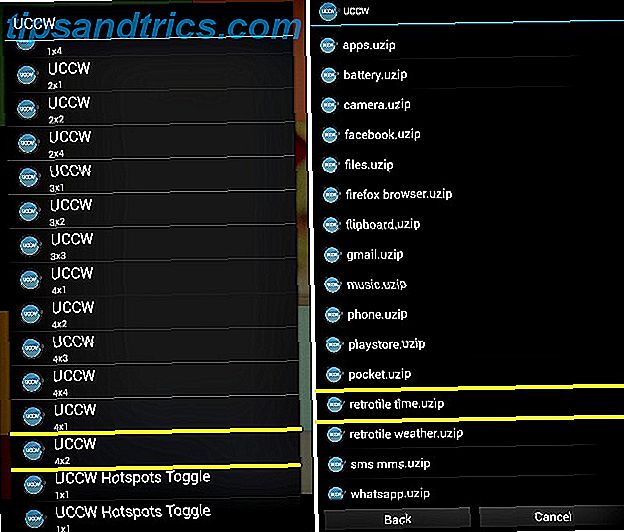
Este procedimiento completo se aplica a todos los widgets UCCW, y los archivos necesarios (en formato uzip) llevan el nombre de los widgets correspondientes, por lo que no tendrá problemas para configurar los widgets restantes como se explicó anteriormente. Anote los tamaños de widgets que figuran a continuación, para que pueda elegir los adecuados en el menú Widgets .
- Batería, música, teléfono, SMS / MMS, Gmail, Flipboard, cámara, WhatsApp - 2 × 2
- Play Store - 4 × 2
- Tiempo - 2 × 4
- Aplicaciones, archivos - 2 × 1
- Navegador, Facebook - 4 × 1
Para configurar el widget RSS simple en la segunda pantalla, vaya a Widgets> Widget RSS simple . Una vez que el widget aparece en la pantalla, toque el ícono de la llave en la parte inferior derecha del widget para administrar los feeds, la apariencia del widget y la configuración. Para que el fondo de la fuente aparezca transparente, navegue a Apariencia> Fondo y establezca el valor alfa en cero.
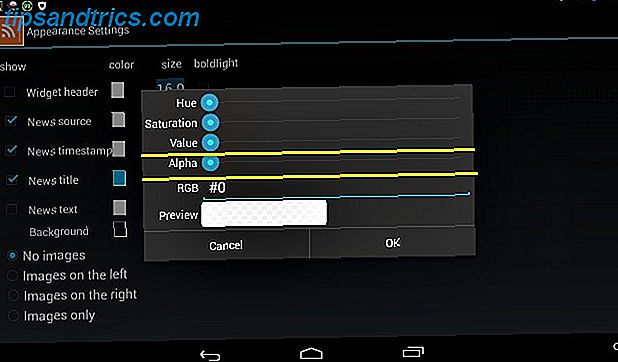
Mostrar el recuento no leído de aplicaciones como Gmail solo es posible en la versión premium de Nova Launcher. Como usamos la versión gratuita por el momento, puede ver un conjunto de guiones donde se supone que debe estar el conteo no leído.
Si tiene algún problema al configurar los widgets, el artículo de Erez sobre la configuración de widgets UCCW Cree la pantalla de inicio de sus sueños con el Widget UCCW súper personalizable [Android] Cree la pantalla de inicio de sus sueños con el Widget UCCW súper personalizable [Android] Una de las mayores fortalezas de Android es lo personalizable que es. Incluso sin rootear su dispositivo o instalar una ROM personalizada, puede hacer algunas cosas increíbles para darle forma a su teléfono para que sea el camino ... Read More puede ayudarlo a retomar el camino correcto.
Paso 4: Sazonar y servir
No existe una regla que diga que debe seguir la receta a una T. Puede ajustar la pantalla a su gusto agregando más widgets y aplicaciones de una de estas dos maneras:
- Arrastre sus aplicaciones favoritas desde el Cajón de aplicaciones a la pantalla de inicio o seleccione opciones que no sean UCCW desde el menú Agregar a pantalla de inicio> Widgets . Elegí agregar una barra de búsqueda a la segunda pantalla.
- Agregue nuevos widgets UCCW para reemplazar los que no necesita. Por ejemplo, como no necesitaba los widgets de Teléfono y SMS / MMS, los reemplacé con dos de mis aplicaciones favoritas, Pocket y Writer. De manera similar puede crear nuevos widgets a su gusto utilizando el siguiente método.
Creando un nuevo widget
- Ve a Cajón de aplicaciones> UCCW y toca Abrir en la barra superior de la pantalla de la aplicación.
- Seleccione Abrir uzip en el menú que aparece. Si se le solicita una opción de sobrescritura de aspecto en este momento, haga clic en Sí para continuar.
- Abra la carpeta Retrotile si no se abre automáticamente y seleccione cualquier aplicación de esa carpeta. No se preocupe por sobrescribir nada, ya que solo estará creando una copia. Estamos eligiendo un archivo existente para que el nuevo widget pueda heredar la apariencia de uno predeterminado de la plantilla. Seleccioné phone.uzip de la carpeta.
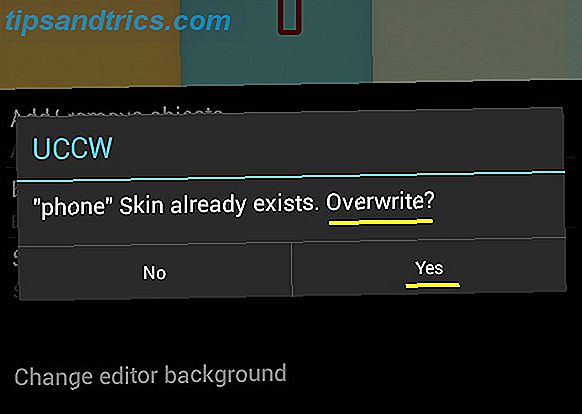
- Al seleccionar el archivo uzip, volverá a la pantalla principal de UCCW con la configuración del widget seleccionado.
- Vaya a Editar objetos> Texto estático, desplácese hacia abajo hasta la parte inferior de la pantalla y edite el campo Texto para ingresar el nombre de la aplicación que se mostrará. Como quería crear un widget para Pocket, reemplacé Phone with Pocket .
- Regrese a la pantalla anterior y vaya a Hotspots> Hotspot 1> Aplicación. Elija la aplicación para la que desea crear un nuevo widget. Elegí la aplicación de bolsillo.
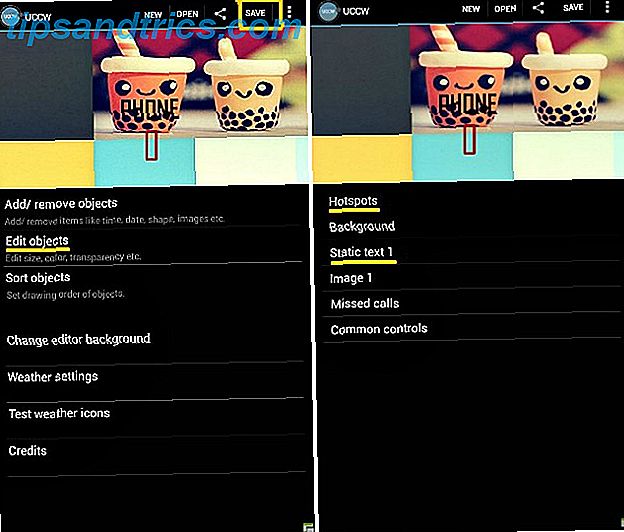
- Si la nueva aplicación tiene parámetros innecesarios, puede optar por ocultarlos. La aplicación de bolsillo no necesitaba el parámetro Llamadas perdidas que venía con phone.uzip, así que hice tapping en Agregar / Eliminar objetos en la pantalla principal de UCCW y desmarqué la casilla de verificación correspondiente de la lista de parámetros que se mostró.
- Ahora toca Guardar en la barra superior, selecciona Crear uzip (para compartir) y guarda el widget con un nombre adecuado. Lo guardé como bolsillo, por supuesto. Este archivo editado se exporta automáticamente a Inicio> uccwOutput en el formato nombre -archivo.uzip . Moverlo a la carpeta Retrotile e instalar este nuevo widget como lo hizo el resto.
Usé el mismo método para crear un widget para la aplicación Writer y para cambiar la ubicación de Balanabovo a Mumbai, en el widget del clima. También lo usé para desvincular el widget del navegador de la aplicación Firefox y volver a vincularlo al navegador Mercury, el navegador que uso en mi tableta.
Los widgets que vienen incluidos con la plantilla, como Play Store y los widgets de WhatsApp, se asignan automáticamente a las aplicaciones respectivas solo si tiene esas aplicaciones instaladas en su dispositivo.
Si te sientes cómodo con Photoshop, puedes realizar más ajustes de diseño descargando y modificando el archivo Retrotiles Photoshop.
Como los widgets Pocket y Writer parecían un poco extraños, moví los widgets de ambas pantallas hasta que quedé satisfecho con el arreglo.
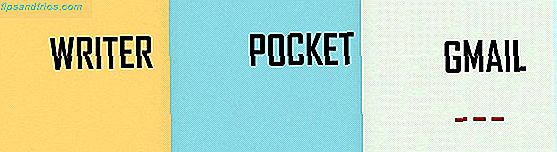
Después de girar la cabeza hacia un lado y hacia allá para ver el resultado final, declaré que la pieza terminada estaba lista para servir. Aquí hay una foto de mi pantalla de inicio como estaba antes de este cambio de imagen.
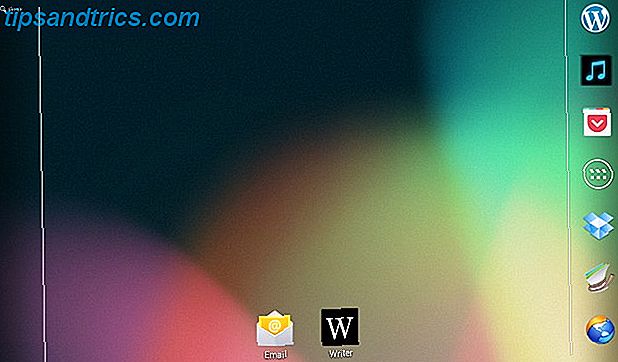
¡Y ta-da! Aquí está mi hermosa pantalla de inicio ahora. ¿No es sorprendente la transformación?
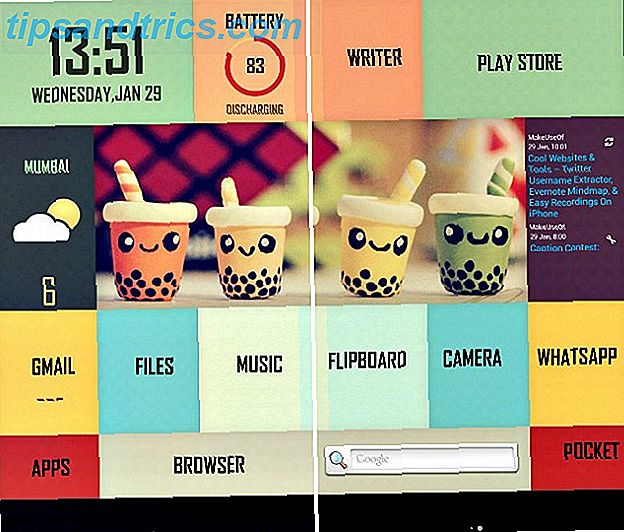
¿Listo para susurrar una pantalla de inicio tuya?
Si está utilizando recetas de diseño de MyColorScreen, siempre puede instalar su aplicación Themer, que está en versión beta abierta desde enero de 2014, para cambiar los temas de la pantalla de inicio con un solo clic. Pero como he descubierto, configurar todo usted mismo es más divertido y satisfactorio que hacerlo por usted. Además, si conoce cómo funcionan estas configuraciones de pantalla de inicio, no está limitado a los diseños de MyColorScreen.
Una pantalla de inicio elegante es un lugar feliz para descansar tus ojos entre las tareas. También hace que sea conveniente acceder a tus aplicaciones habituales con un mínimo esfuerzo. Una vez que descubra cómo se supone que funcionan los lanzadores, widgets y su configuración, probablemente pasará demasiado tiempo experimentando con una pantalla de inicio diferente cada semana. No digas que no te advertí.
¿Cuál es tu idea de una hermosa pantalla de inicio? Háganos saber en los comentarios.
Créditos de imagen: La imagen mostrada es un derivado de Golfland start by twid (utilizado bajo CC)