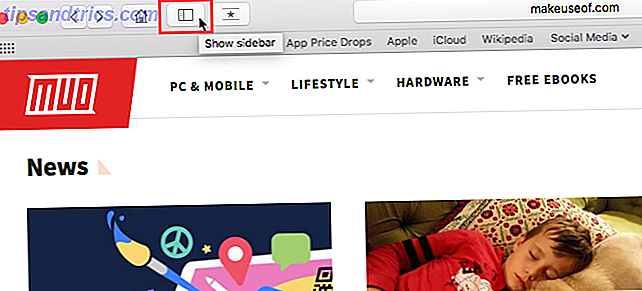
Los marcadores y los favoritos en Safari son maneras sencillas de realizar un seguimiento de los sitios interesantes que desea visitar de nuevo más tarde y de sus sitios favoritos que visita con frecuencia. Los marcadores y los favoritos tienen propósitos similares, pero ligeramente diferentes.
Use los marcadores para guardar los enlaces de los sitios que desea visitar de nuevo más tarde. Use Favoritos para almacenar enlaces a unos pocos sitios seleccionados que visita a menudo o cada vez que abre Safari.
Explicaremos cómo administrar sus marcadores y Favoritos en Safari para que pueda aprovecharlos al máximo y mantenerlos organizados.
Gestión de marcadores en Safari
Los marcadores del navegador pueden salirse de control rápidamente, especialmente si marca una gran cantidad de sitios. Por lo tanto, es una buena idea comenzar a organizar sus marcadores Maneras creativas que necesita para organizar sus marcadores Maneras creativas que necesita para organizar sus marcadores Pero, ¿cuál es realmente la mejor manera de guardar y organizar marcadores? Aquí hay algunas formas creativas de hacerlo, dependiendo de su estilo y el uso del navegador. Lea más en carpetas desde el principio para mantenerlos bajo control. Pero nunca es demasiado tarde para organizarse. Puede llevar un tiempo si tiene una colección grande y desorganizada de marcadores.
Cómo crear marcadores y carpetas favoritas
Antes de agregar un marcador para un sitio, cree una carpeta donde colocar el marcador. Primero, haga clic en Mostrar barra lateral, o presione Cmd + Control + 1 .
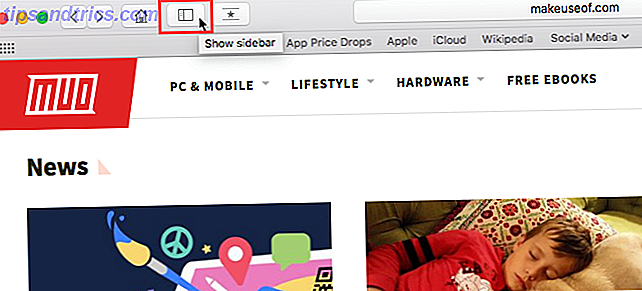
Asegúrese de que el botón Marcadores esté seleccionado (azul) en la parte superior de la barra lateral. Haga clic con el botón derecho o Control: haga clic en cualquier lugar de la barra lateral y seleccione Nueva carpeta .
Sus Favoritos están en la parte superior de esta barra lateral y también puede usar este método para crear carpetas de Favoritos.
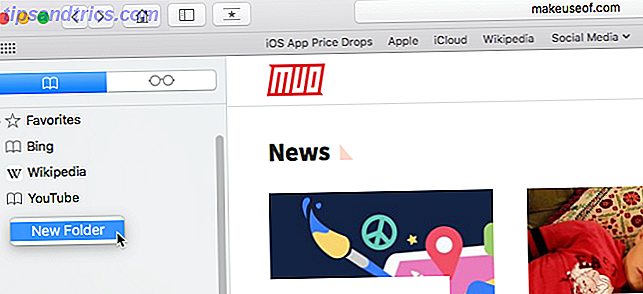
Ingrese un nombre para la carpeta y presione Entrar .
Para crear una nueva carpeta en el editor de Marcadores, haga clic en Nueva carpeta en la esquina superior derecha de la página.
Si desea agregar múltiples marcadores existentes a una nueva carpeta, seleccione los marcadores y mantenga presionada la opción al hacer clic en Nueva carpeta . Los marcadores seleccionados se agregan a la nueva carpeta a la que puede cambiar el nombre como se mencionó anteriormente.
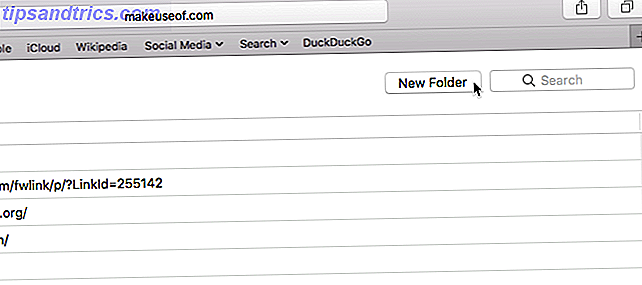
Cómo agregar marcadores
Para agregar un nuevo marcador y personalizar el nombre, la descripción y la ubicación, haga clic en el botón Compartir en la esquina superior derecha de Safari. Seleccione Agregar marcador .
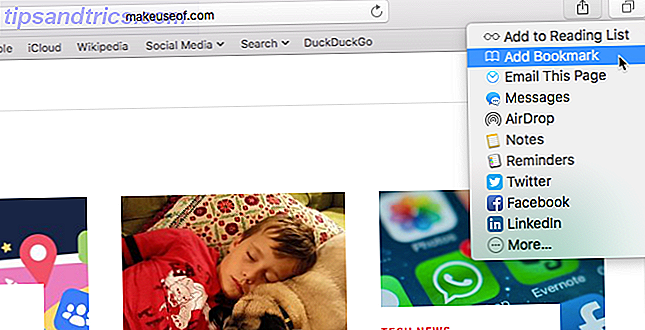
Esto ingresa un nombre predeterminado para el marcador basado en el título del sitio web. Pero puede cambiar el nombre si lo desea.
También puede agregar una descripción opcional para el marcador, que le ayuda a recordar por qué marcó una página en primer lugar.
La primera vez que agrega un marcador en Safari, la carpeta predeterminada es Favoritos . Hablaremos de agregar Favoritos más tarde. Por ahora, vamos a agregar el marcador a la nueva carpeta que creamos arriba.
Seleccione la carpeta de la lista desplegable Agregar esta página a y haga clic en Agregar . La carpeta que seleccione se convertirá en la carpeta predeterminada la próxima vez que agregue un marcador.
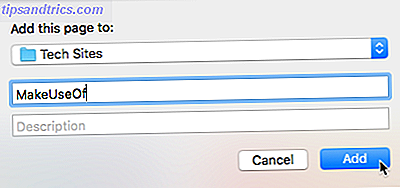
Para agregar rápidamente un marcador, mueva el mouse sobre la barra de direcciones. Haga clic y mantenga presionado el ícono más en el lado izquierdo de la caja.
Seleccione una carpeta de marcadores de la lista desplegable. Safari agrega un marcador con el nombre predeterminado de la página a la carpeta seleccionada. Le mostraremos cómo editar un marcador más adelante.
También puede agregar la página a sus Favoritos seleccionando Favoritos o una carpeta de Favoritos.
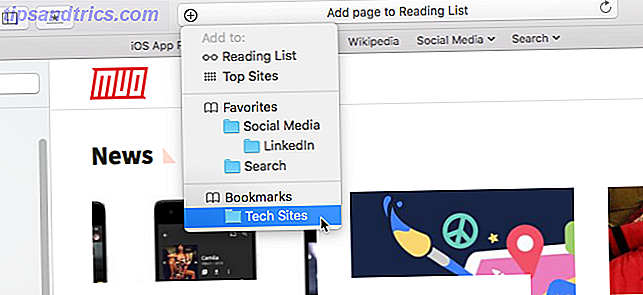
Cómo mover y copiar marcadores y carpetas
Si ya tiene un montón de marcadores 8 Consejos para evitar que su carpeta de marcadores se desborde 8 Consejos para detener su carpeta de favoritos desbordamiento Enterrado en los marcadores? Yo también estuve allí. Nunca más, porque ahora tengo un sistema a prueba de fallas para hacer frente a los marcadores. Te enseñaré cómo recuperar el control sobre tus marcadores. Lea más, puede organizarlos en carpetas o reorganizarlos.
Arrastre el marcador a una carpeta u otra ubicación en la barra lateral. Para copiar un marcador en lugar de moverlo, mantenga presionada la tecla Opción mientras lo arrastra.
Este método también funciona para reorganizar Favoritos.

Cómo cambiar el nombre de marcadores y carpetas
Para cambiar el nombre de un marcador o carpeta, haga clic con el botón derecho o seleccione Control: haga clic en un elemento en la barra lateral y seleccione Cambiar nombre . También puede forzar-clic para cambiar el nombre. Para hacer esto, haga clic y mantenga presionado el elemento hasta que se resalte su texto.
Si está en el editor de Marcadores, seleccione el marcador o la carpeta a la que desea cambiar el nombre, y presione Entrar .
Ingrese un nuevo nombre o cambie el actual, y presione Enter para aceptar sus cambios.
Esto también funciona para cambiar el nombre de Favoritos.
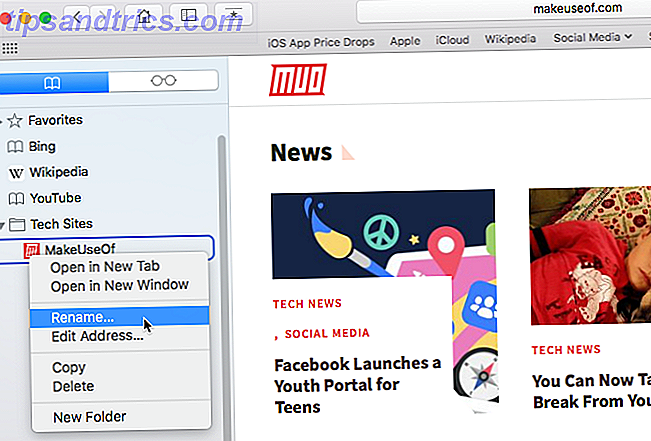
Cómo editar la URL para un marcador
Safari contiene un editor de Marcadores que le permite editar y eliminar sus marcadores y Favoritos. Vaya a Marcadores> Editar marcadores .
Use el mismo método que describimos para cambiar el nombre de los marcadores para cambiar la Dirección de un marcador o Favorito. El editor también le permite editar nombres de sitios web, pero no puede agregar marcadores o favoritos en el editor.
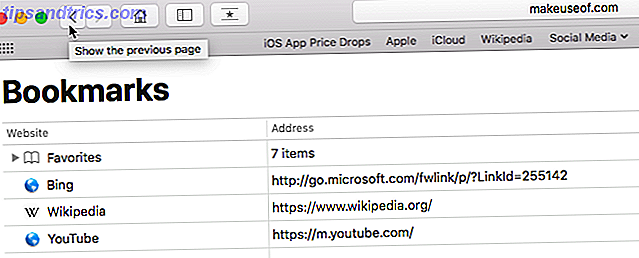
Cómo editar la descripción de un marcador
Es posible que desee agregar descripciones a sus marcadores, para que sepa por qué guardó el enlace a esa página. Si olvidó hacer eso para algunos de sus marcadores existentes, puede editar sus descripciones.
Solo puede editar la descripción de un marcador en la barra lateral, y solo si el marcador está en una carpeta. Esta es otra buena razón para poner marcadores en las carpetas.
Para editar la descripción de un marcador, haga doble clic en la carpeta que contiene el marcador en la barra lateral para expandirlo. Luego, Control: haga clic en el marcador que desea editar y seleccione Editar descripción .
La descripción se resalta, lo que le permite ingresar texto nuevo.
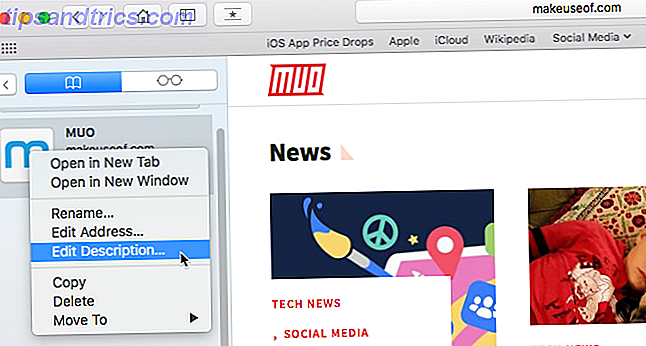
Cómo eliminar marcadores
Si tus marcadores están desordenados, es posible que quieras eliminar los viejos que ya no usas.
En la barra lateral, haga clic con el botón derecho o Control: haga clic en el marcador que desea eliminar y seleccione Eliminar .
Para eliminar múltiples marcadores, Cmd: haga clic en los marcadores y presione la tecla Eliminar .
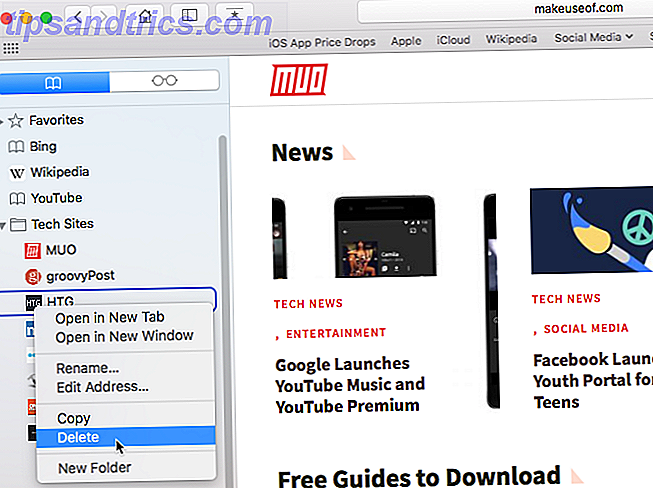
También puede hacer clic y mantener presionado el nombre del marcador hasta que se resalte. Luego haz clic en la X a la derecha del nombre.
Ambos métodos también funcionan para eliminar Favoritos.
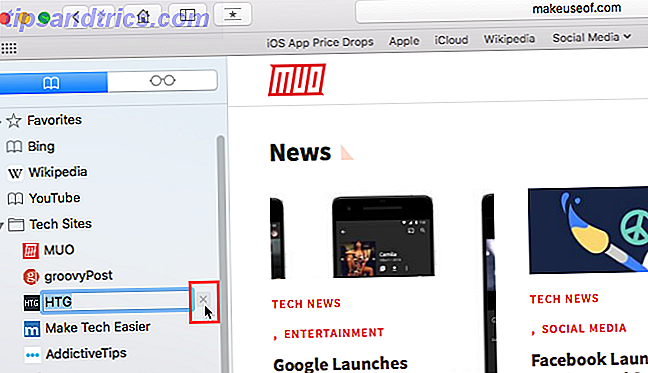
Cómo buscar a través de tus marcadores
Si tiene muchos marcadores, es posible que le resulte difícil encontrar uno determinado, incluso si los ha organizado en carpetas. Afortunadamente, Safari te permite buscar a través de tus marcadores.
Ingrese el texto que desea buscar en el cuadro de búsqueda en la parte superior de la barra lateral o en la esquina superior derecha del editor de Marcadores. En la barra lateral, es posible que deba desplazarse hacia arriba para ver el cuadro de búsqueda.
Los resultados de la búsqueda se muestran a medida que escribe. Haga clic en el marcador para abrir la página en la pestaña actual.
Para borrar la búsqueda y volver a la lista completa de marcadores, haga clic en el botón X en el lado derecho del cuadro de búsqueda.
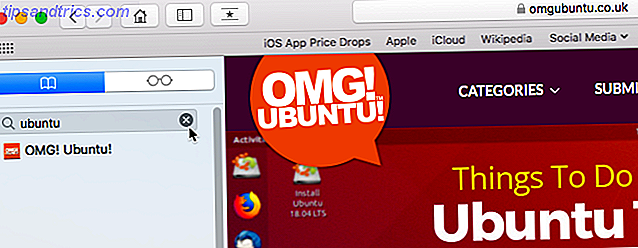
Cómo importar marcadores de Chrome o Firefox
¿Has cambiado a Safari desde Chrome o Firefox? Puede importar fácilmente sus marcadores desde cualquier navegador a Safari.
Vaya a Archivo> Importar de> Google Chrome o Archivo> Importar de> Firefox . Marca el cuadro Marcadores en el cuadro de diálogo y haz clic en Importar .
Puede hacerlo en cualquier momento, incluso si ya ha importado marcadores.
Safari es lo suficientemente inteligente como para saber qué marcadores ya importó de Chrome o Firefox. Por lo tanto, si importa marcadores de nuevo, solo obtendrá los nuevos que agregó a los otros navegadores. O si ha eliminado algunos marcadores que importó, los recuperará la próxima vez que importe.
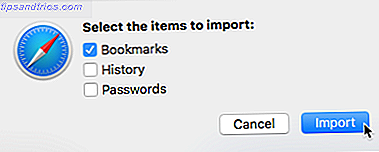
Los marcadores y las carpetas de Chrome o Firefox se importan en el nivel raíz en la barra lateral. Utilice los métodos que cubrimos arriba para renombrar y reorganizar marcadores y carpetas, editar descripciones o eliminar cualquier marcador importado que no desee.
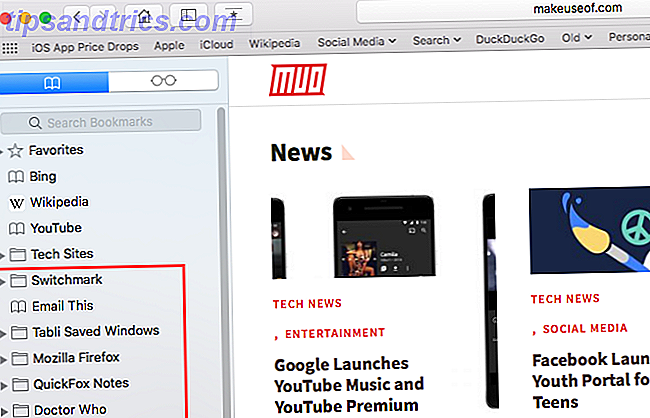
Cómo importar marcadores desde un archivo HTML
Es posible que desee importar sus marcadores en una carpeta separada automáticamente, para que pueda mantenerlos separados de los marcadores que ya tenía en Safari.
Puede lograr esto importando marcadores desde un archivo HTML, que puede exportar desde Firefox o Chrome.
Vaya a Archivo> Importar de> Marcadores de archivo HTML . Luego seleccione el archivo HTML que desea importar y haga clic en Importar .
Los marcadores importados se colocan en una carpeta titulada Importados con la fecha actual.
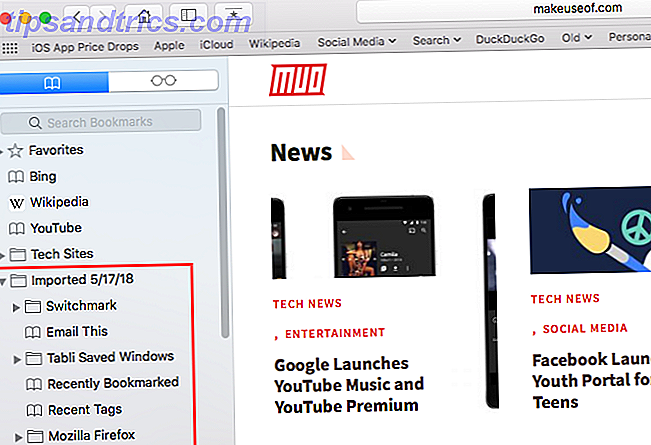
Administrar favoritos en Safari
La barra de Favoritos se encuentra justo debajo de la barra de direcciones en la parte superior de la ventana de Safari. Proporciona acceso rápido a los sitios que visita con frecuencia.
Solo puede especificar una página web como página de inicio. ¿Pero qué ocurre si quiere abrir varias páginas cada vez que abre Safari? Puede agregar sus páginas favoritas a sus Favoritos y tener acceso rápido a ellas cuando abra Safari.
Cómo mostrar la barra de favoritos
Safari almacena favoritos en la barra lateral y en el editor de Marcadores, como te mostramos anteriormente. También puede acceder a ellos en la barra de favoritos.
Si no ve la barra Favoritos debajo de la barra de direcciones, haga clic en Alternar la barra de favoritos en la barra de herramientas, vaya a Ver> Mostrar barra de favoritos o presione Cmd + Mayús + B.
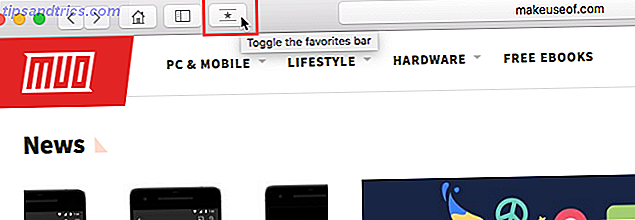
Solo una cantidad determinada de sitios se ajustará a la barra de Favoritos, por lo que es mejor limitar el número de páginas que agrega a sus Favoritos.
Cómo ver la página de favoritos en la pestaña actual
Si desea ver y acceder a sus Favoritos como miniaturas, puede abrir la página Favoritos en la pestaña actual. Ve a Marcadores> Mostrar favoritos .
Si no ve Mostrar favoritos como la primera opción en el menú Marcadores, debe realizar un cambio en la configuración de Safari. Ve a Safari> Preferencias . En la pantalla General, seleccione Favoritos en Abrir ventanas nuevas con el menú emergente.
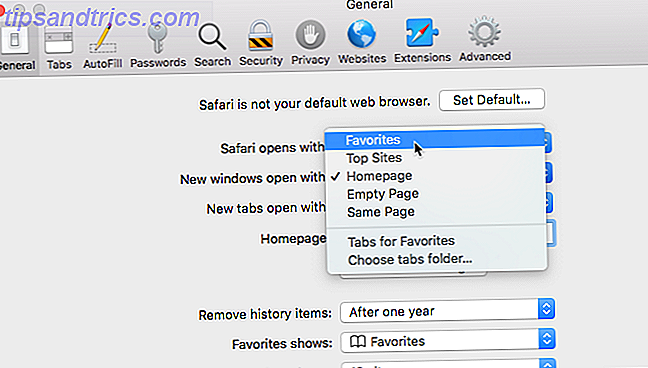
Tus Favoritos están disponibles como miniaturas en la pestaña actual.
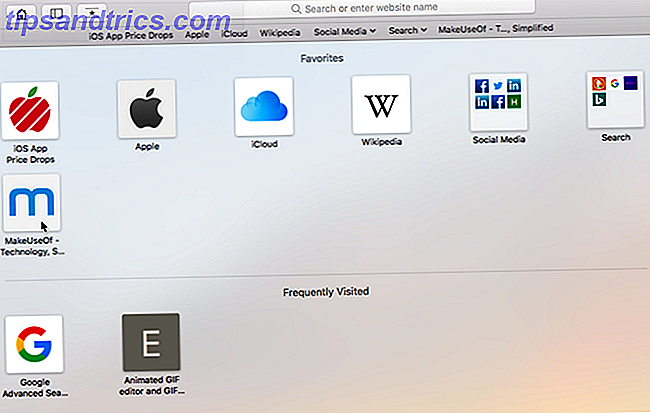
Cómo ver la página de favoritos en una pestaña nueva
Si desea acceder a la página de Favoritos cuando abre una nueva pestaña, vaya a Safari> Preferencias .
En la pantalla General, seleccione Favoritos en las pestañas Nuevas que se abren con el menú emergente. Las nuevas pestañas ahora mostrarán la página Favoritos, que incluye sitios visitados con frecuencia en la parte inferior. Le mostraremos cómo ocultar la sección de sitios visitados con frecuencia más adelante.
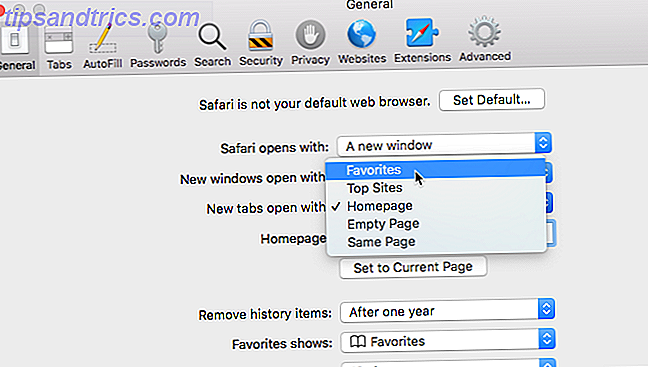
Cómo ver los favoritos desde el cuadro de búsqueda inteligente
Use el cuadro Búsqueda inteligente o la barra de direcciones como una forma rápida de acceder a su página de Favoritos sin salir de la página web actual.
Haga clic en la barra de direcciones para abrir Favoritos en una ventana emergente. Luego haz clic en el ícono de la página que deseas visitar. La ventana emergente Favoritos desaparece y la página seleccionada se abre en la pestaña actual.

Cómo cambiar la carpeta de marcadores en la página de favoritos
De forma predeterminada, la página Favoritos muestra todos sus Favoritos y las carpetas en Favoritos. Pero puede cambiar esto para mostrar solo los Favoritos en una carpeta de Favoritos o una carpeta de marcadores.
Ve a Safari> Preferencias . En la pantalla General, seleccione la carpeta que desea ver desde el menú emergente de Favoritos .
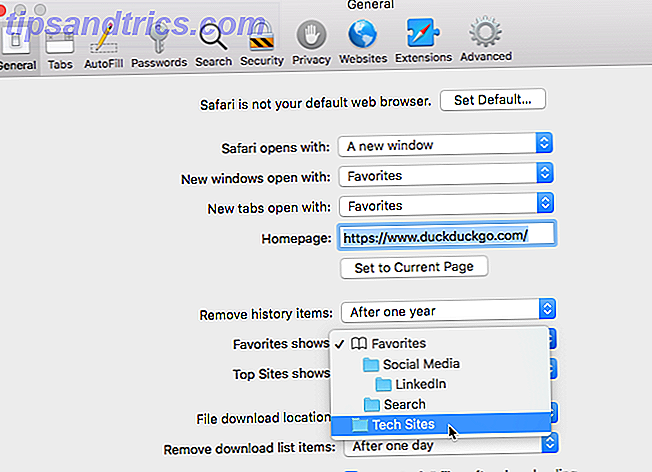
La carpeta seleccionada se muestra cuando abre la página Favoritos en una nueva pestaña o desde el cuadro Búsqueda inteligente.
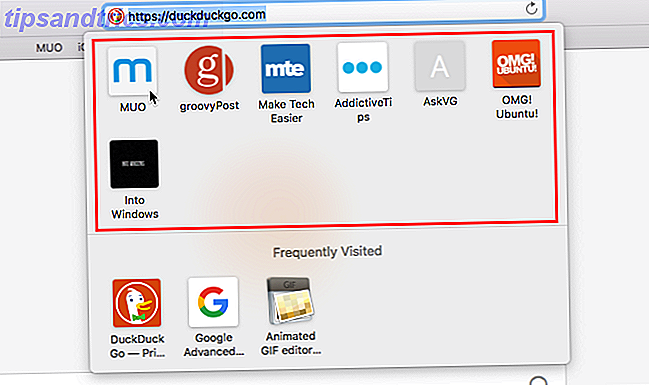
Cómo mostrar / ocultar sitios visitados con frecuencia en Favoritos
Si no desea ver sitios visitados con frecuencia en la parte inferior de la página Favoritos, puede ocultarlos.
Vaya a Marcadores> Mostrar visita frecuente en Favoritos . Cuando la opción no tiene una marca de verificación al frente, no verá los sitios visitados con frecuencia en la página Favoritos.
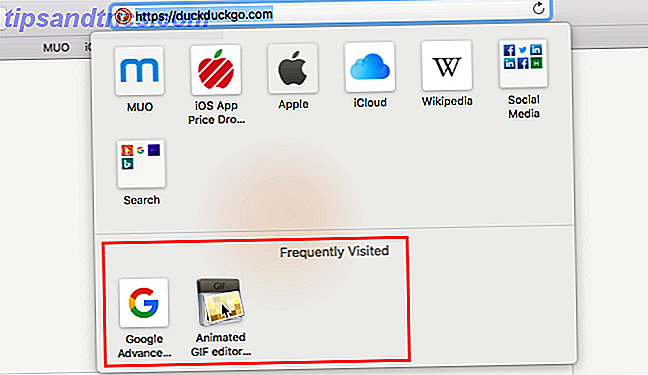
Cómo abrir tus favoritos en pestañas cuando abres Safari
Si visita las mismas páginas cada vez que abre Safari, puede agregar estas páginas a sus Favoritos y abrirlas en pestañas separadas cuando abra una nueva ventana.
Para hacer esto, configure sus favoritos usando los métodos descritos anteriormente. Luego ve a Safari> Preferencias .
En la pantalla General, seleccione Pestañas para Favoritos en la lista desplegable Nuevas ventanas abiertas .
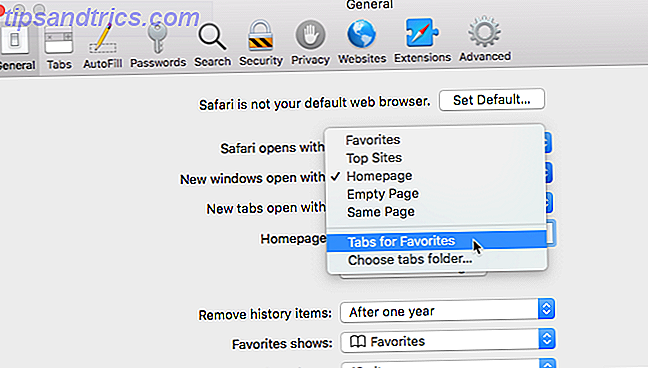
Mantenga un registro de sus páginas favoritas en Safari
Safari ya ofrece excelentes herramientas en los marcadores y características de Favoritos. Y lo ayudarán a mantener sus páginas favoritas e importantes organizadas.
Pero si desea otras opciones para administrar sus marcadores, puede buscar entre grandes extensiones de Safari para administración de marcadores 8 Extensiones de Great Safari para marcador y administración de pestañas 8 Extensiones de Great Safari para marcadores y administración de pestañas Ya sea que necesite ayuda para administrar toneladas de marcadores o regularmente trabaje con muchas pestañas abiertas a la vez, estas herramientas pueden aligerar su carga. Lee mas .



