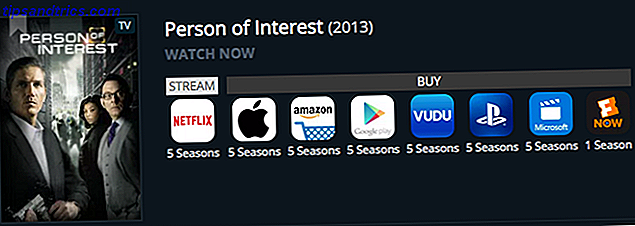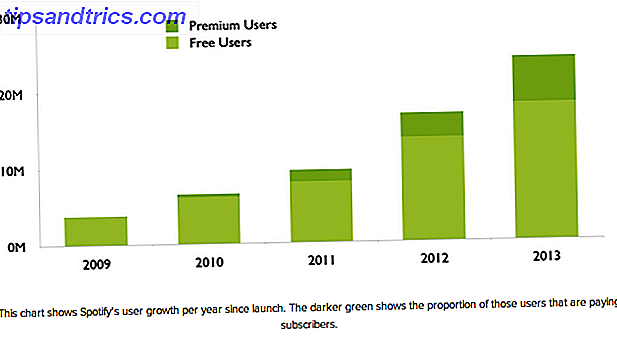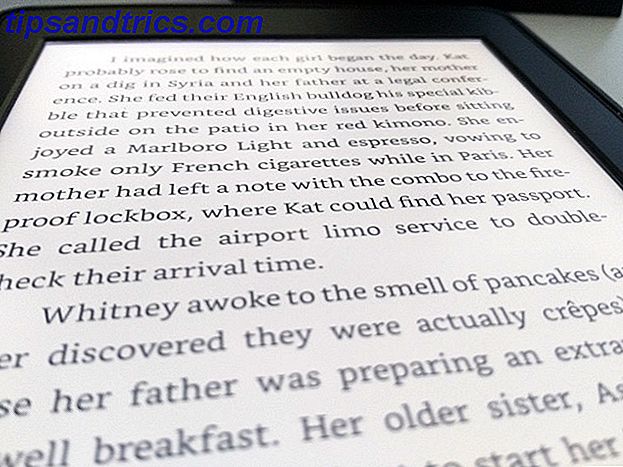¿Acabo de mudarme a Linux? ¿Decir adiós a Windows a favor de una alternativa de código abierto como Ubuntu? Una vez que realice el cambio, encontrará un escritorio sensato que es fácil de usar, desde la instalación de nuevas aplicaciones y su inicio hasta la organización de sus datos.
Administrar archivos y carpetas en Linux es sencillo, ya sea que esté usando el escritorio o la línea de comando. 4 maneras de enseñarle comandos de terminal en Linux. 4 maneras de enseñarle comandos de terminal en Linux. Si quiere convertirse en un verdadero maestro de Linux, tener algunos el conocimiento terminal es una buena idea. Aquí puedes usar métodos para comenzar a enseñarte a ti mismo. Lee mas . De hecho, puede ser más rápido utilizar la entrada del terminal en muchas situaciones, por lo que vamos a ver qué comandos están disponibles y cómo se comparan con el escritorio, una alternativa impulsada por el mouse.
La Terminal y el Nautilus
Como estamos usando Ubuntu 16.04 LTS para ver la administración de archivos en Linux, vamos a usar Nautilus. Este es el administrador de archivos predeterminado para Ubuntu, aunque se pueden instalar otros Thunar vs. Nautilus: dos administradores de archivos ligeros para Linux Thunar vs. Nautilus: dos administradores de archivos ligeros para Linux ¿Thunar es mejor administrador de archivos que Nautilus, el predeterminado de Gnome? Lea más (aunque no se pueden establecer fácilmente como valores predeterminados). Para abrir Nautilus, todo lo que tiene que hacer es hacer clic en el ícono del archivo en el Unity Launcher.
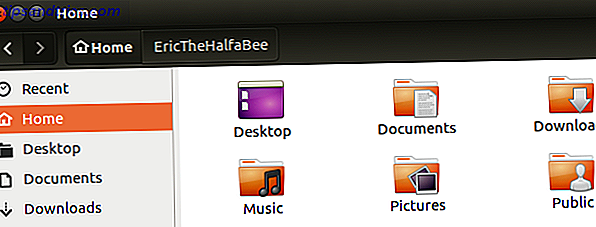
La Terminal, mientras tanto, es más o menos como se esperaría: una caja negra con un mensaje y un cursor parpadeante esperando un comando. Puede encontrar esto haciendo clic en el botón Ubuntu Unity y escribiendo terminal . La lista de resultados debe mostrar una aplicación de línea de comandos, por lo tanto, haz clic para abrir.
Lista tus archivos con ls
En el administrador de archivos, listar archivos es relativamente simple. Simplemente haga clic con el botón izquierdo para seleccionar la unidad o directorio desde el que desea ver el contenido y se mostrarán. Al abrir un subdirectorio, se mostrarán más contenidos.
Del mismo modo, es tan simple ver los contenidos de un directorio en la Terminal. Después de que inicie la línea de comando, se establecerá de manera predeterminada en su directorio personal, Inicio. Para ver los contenidos, ingrese:
ls Esto enumera los archivos en el directorio actual. Si desea ver también el contenido de cualquier subdirectorio, use:
ls -R El modificador -R indica al terminal que desea observar una lista recursiva de subdirectorios y sus contenidos.

Los contenidos individuales del directorio se pueden enumerar, mientras tanto, con ls / [DIRECTORY NAME]. Así por ejemplo:
ls /Music ... mostrará el contenido del subdirectorio Música.
Use cd para cambiar el directorio
En el administrador de archivos, puede hacer clic en directorios en el panel de la izquierda para obtener rápidamente una descripción general de los archivos almacenados. Cada vez que selecciona uno de estos directorios, los abre, cambiando su posición dentro de la jerarquía de administración de archivos.
El mismo efecto se logra en la línea de comando usando cd. Por ejemplo:
cd Documents ... cambiará el directorio al subdirectorio Documentos. Sin embargo, si lo prefiere, puede especificar una ruta de archivo completa para abrir directorios en cualquier lugar de la unidad.
cd /etc/fonts Mientras tanto, puede subir un directorio, es decir, por ejemplo, desde Documentos hasta Inicio, usando:
cd .. Además, asegúrese de conocer cd / - este comando lo enviará de regreso al directorio de inicio predeterminado de cualquier otro.
Eliminar archivos y directorios
En la Terminal, la eliminación de archivos es espantosamente simple; no se ofrece ninguna confirmación, así que una vez que ingresa el comando, el archivo se va, para siempre (a menos que utilice software de recuperación. Las mejores maneras de recuperar datos en Linux Las mejores maneras de recuperar datos en Linux. No importa si fue su culpa o no, las cosas pueden pasarle a los datos almacenados en sus dispositivos. Las unidades de disco duro, unidades de estado sólido y medios extraíbles pueden potencialmente "perder" archivos debido a numerosos ... Lea más para recuperarlo.
Para eliminar un archivo en la terminal, use rm, así:
rm myfile También puede usar la ruta completa al archivo que desea eliminar:
rm /path/to/myfile La misma acción se puede completar en el entorno de escritorio haciendo clic derecho en el archivo y seleccionando la opción Eliminar (en Ubuntu esto se denomina Mover a la papelera ). También puede simplemente seleccionar el archivo y presionar el botón Eliminar en su teclado. Lo mismo es cierto para los directorios, ¡pero asegúrese de que no haya nada dentro que deba conservar!

La eliminación de un directorio en el Terminal requiere el comando rmdir:
rmdir mydirectory De nuevo, se puede incluir una especificación de ruta completa para eliminar un directorio de otra ubicación en el árbol de directorios:
rmdir /path/to/mydirectory Para eliminar un directorio y su contenido, use la condición -r. De nuevo, usar la línea de comando con rm no ofrecerá confirmación, así que úselo con cuidado. 9 Comandos de Lethal Linux que nunca debería ejecutar 9 Comandos de Linux letales que nunca debería ejecutar Nunca debe ejecutar un comando de Linux a menos que sepa exactamente lo que hace. Estos son algunos de los comandos de Linux más letales que, en su mayor parte, querrá evitar. Lee mas !
Mover y copiar con mv y cp
Si necesita mover un archivo en la Terminal, el comando mv es su amigo. Simplemente utilícelo con el nombre del archivo que desea mover y su nuevo directorio:
mv myfile /home/mydirectory Para realizar esta acción en la GUI, haga clic con el botón derecho en el archivo y seleccione Mover a ...
En lugar de mover un archivo, puede preferir copiarlo. Esto se hace usando el comando cp bash, con sudo, así:
sudo cp myfile /home/mydirectory También puede copiar un directorio y sus contenidos con la condición -r recursiva:
sudo cp -r /home/mydirectory /home/otherdirectory Este comando copia el contenido de "mydirectory" y los coloca en "otherdirectory".
Hacer directorios en la Terminal con mkdir
Crear un nuevo directorio en el Terminal también es muy simple, gracias al comando mkdir (que probablemente haya adivinado que abrevia el término "hacer directorio").
mkdir newdirectory ... creará un nuevo directorio con ese nombre en la ubicación actual.

También puede usar el comando para crear un directorio en otro lugar:
mkdir /home/mydirectory/newdirectory En el lado de la GUI, puede usar el explorador de archivos controlado por el mouse para crear directorios haciendo clic derecho en la ventana del explorador de archivos y seleccionando la opción Nueva carpeta .
¿Línea de Comando o Escritorio?
Navegando a través del árbol de directorios de una computadora es cómo encontramos los archivos y las carpetas que usamos regularmente. Pero otra cosa vale la pena compartir: cómo crear un enlace de escritorio (conocido en Windows como un acceso directo Cómo crear accesos directos de escritorio desde cualquier lugar en Windows Cómo crear accesos directos de escritorio desde cualquier lugar en Windows Nuevo en Windows? Los accesos directos de escritorio pueden ayudarte a guardar un mucho tiempo - aquí se muestra cómo crearlos para cualquier archivo. Leer más).
Si bien dichos enlaces no se pueden utilizar en la Terminal, se pueden crear utilizando ln -s:
ln -s /home/mydirectory/newdirectory /home/mydirectory/Desktop Aquí, se crea un enlace desde la carpeta "newdirectory" al Escritorio, desde donde se puede abrir. Esto debería ahorrarle tiempo para encontrar directorios importantes. Puede hacer lo mismo en el administrador de archivos haciendo clic derecho y seleccionando Hacer enlace .

¿Considera que la línea de comandos o el escritorio son más eficientes y fáciles de usar? ¿Hemos abierto los ojos a la flexibilidad y potencia de las opciones de línea de comando? Ahorre tiempo en el terminal Linux con estos 20 accesos directos Ahorre tiempo en el terminal Linux con estos 20 accesos directos Ya sea que sea un novato terminal o alguien que superó el miedo por mucho tiempo Hace unos 20 atajos que te pueden ayudar a superar la incomodidad de la línea de comandos. Lea más en Linux? Cuéntanos sobre eso - ¡la casilla de comentarios te espera!