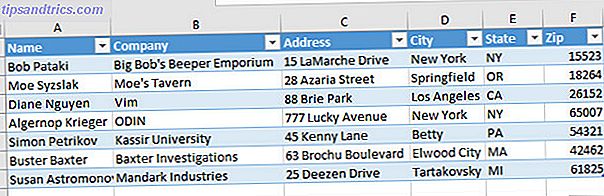
Mail Merge puede ahorrarle tiempo y esfuerzo, así que aprenda el proceso de principio a fin con esta guía.
Casi todos los que están familiarizados con el paquete de Office han oído hablar de Mail Merge, pero muchos no saben exactamente cómo se lleva a cabo el proceso. Es más fácil de lo que piensas, siempre que tengas claro cómo configurar tus documentos de antemano y los combine en Word.
Una vez que esté en funcionamiento, usará esta característica para crear todo desde tarjetas de índice personalizadas Cómo hacer tarjetas de índice en Microsoft Word 2016 Cómo hacer tarjetas de índice en Microsoft Word 2016 Las tarjetas de índice son una de las mejores herramientas de organización de la información y ayudas de memoria debido a su simplicidad. Diseña el tuyo con Microsoft Word y estos consejos. Lea más en un correo masivo en su lugar de trabajo. Mail Merge es desalentador por primera vez, y puedes probarlo por ti mismo trabajando en este tutorial.
Hemos utilizado la nueva actualización de Office 2016 a Office 2016 de forma gratuita Hoy con su Office 365 Actualización de suscripción a Office 2016 de forma gratuita Hoy con su suscripción de Office 365 Microsoft Office 2016 para Windows ha aterrizado y trae muchas nuevas características inteligentes. Si tiene una suscripción a Office 365, puede obtenerla ahora de forma gratuita y le mostramos cómo hacerlo a continuación. Lea más para obtener esta guía, pero el proceso se aplica a las versiones anteriores de Microsoft Word y Excel.
Cómo configurar el documento fuente
Mail Merge funciona rellenando los campos especificados en un documento con datos de otra fuente, generalmente una base de datos u hoja de cálculo Excel vs. Acceso: ¿puede una hoja de cálculo reemplazar una base de datos? Excel vs. Acceso: ¿puede una hoja de cálculo reemplazar una base de datos? ¿Qué herramienta deberías usar para administrar los datos? Access y Excel incluyen filtrado de datos, intercalación y consultas. Le mostraremos cuál es el más adecuado para sus necesidades. Lee mas . El primer paso hacia una combinación de correspondencia exitosa es configurar el documento de origen y asegurarse de que está formateado de manera que Word lo entienda.
Dado que es el uso más común de esta técnica, nuestro ejemplo se centrará en colocar nombres y direcciones individuales en un correo masivo genérico. Los campos que incluiremos son Nombre, Empresa, Dirección, Ciudad, Estado y Código postal, pero estos detalles no son esenciales, siempre y cuando siga el proceso general.
Usando Excel
Si usa Excel para compilar su documento de origen, solo necesita generar una tabla con toda la información pertinente que pueda estar incluida en esta Combinación de correspondencia, o en un correo futuro.

La idea básica aquí es dividir su diversa información en columnas separadas, y dar a cada una un encabezado apropiado. Esto hace que sea más fácil escoger y elegir entre esos detalles más adelante, lo que hace posible usar el mismo documento fuente para crear cualquier cosa, desde una credencial de identificación a una etiqueta de dirección MovingLabelKit: descargar etiquetas móviles imprimibles gratis MovingLabelKit: descargar etiquetas móviles imprimibles gratis Leer más .
A continuación, seleccione todos sus datos (incluidos los encabezados de columna), vaya a la pestaña Fórmulas y seleccione Definir nombre .

Se le pedirá un nombre para su conjunto de datos, por lo tanto, elija algo apropiado. Si es probable que supervise varios proyectos de combinación de correspondencia para correos diferentes, es aconsejable agregar algo reconocible para diferenciarlos más adelante. Una vez hecho esto, guarda tu trabajo y cierra la hoja de cálculo.
Usando Word
También puede usar un archivo de Word como su documento fuente, pero requiere un poco más de esfuerzo. Tendrá que configurar una tabla para mantener las cosas reglamentadas. 8 Consejos de formato para tablas perfectas en Microsoft Word 8 Consejos para formatear tablas perfectas en Microsoft Word Una tabla es más que una simple cuadrícula de celdas. En Word, las tablas no son solo contenedores de datos, sino herramientas de formato esenciales. Descubra cómo administrar este doble rol con ocho consejos simples. Lea más, diríjase a la pestaña Insertar, busque la sección Tablas y haga clic en el menú desplegable. Estipule el tamaño de la tabla requerida para su proyecto, y luego comience a llenarlo con sus datos.

No hay necesidad de preocuparse demasiado por el formateo aquí, ya que este documento está destinado exclusivamente a actuar como un archivo fuente para su combinación de correspondencia. Sin embargo, la precisión es la clave, así que asegúrese de que todos sus datos hayan sido colocados en las columnas correctas y debidamente titulados. Cuando haya terminado, guarde el documento y ciérrelo por el momento.
Comenzando su combinación de correspondencia
Abre Word y crea un nuevo documento. Dirígete a la pestaña Mailings y haz clic en el menú desplegable Start Mail Merge para seleccionar tu proyecto deseado.

Aquí es donde el proceso puede divergir un poco, dependiendo de lo que esté buscando hacer. Si estuviera haciendo una etiqueta, o alguna otra cosa que pudiera estar impresa en papel no estándar, se me presentaría otra pantalla que me permitiera estipular algunas opciones de impresión adicionales.

En este caso, elija la bandeja Predeterminada, a menos que tenga motivos para hacerlo de otra manera, y luego seleccione el número de producto apropiado para que Word pueda aplicar la plantilla correcta.
Importación de datos de origen
Con esas bases establecidas, ahora podemos comenzar a importar la información que ingresamos en el documento original al comienzo del proceso. Dirígete a la pestaña Envíos una vez más, haz clic en Seleccionar destinatarios y elige Usar lista existente .

Navegue hasta su documento fuente, ya sea que se haya creado en Word o Excel. El conjunto de aplicaciones de Microsoft funcionará muy bien. Cómo integrar datos de Excel en un documento de Word. Cómo integrar datos de Excel en un documento de Word. Durante su semana de trabajo, probablemente haya muchos veces que se encuentra copiando y pegando información de Excel en Word, o al revés. Así es como la gente a menudo produce informes escritos ... Lea más en la mayoría de las situaciones. Si está utilizando una hoja de cálculo, se le pedirá que confirme qué tabla está seleccionando, y debe asegurarse de que la casilla " Primera fila de datos contiene encabezados de columna" . Dirígete ahora a la sección Escribir e insertar campos de la pestaña Correspondencias y haz clic en Bloqueo de direcciones (o lo que tenga sentido para tu proyecto).

Aquí podrá ajustar exactamente qué campos se transfieren de su documento fuente a su envío finalizado. Para obtener aún más opciones en esta etapa, podríamos haber agregado el primer, segundo y último nombre de nuestros destinatarios como columnas individuales, lo que expandiría la lista de opciones disponibles en Insertar el nombre del destinatario en este campo de formato . Sin embargo, esto es estrictamente opcional.
La herramienta de Bloqueo de direcciones es ideal para cualquiera que desee acelerar su Combinación de correspondencia, pero si desea estipular exactamente cómo se distribuye su documento. 5 maneras de pelar el formato al copiar y pegar texto. 5 maneras de pelar el formato al copiar. & Pegar texto Llevar todo el formato de texto enriquecido junto cuando copiar y pegar texto es irritante. Aquí hay varias maneras de evitar eso. Lea más, considere usar la opción Insertar campo de fusión en la sección Escribir e insertar campos para colocar cada campo a mano. Una vez que haya insertado sus campos en el documento, puede usar Vista previa de resultados para ver cómo se imprimirá una vez que se haya rellenado.

Ahora es el momento de realizar cualquier ajuste de formato que pueda necesitar realizar; cambiar la fuente 5 Sitios para descubrir y descargar fuentes gratis 5 sitios para descubrir y descargar fuentes gratis Encontrar fuentes borradas con derechos puede ser un desafío. Hoy Cool Websites and Tools reúne cinco sitios con fuentes únicas que podrían ser perfectas para su próximo proyecto. Lea más, ajustando cómo se ubicará cada campo en la página y cualquier estilo estético que desee agregar. Una vez hecho esto, vaya a la pestaña Correos una vez más y haga clic en Terminar y fusionar en la sección Finalizar . Sus documentos completos deben estar listos y esperando que los imprima y envíe por correo.
¿Tiene una sugerencia de combinación de correspondencia que quiera compartir con otros? ¿O estás buscando ayuda con un problema? De cualquier manera, ¿por qué no unirse a la conversación en la sección de comentarios a continuación?

![Ojos satelitales: fondos de pantalla del mapa en función de su ubicación actual [Mac]](https://www.tipsandtrics.com/img/mac/223/satellite-eyes-map-wallpapers-based-your-current-location.jpg)
![Quicksand: Sincroniza automáticamente sus archivos recientes en la nube [Mac]](https://www.tipsandtrics.com/img/mac/387/quicksand-automatically-syncs-your-recent-files-cloud.png)