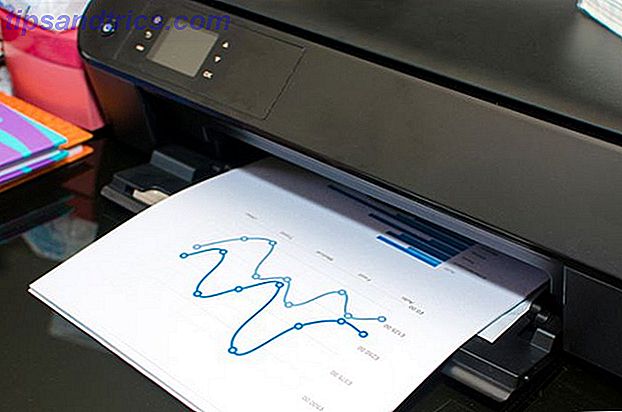
Muchas personas piensan que imprimir un documento 5 maneras de imprimir documentos cuando estás fuera de la casa 5 maneras de imprimir documentos cuando estás fuera de la casa Trabajos de impresión de calidad cuando estás dentro de la casa es fácil. Pero, ¿qué haces cuando estás fuera de casa y necesitas imprimir algo a tiempo? Leer más es tan simple como tocar el icono de la pequeña impresora en la barra de menú de Word o Excel, y todo debería imprimirse perfectamente. Desafortunadamente, ese no es exactamente el caso. A veces, puede parecer una hazaña imposible hacer que las cosas se impriman de la manera que desee.
Cuando imprime documentos, debe tener en cuenta cómo afectan los márgenes al formateo, las ramificaciones de la impresión de una o dos caras, si la impresión de paisaje o retrato es más inteligente y mucho más.
En este artículo, lo ayudaré a comprender todas sus opciones de impresión Consejos de impresión de Excel: 7 pasos para una impresión perfecta Consejos de impresión de Excel: 7 pasos para una impresión perfecta ¿Tiene problemas para imprimir desde Excel? Siga esta guía y sus hojas de cálculo estarán en la página en un abrir y cerrar de ojos. Lea más y ayúdelo a seleccionar la configuración correcta para que cada documento que imprima resulte absolutamente perfecto.
Cómo puede ayudarte el formato de impresión
En lugar de presionar automáticamente el icono de impresión rápida y esperar lo mejor, tómese unos minutos para pensar qué tipo de documento está imprimiendo. La forma en que responda estas preguntas determinará el tipo de configuración que desea configurar antes de imprimir realmente. Esto le puede ahorrar papel. 5 Pasos para ahorrar papel e ir al mundo 5 Pasos para ahorrar papel e ir al modo digital Leer más, tinta y tiempo.
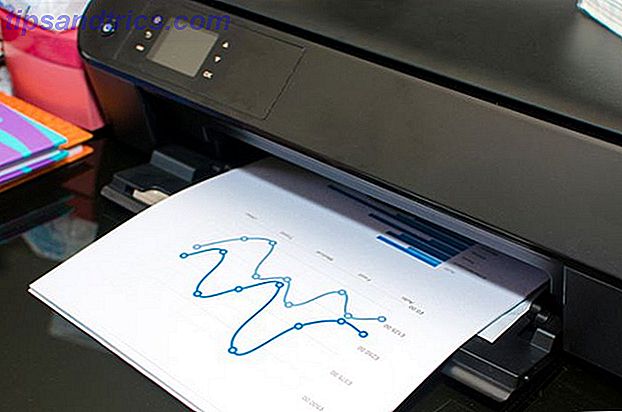
Las siguientes son algunas consideraciones rápidas para tener en cuenta antes de imprimir cualquier documento.
- ¿Está imprimiendo gráficos, gráficos o tablas?
- ¿Alguna de las páginas tiene solo una o dos líneas incómodas y persistentes (puede ver esto en la vista previa de impresión, ver a continuación)?
- ¿Está usando texto de encabezado o pie de página en su documento?
- ¿Estás preocupado por el medio ambiente (esta es realmente una consideración importante)?
- ¿Está limitado por las pautas (como un profesor que requiere un número determinado de páginas)?
- ¿Está pagando por imprimir por página en un lugar público como una biblioteca?
Puede utilizar "hacks" de impresión muy simples para consolidar el texto en menos páginas, si tiene límites de páginas o de doble espacio. También puede reducir el número de páginas que imprime para que pueda ahorrar papel y tinta, o evitar las tarifas de impresión.
Haz que los gráficos se vean bien
Al imprimir gráficos Cómo crear gráficos y gráficos de gran alcance en Microsoft Excel Cómo crear gráficos y cuadros de gran alcance en Microsoft Excel Un buen gráfico puede marcar la diferencia entre transmitir su punto o dejar a todos dormidos. Le mostramos cómo crear gráficos potentes en Microsoft Excel que involucrarán e informarán a su audiencia. Lea más, gráficos o tablas llenas de información, el formato de la página en la que imprime esa información puede marcar una gran diferencia en la presentación. Un gráfico de barras contraído para que quepa en la mitad superior de una página impresa con retrato produce un impacto mucho menor que un gráfico que se extiende a lo largo de una hoja de papel impresa en papel.

Entonces como haces esto? La manera más fácil es elegir imprimir todo el documento en formato horizontal.
Avanzando en este artículo, la mayoría de los ajustes aparecerán en la opción Imprimir en el menú de navegación principal.

Esta área de Word es donde puede ver una imagen de muestra de cómo se verá su impresión. También es donde se ocultan la mayoría de los ajustes y ajustes que abordaré en este artículo.

Justo a la izquierda, puede ver cómo la Orientación vertical es el formato de impresión predeterminado. Una vez que cambie esto a Orientación horizontal, vuelva a la vista de edición y estire ese gráfico en toda la página. Una vez que hace esto, puede ver qué impacto puede tener ese gráfico cuando se imprime con formato horizontal.

Esto es realmente genial, pero el inconveniente es que la mayoría de la gente no quiere que la parte de texto de sus documentos se imprima en formato apaisado. Los párrafos abarcan una página más amplia, por lo que el documento es mucho menos legible.
Qué profesionales más profesionales Cómo Google Docs puede ayudarle a entenderse como profesional Cómo Google Docs puede ayudarle a entenderse como profesional Google Docs tiene un gran repositorio gratuito de plantillas listas para usar que puede usar en casi cualquier situación profesional. Echemos un vistazo a cinco documentos comunes necesarios en el lugar de trabajo. Leer más do, es cambiar el formato dependiendo de la página. Por ejemplo, las dos primeras páginas de su documento pueden ser todo el texto, las listas de viñetas y demás, todos formateados en orientación vertical, y luego la página tres sería un gráfico impreso en orientación horizontal.
es posible? Lo es, y tampoco es difícil.
- Coloque el cursor al principio de la sección que desea tener en orientación vertical. Vaya a la configuración de Imprimir y asegúrese de que el documento esté configurado para la impresión de orientación vertical .
- Desplácese hacia abajo a la página con su primer gráfico y haga clic en esa página, de modo que el cursor esté justo antes del gráfico en esa página.
- Vuelva a Configuración de impresión, haga clic en la opción Márgenes y luego desplácese hacia abajo para que pueda seleccionar Márgenes personalizados ... en la parte inferior de la lista.
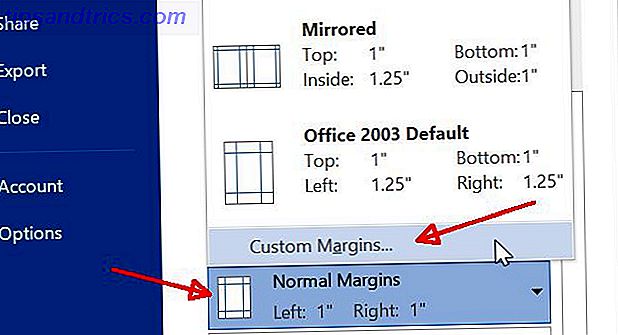
- Seleccione orientación del paisaje .
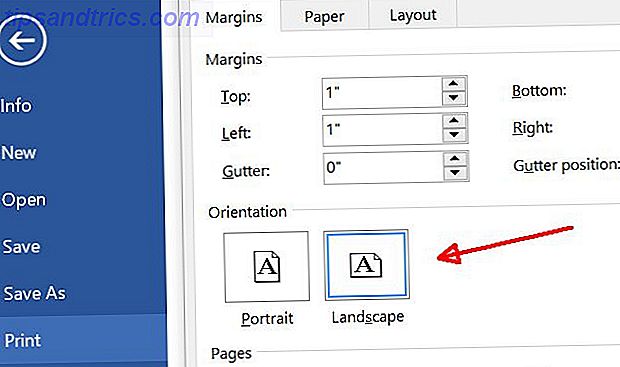
- Desplácese hasta la parte inferior y cambie la configuración Aplicar a: a Este punto hacia adelante .
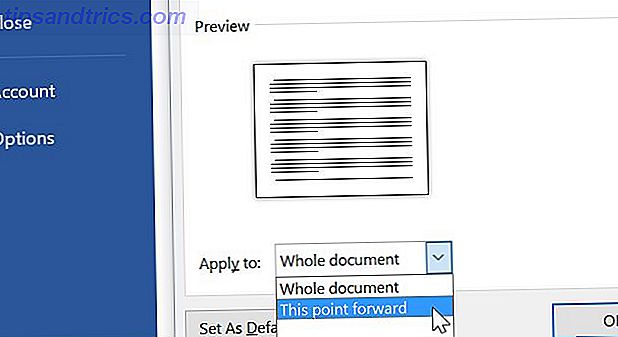
- Ahora notará que el nuevo formato de paisaje solo comienza en la página donde está su gráfico. Después de esto, desplácese hacia abajo a la página siguiente donde se inicia el texto y repita el procedimiento anterior, configurando el formato nuevamente en vertical.
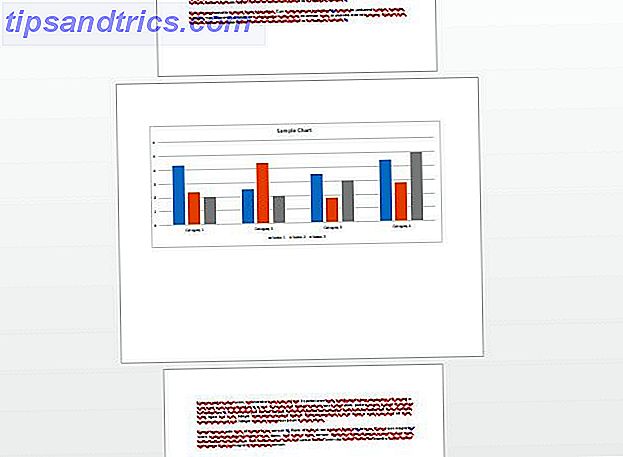
Una vez que haya terminado, su documento estará perfectamente formateado tanto para texto como para gráficos.
Haga que su texto se vea bien
Hacer que los documentos de texto se vean perfectos puede ser bastante complicado a veces. Tomemos, por ejemplo, la situación en la que ha terminado de escribir un trabajo de investigación. 6 Sitios de referencia principales para escribir un trabajo de investigación ganador 6 Sitios de referencia para escribir un trabajo de investigación ganador Lea más y hay una línea persistente en la última página.

Molesto, ¿verdad?
Ajustar los márgenes de página
La respuesta para hacer que documentos como este se vean bien se reduce a márgenes. Puede jugar fácilmente con los márgenes en el área de Configuración de impresión para que su documento se vea perfecto.

Puede ser que elegir uno de estos formatos preseleccionados pueda ser el truco. Tal vez cortar un cuarto de pulgada desde la izquierda y la derecha hará el truco. Tal vez tendrás que cortar los cuatro márgenes hasta media pulgada. Juegue y vea lo que tiene que hacer para obtener esa última línea y volver a la última página.

Por cierto, si ninguna de estas configuraciones de margen existentes le resulta útil, siempre puede hacer clic en Márgenes personalizados y escribir su propia configuración de margen.

Puede tomar unos minutos más modificar los márgenes para que la última página se vea perfecta, pero cuando busca impresionar a la gente con la profesionalidad de su documento, le llevará unos minutos.
Imprimir texto oculto
Si está trabajando en varias versiones de un documento 9 debe tener aplicaciones modernas para ver, editar y administrar documentos 9 Debe tener aplicaciones modernas para ver, editar y administrar documentos En una tableta o dispositivo híbrido, toque primero las aplicaciones modernas pueden ser excelentes. Incluso aquellos para el manejo de documentos. Veamos algunos de ellos. Lea más: tal vez sea un estudiante que trabaja en un grupo y comparte ediciones, o si es un periodista que envía su trabajo a un editor, a menudo existe la necesidad de imprimir texto de formato oculto, por lo que se incluyen saltos de párrafo, sangrías, y otros elementos de formato importantes son obvios.

Esto se habilita al hacer clic en el ícono de símbolo de párrafo en el menú Inicio .
Estos símbolos no se imprimen automáticamente, por lo que si necesita que las personas vean este marcado especial, deberá habilitarlo. Para hacerlo, vaya al menú Archivo, seleccione Imprimir y en Configuración, haga clic en el menú desplegable Imprimir todas las páginas . En la parte inferior de esta lista, verá la opción para habilitar o deshabilitar el marcado de impresión.

Por cierto, mientras esté en este menú, no se olvide de revisar todas sus otras opciones de impresión más allá de solo imprimir el documento real.

La impresión de información de documentos por sí sola es una característica poderosa. Esto le permite imprimir información crítica sobre su documento, como dónde se guarda en su computadora y cuántas palabras o caracteres tiene su documento.

Si desea realizar un seguimiento de este tipo de información con sus documentos impresos, puede imprimirlo y presentarlo junto con su documento impreso. Esto realmente puede ayudar, si desea hacer revisiones al documento y no puede recordar en qué lugar de su computadora lo guardó. 6 maneras de localizar archivos recientemente creados o usados y otros elementos en su Mac. 6 maneras de localizar sitios creados recientemente o Archivos usados y otros artículos en su Mac. Es bastante fácil acumular cientos o miles de archivos y carpetas en su computadora, pero a menudo es más difícil encontrar lo que estaba buscando sin importar qué tan organizado intente ... Lea más. Si ha impreso esto, tiene la ruta exacta de la copia electrónica guardada.
Imprimir páginas seleccionadas
A veces, cuando alguien le envía un documento masivo con cien páginas (tal vez un manual o documento de ayuda), solo necesita imprimir una o dos páginas de ese documento.
Sí, hay personas que imprimen todo el documento solo para usar esas una o dos páginas. No te diré lo que pienso de esas personas.
Sin embargo, estoy seguro de que eres el tipo de persona que preferiría ahorrar papel, ¿verdad? Esto es tan fácil que no hacerlo debería ser un crimen. En el mismo menú Imprimir en el que hemos estado trabajando a lo largo de este artículo, verás un campo Páginas : .

Sí, este campo es para escribir en un rango de páginas que le gustaría imprimir, como "1-10" para las primeras diez páginas del documento. Pero, ¿sabía que podía escribir "1-1" o "1" para imprimir solo en la página uno, o "1, 20" para imprimir solo dos páginas, es decir, la primera página y la página veinte? Incluso puede imprimir secciones específicas de un documento. Por ejemplo, para imprimir la sección 3 en la página 5, debe escribir "p5s3". Para agregar más rangos, páginas o secciones, simplemente haga una lista de todos ellos en orden y sepárelos con una coma. Para que le recuerden estas opciones, coloque el mouse sobre el campo Páginas: para obtener un resumen de la información sobre herramientas.
Asi es como lo haces. Así que adelante y salve árboles El futuro está aquí - Su guía para tener una vida sin papel Hoy El futuro está aquí - Su guía para tener una vida libre de papel Hoy sin papeles - un término que se usa con bastante frecuencia hoy en día. Pero, ¿qué significa? ¿Y en qué medida se aplica? Ciertamente, todos seguimos utilizando el papel hasta cierto punto a pesar de los avances ... Leer más.
Imprimir más inteligente
Muy pocas personas piensan mucho sobre sus opciones de impresión. Parece tan fácil simplemente presionar el botón de la impresora en el menú y olvidarse de él, pero las selecciones que haga al imprimir pueden marcar la diferencia entre un documento descuidado y uno de aspecto profesional. También puede ayudarlo a reducir el desperdicio de papel y tinta, ahorrándole mucho dinero en efectivo con el tiempo.
¿Alguna vez modificó su configuración de impresión para reducir el desperdicio o mejorar el formato de su impresión final? ¡Comparte tus propios consejos en la sección de comentarios a continuación!
Créditos de las imágenes: GrashAlex a través de Shutterstock, donut8449 a través de Shutterstock

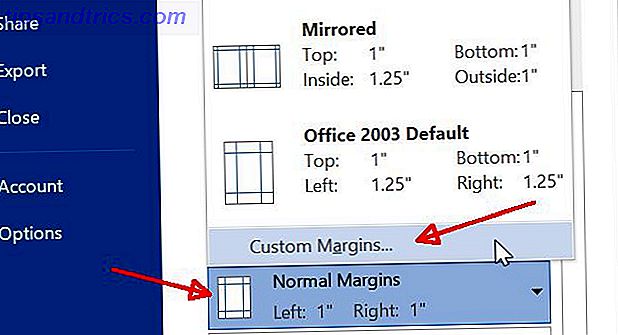
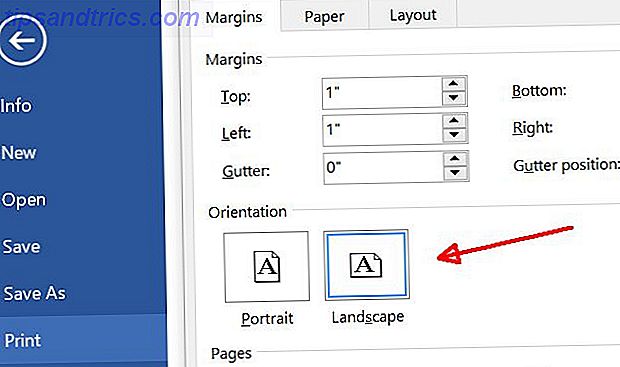
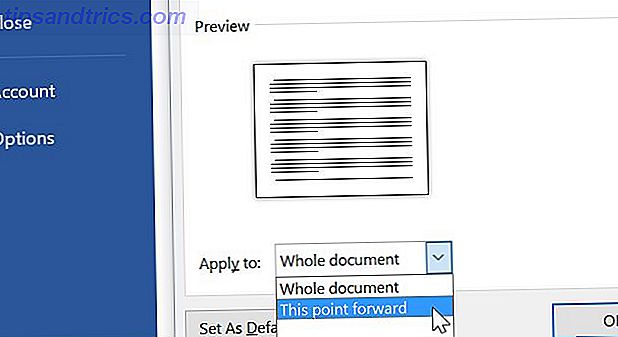
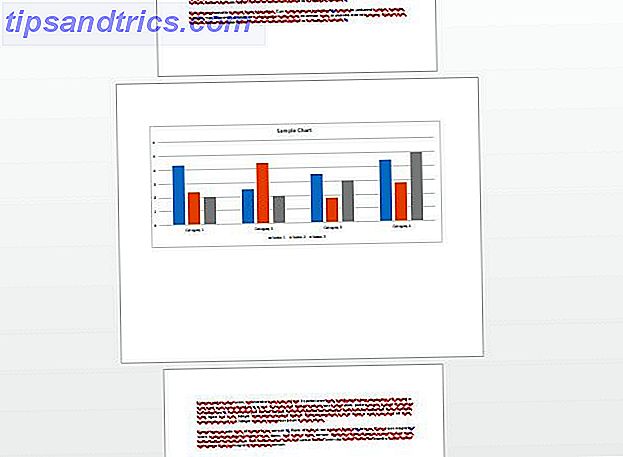
![Ojos satelitales: fondos de pantalla del mapa en función de su ubicación actual [Mac]](https://www.tipsandtrics.com/img/mac/223/satellite-eyes-map-wallpapers-based-your-current-location.jpg)
![Quicksand: Sincroniza automáticamente sus archivos recientes en la nube [Mac]](https://www.tipsandtrics.com/img/mac/387/quicksand-automatically-syncs-your-recent-files-cloud.png)