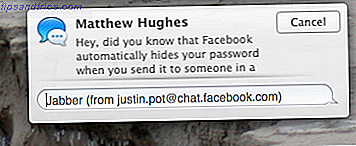No hace mucho, Microsoft lanzó una actualización relativamente importante para Windows 10 5 Configuraciones que debe verificar después de la configuración de Windows 10 Fall Update 5 Debe verificar después de la actualización de Windows 10 Fall Con cada actualización, Windows 10 presenta nuevas opciones, cambia la configuración del usuario y empuja su aplicaciones predeterminadas. Le mostramos cómo revertir los cambios de la actualización de noviembre a sus propias preferencias. Lee mas . Si bien esto es emocionante para cualquiera que busque nuevas características y soluciones para sus dispositivos, aquellos con unidades de estado sólido pequeñas Discos duros, SSD, unidades flash: ¿Cuánto durará su medio de almacenamiento? Discos duros, SSD, unidades flash: ¿Cuánto durará su medio de almacenamiento? ¿Cuánto tiempo durarán las unidades de disco duro, las unidades de estado sólido, las unidades de memoria flash y cuánto tiempo almacenarán sus datos si los usa para archivarlos? De nuevo, Read More podría estar sintiendo la presión debido a una pérdida de almacenamiento de 24 GB.
Como resultado, la actualización no se borra de su computadora después de que está instalada, por lo que termina absorbiendo ese espacio a menos que elimine todo manualmente. Si de repente te estás quedando sin espacio en el disco, aunque no hayas agregado nada grande recientemente, esta es probablemente la razón.
No se preocupe, porque estamos aquí para mostrarle cómo deshacerse de esos archivos y recuperar ese espacio perdido.

Lo primero que debe hacer es hacer clic en Inicio y escriba " Liberar espacio en disco " en el cuadro. Seleccione la unidad en la que está instalado Windows 10 (ya que es la que habrá perdido el espacio) y haga clic en Aceptar.
A continuación, haga clic en Limpiar archivos del sistema cerca de la parte inferior de esa ventana. A partir de ahí, hará el escaneo para determinar cuánto espacio puede guardar.
En la parte superior de la lista, verás la (s) instalación (es) de Windows anterior . Este es el grande que querrás borrar. Solo tenga en cuenta que este archivo le permite restaurar a versiones anteriores de Windows, por lo que Windows no lo limpia en primer lugar. Sin embargo, si no planeas regresar, entonces es perfectamente seguro eliminarlo.
¿Qué vas a hacer con tu espacio recuperado? Háganos saber en los comentarios!
Créditos de las imágenes: diseño de infografía 3D a través de Shutterstock