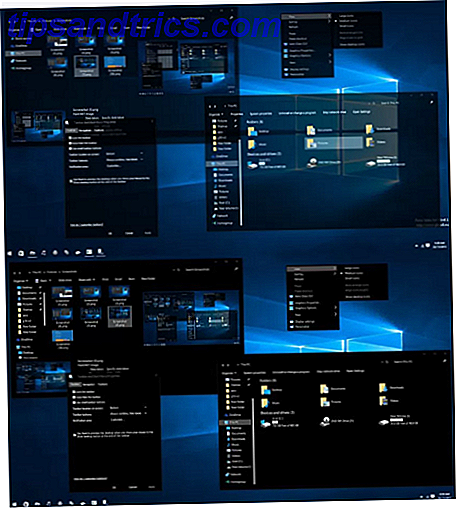
Un tema oscuro de Windows es un buen comienzo para reducir la fatiga visual y aumentar el factor de frescura para su escritorio, pero puede hacer que su escritorio sea aún más oscuro.
Casi todos crecimos con temas ligeros de Windows. En versiones anteriores de Windows Una vista rápida de la historia de Windows en formato Visual Una vista rápida de la historia de Windows en formato Visual Lea más, los colores oscuros eran casi desconocidos. Con Windows 8, la oscuridad repentinamente fue genial. Y no solo se ve mejor: se ha demostrado científicamente que usar temas oscuros es mejor para ti.
Pero a pesar de sus bochornosos tonos oscuros, Windows aún carece de opciones para que su escritorio parezca aún más oscuro. Si ha cambiado su tema de Windows, ¿qué más puede personalizar?
Sigue leyendo durante siete consejos que oscurecerán tu pantalla.
1. Descargar Dark Themes
La forma más fácil y rápida de convertir su pantalla en oscuridad es descargar un tema oscuro 5 Temas oscuros de Windows 10 5 Temas oscuros de Windows 10 Los temas oscuros pueden ayudar con la fatiga visual, hacer que el texto sea más fácil de leer, y también son elegantes. Hemos compilado cinco de los mejores para Windows 10. Lea más. Los temas oscuros predeterminados de Windows todavía tienen una cantidad significativa de color en ciertas áreas porque son de "alto contraste".
Un verdadero tema oscuro eliminará cualquier caso de color llamativo, reemplazándolo con grises, carboncillo y variantes negras.
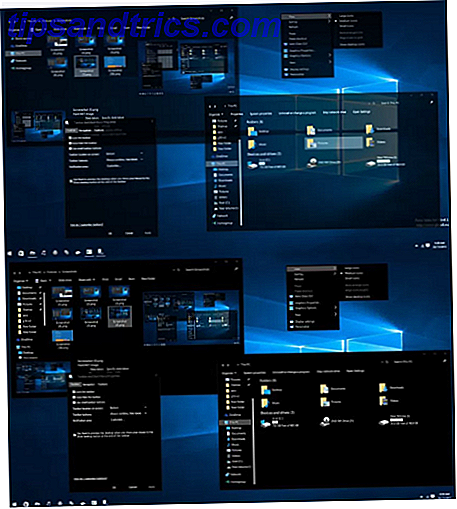
Una gran opción es "Black Theme for Win10" de Skinpack. Todo se muestra en negros, grises oscuros y azules oscuros. Incluso puede agregar ventanas translúcidas para un efecto elegante.
Descargue el tema y guárdelo en C: \ Windows \ Resources \ Themes . Antes de que funcione, también deberá descargar e instalar UXThemePatcher, una herramienta que le permite a Windows leer y usar temas de terceros.
2. Usa fondos de pantalla oscuros
En última instancia, solo hay mucha influencia que tiene tu tema. Necesita hacer que otras variables en el sistema operativo (OS) coincidan con los acentos y matices que ve en menús y ventanas de aplicaciones.
Por ejemplo, no es sensato usar una foto soleada de sus últimas vacaciones familiares si está tratando de crear algo realmente misterioso. Se verá fuera de lugar y destruirá cualquier color de ojos que haya preservado.

Por supuesto, si desea llevar el proceso al extremo, use un fondo negro sólido. Si aún desea usar una de sus propias instantáneas, intente buscar una imagen que coincida con los colores en otras partes del sistema operativo. En mi fondo de escritorio (arriba), puedes ver muchos rojos profundos, azules y negros; en mi opinión, hacen un buen trabajo al elegir los colores en el tema predeterminado de Windows 10.
3. Cambie los valores predeterminados de color de Windows
Riley ha cubierto cómo cambiar las configuraciones preestablecidas de color. El lado oscuro de Windows 10: establece un tema y cambia los colores. El lado oscuro de Windows 10: establece un tema y cambia los colores. Windows 10 es tan brillante que puede causar fatiga visual. Establecer un tema oscuro es una forma simple de darle un descanso a tus ojos. Le mostramos cómo usar el tema Windows 10 y su forma más común ... Lea más en detalle en otro lugar del sitio. Ella argumenta que la herramienta forma parte de un gran conjunto de herramientas para editar la estética de Windows.
El paquete incluye cuatro herramientas específicas:
- Microsoft Office : las aplicaciones de Office ofrecen cuatro temas diferentes de menú y fondo.
- Explorador perimetral : Edge ahora incluye un tema negro.
- Colores de acentos de Windows : aunque no puede crear temas completos de forma nativa en Windows, puede editar sus bordes y colores de acento.
- Hacks de registro : si es competente, puede modificar el registro para habilitar el tema oscuro de Windows 10, oficial pero no disponible de forma nativa.
Usar una combinación de estos cuatro ajustes será suficiente para que la mayoría de los usuarios visualicen Windows de la manera que lo deseen.

Para editar los ajustes preestablecidos de color específicamente, vaya a Configuración> Personalización> Colores y haga su selección. Puede ver una vista previa de su nueva opción en la ventana en la parte superior de la pantalla.
4. Configurar temas en aplicaciones de terceros
Muchas aplicaciones de terceros ofrecen temas. Para que su pantalla sea lo más oscura posible, debe verificar todas las aplicaciones que usa con frecuencia y habilitar su tema oscuro.
Sería una experiencia infructuosa si pasas horas haciendo que Windows sea lo más oscuro posible, pero pasas la mayor parte del día trabajando mirando una aplicación con un fondo brillante. No ayudará a tus ojos y no te ayudará a verte bien.
Por ejemplo, Google Chrome permite a los usuarios descargar e instalar nuevos temas 5 Temas maravillosos para iluminar tu navegador Google Chrome 5 magníficos temas para iluminar tu navegador Google Chrome La mayoría de nosotros pasamos muchas horas en la web, navegando por sitios web e ignorando prominentemente el aspecto de nuestro navegador navegador web, que está bien ya que generalmente no afectan los cambios en nuestro comportamiento de navegación, en cambio ... Leer más directamente desde Chrome Web Store, mientras que Photoshop tiene cuatro ajustes preestablecidos para elegir. Todo, desde software de torrents hasta reproductores de música, ahora ofrece múltiples opciones.
5. Baje el brillo
Los temas oscuros no son para todos: algunas personas prefieren colores claros en sus pantallas. Pero eso no significa que deba poner su vista en riesgo. Puedes simplemente bajar el brillo.
El problema es que las pantallas de las computadoras no muestran el blanco y otros colores brillantes de manera uniforme. El mismo color puede verse muy diferente en dos salidas diferentes. Significa que el tema predeterminado de Windows podría hacer que algunas personas usen gafas de sol, mientras que otras no creen que sea lo suficientemente brillante.

Si le gusta el tema vanidoso de Windows pero encuentra que le pone demasiada presión en los ojos, puede volver a marcar el brillo en el Centro de actividades en la barra de tareas.
6. Instalar F.lux
En lugar de estar constantemente jugueteando con las configuraciones de brillo durante el día y la noche, ¿por qué no dejar que F.lux tome el control? ¿Puede F.lux y Night Shift realmente mejorar sus hábitos de sueño? ¿Puede F.lux y Night Shift realmente mejorar sus hábitos de sueño? El uso excesivo de computadoras, tabletas y teléfonos inteligentes puede llevar a una calidad de sueño deteriorada, pero ¿las aplicaciones como F.lux y Night Shift realmente contrarrestan esos efectos? La ciencia es bastante clara en esto. Lee mas ?
La aplicación gratuita está diseñada para introducir colores rojos más cálidos e inductores del sueño en la pantalla durante la noche y activar el blues durante todo el día.

Pero la belleza de la aplicación es su flexibilidad. Si desea colores cálidos durante el día, simplemente ajuste las configuraciones de temperatura de color o las horas de salida / puesta del sol en consecuencia. Su pantalla aparecerá instantáneamente más oscura.
7. Espere a que el filtro de luz azul de Windows 10
Si usted es parte del Programa Windows Insider, ya tendrá esta característica como parte de Build 15002. Para todos los demás, tendrá que esperar hasta la primavera y el lanzamiento público de Windows Creators Update A Peek Into the Actualización de los creadores de Windows 10 Una ojeada a la actualización de los creadores de Windows 10 Microsoft acaba de anunciar la próxima actualización importante de Windows 10. La Actualización de creadores llegará a 400 millones de usuarios en la primavera de 2017. Estos son los aspectos más destacados del evento Windows 10 del miércoles. Lee mas .
El objetivo de la función es el mismo que F.lux: para oscurecer la pantalla en determinados momentos del día filtrando la luz azul.
Para configurarlo, ve a Configuración> Sistema> Pantalla y presiona alternar al lado de Bajar luz azul automáticamente . Haga clic en Configuración de luz azul para personalizar la temperatura y los tiempos del color.
¿Cómo haces que tu pantalla sea más oscura?
Te he mostrado siete trucos que harán que tu pantalla sea aún más oscura. Aunque es cierto que las opciones oscuras de Windows son algo raídas si realiza alguno de estos siete ajustes, notará una mejora significativa casi de inmediato.
Ahora es el momento de escuchar su opinión. ¿Cómo haces que Windows sea más oscuro, más fresco y más fácil de ver?
Puede dejar todos sus consejos, sugerencias y recomendaciones en los comentarios a continuación.



