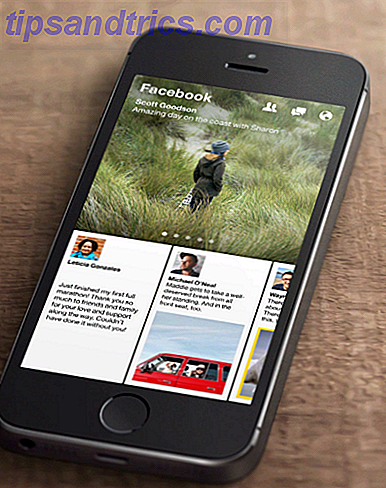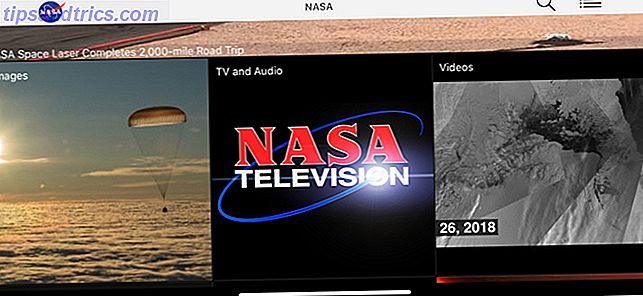¿Alguna vez has deseado un botón "Deshacer" para todo lo que haces?
Esta guía está disponible para descargar en formato PDF gratuito. Descargue 10 formas fáciles de restaurar su sistema Linux ahora . Siéntase libre de copiar y compartir esto con sus amigos y familiares.Ciertamente tengo. De hecho, a veces me sorprendo tratando de presionar Ctrl + Z mientras escribo en papel.

Revertir tu sistema operativo a un estado anterior sin consecuencias suena casi como magia. Puede regresar rápidamente a su trabajo como si nada hubiera sucedido, incluso cuando no sabe qué causó el problema. Es por eso que la función Restaurar sistema está entre las principales cosas que los usuarios de Windows quieren de Linux. Algunos van tan lejos como para proclamar que Linux nunca será tan bueno como Windows 5 mentiras. Linux-Haters gusta contar 5 mentiras. Linux-Haters gusta contar. Linux pudo haber sido un sistema operativo aterrador antes, pero todo eso ha cambiado en los últimos años. . Estos mitos, que con mayor precisión se llaman mentiras, ahora están muertos. Lea más porque carece de Restaurar sistema.
Esos usuarios deberían leer el manual, o incluso mejor, este artículo, porque hoy presentaremos las herramientas que llevan la funcionalidad de restauración del sistema a Linux. Es cierto que no siempre están disponibles por defecto, pero tampoco lo es Restaurar sistema en Windows 10 Cómo funciona Restaurar sistema y Restablecer valores de fábrica en Windows 10 Cómo funciona Restaurar sistema y Restablecer valores de fábrica en Windows 10 El espacio desperdiciado en una partición de recuperación completa es cosa de el pasado. La restauración del sistema y el restablecimiento de fábrica han mejorado en Windows 10. Le mostramos cómo funciona todo ahora. Lee mas . También podría argumentar que no se comportan exactamente igual que sus homólogos de Windows, pero de nuevo, la forma en que funciona la restauración del sistema Lo que necesita saber sobre el sistema de Windows Restaurar lo que necesita saber sobre la restauración del sistema de Windows Imagine el problema que podría ¡encuéntrate si tu sistema falló! La función Restaurar sistema de Windows podría salvar su trasero. Este artículo explica cómo crear y usar puntos de restauración de Windows. Leer más cambió entre las versiones de Windows.
¿Cómo funciona la restauración del sistema en Windows?
La característica original de restauración del sistema se remonta a 2000 y Windows ME (Millennium Edition). Solo podía restaurar los archivos del sistema y el registro, y no era particularmente confiable Qué hacer cuando falla la restauración del sistema Windows Qué hacer cuando la restauración del sistema de Windows falla Restaurar sistema puede retrotraer Windows a un estado anterior. Le mostramos cómo recuperarse de un error de restauración del sistema y cómo configurarlo para tener éxito. Lee mas . Las mejoras llegaron más tarde, en Windows XP y Vista. Desde entonces, System Restore se basa en un servicio del sistema llamado Volume Snapshot Service que puede crear automáticamente instantáneas ("instantáneas") del sistema, incluidos los archivos que están actualmente en uso, y convertirlos en "puntos de restauración" recuperables.
¿Recuerdas cuando la restauración del sistema realmente funcionó?
- Hasan Ali (@ FascinatedG33K) 29 de febrero de 2016
Si bien este nuevo enfoque ofrecía una mayor personalización (los usuarios podían asignar espacio en disco para las instantáneas y elegir qué directorios se deberían supervisar), también traía limitaciones. Las instantáneas de Restauración del sistema solo funcionan con particiones NTFS, y en versiones anteriores a Windows 8, no pueden ser permanentes.
Cada nueva versión de Windows introdujo una mayor confusión, porque las ediciones de "Inicio" de Vista carecían de la interfaz para restaurar instantáneas anteriores, y Windows 8 imposibilitaba recuperar versiones anteriores de un archivo desde el cuadro de diálogo Propiedades de Explorer. Finalmente, Windows 10 deshabilitó Restaurar sistema por completo, dejando que los usuarios lo habiliten manualmente. Lo más probable es que esta decisión tenga como objetivo dirigirlos hacia Actualizar y restaurar si actualiza, restablece, restaura o reinstala Windows. ¿Debe actualizar, restablecer, restaurar o reinstalar Windows? ¿Alguna vez quiso reiniciar Windows 7 sin perder datos personales? Entre un restablecimiento de fábrica y una reinstalación, fue difícil. Desde Windows 8, tenemos dos nuevas opciones: Actualizar y Restablecer. Cuál es el correcto ... Leer más.
Pero suficiente sobre Windows. Veamos cómo podemos hacer que esto funcione en Linux.
¿Cómo funciona la restauración del sistema en Linux?
No lo hace, al menos no bajo ese nombre. No encontrará la característica llamada "Restauración del sistema" en los menús de su distribución. Tendrá que encontrar un enfoque que se adapte a usted e instalar las aplicaciones necesarias. La mayoría de ellos se basan en el mismo principio que System Restore en Windows. Crean instantáneas de su sistema a intervalos específicos y le permiten retroceder a un punto seleccionado en el tiempo.
Antes de sumergirse en las aplicaciones, expliquemos brevemente qué son las instantáneas del sistema.
¿Cuál es la diferencia entre las instantáneas del sistema y las copias de seguridad?
La semántica puede variar, pero en general, las copias de seguridad son copias de archivos. Cosas que debe saber sobre redundancia y copias de seguridad Cosas que debe saber sobre redundancia y copias de seguridad La redundancia se confunde con frecuencia con las copias de seguridad. De hecho, los conceptos son relativamente similares, aunque con algunas diferencias importantes. Lea más guardado en una ubicación separada de los archivos. Las copias de seguridad rara vez incluyen todo en un disco; cuando lo hacen, se llaman imágenes de disco o clones de disco. 4 Métodos para clonar su disco duro Linux 4 Métodos para clonar su disco duro Linux ¿Necesita clonar su disco duro Linux o una partición? Puede usar la herramienta incorporada dd, o varias alternativas para clonar su disco para restaurarlo más tarde, sin problemas. Lee mas . Este tipo de copia de seguridad "refleja" todo el disco, incluidos los datos del usuario, el sistema operativo, los sectores de arranque y más. Las imágenes de disco se pueden utilizar en el proceso de restauración sin protección, donde se copian los contenidos de un disco duro en una computadora sin un sistema operativo.
Las instantáneas, por otro lado, son estados guardados de un sistema de archivos creado en puntos específicos en el tiempo y guardado en el mismo dispositivo de almacenamiento que el sistema de archivos. Por lo general, incluyen todos los directorios y archivos de un sistema de archivos, o al menos, los archivos requeridos por el sistema operativo.
Mantener la instantánea en el mismo lugar que el sistema de archivos permite realizar una reversión, pero también ahorra espacio en el disco. En esta configuración, cada nueva instantánea no tiene que guardar el estado completo del sistema de archivos. En cambio, las instantáneas actúan como copias de seguridad incrementales y guardan solo los cambios que se realizaron desde la última instantánea. Esto significa que cada instantánea depende de la anterior para restaurar completamente el sistema. Por el contrario, una copia de seguridad completa o una imagen de disco es independiente de otras copias de seguridad y puede restaurar el sistema por sí mismo.

El problema con las instantáneas es que son vulnerables a las fallas del disco: si su disco sufre un daño mecánico severo, es probable que pierda las instantáneas junto con todo el sistema de archivos. Para evitar esto, se recomienda hacer una instantánea justo después de instalar y configurar su distribución de Linux, y copiarla en un dispositivo de almacenamiento por separado.
Existen bastantes aplicaciones para Linux que pueden ayudarlo a mantener instantáneas del sistema. La mayoría de ellos son amigables para principiantes y no requieren habilidades avanzadas de Linux. Eche un vistazo a nuestra selección y elija la aplicación que mejor se adapte a su flujo de trabajo.
Cambio de hora
TimeShift tiene una interfaz gráfica simple, y también puede usarlo desde la terminal. De forma predeterminada, no incluye los archivos personales de un usuario, pero puede agregar directorios personalizados a sus instantáneas. En Ubuntu y sus derivados, puede obtener TimeShift del PPA del desarrollador:
sudo apt-add-repository ppa:teejee2008/ppa
sudo apt-get update
sudo apt-get install timeshift
mientras que los usuarios de otras distribuciones pueden descargar el archivo instalador y ejecutarlo en la terminal:
./timeshift-latest-amd.64.run
También hay una versión para sistemas de archivos BTRFS de FAT a NTFS a ZFS: sistemas de archivos desmitificados [MakeUseOf explica] de FAT a NTFS a ZFS: sistemas de archivos desmitificados [MakeUseOf explica] ¿De verdad sabe lo que hace su disco duro cuando lee un archivo de ¿o escribe uno para eso? Nuestros discos duros ahora pueden almacenar cantidades masivas de datos, y ese espacio masivo ... Read More que admite la función de instantáneas BTRFS nativas.
Cómo funciona
TimeShift le permite tomar instantáneas cuando lo desee o puede configurarlas para crearlas automáticamente. Puede programar instantáneas por hora, diarias, semanales y mensuales, y configurar con qué frecuencia TimeShift debe eliminarlas. Hay una opción especial llamada Boot Snapshots que crea una nueva instantánea después de cada reinicio.

Restaurar una instantánea con TimeShift es un proceso sencillo: selecciona una instantánea y elige la ubicación a la que se debe restaurar. TimeShift ofrece la opción de restaurar instantáneas a dispositivos externos, y la función Clonar puede copiar directamente el estado actual del sistema a otro dispositivo. Esto es útil para migrar su sistema operativo a una nueva computadora sin tener que configurar todo desde cero.

Antes de restaurar una instantánea, TimeShift le preguntará si desea conservar la configuración de la aplicación y le permitirá elegir cuáles conservar. Recuerde que TimeShift requiere que GRUB 2 inicie en una instantánea restaurada.
Cronopete
Si TimeShift es simple, Cronopete es incluso más simple, al menos en términos de apariencia. Se llama a sí mismo un clon de Time Machine para OS X Cómo restaurar datos de copias de seguridad de Time Machine Cómo restaurar datos de copias de seguridad de Time Machine Es muy fácil configurar Time Machine, el software de respaldo que viene con todas las Mac, pero ¿cómo se obtiene? sus archivos cuando las cosas van mal? Lea más, y funciona de manera diferente a TimeShift. Cronopete ofrece paquetes para Ubuntu, Debian y Fedora, mientras que los usuarios de Arch Linux pueden encontrarlo en el AUR.

Cómo funciona
A diferencia de otras aplicaciones en esta lista, Cronopete combina los paradigmas de copia de seguridad e instantánea y te obliga a mantener instantáneas en un dispositivo externo. De forma predeterminada, verifica los cambios de sus archivos cada hora, pero puede cambiar el intervalo en el cuadro de diálogo de configuración. Si un archivo no ha cambiado, Cronopete solo enlazará con él en lugar de copiar el archivo, lo que ayuda a ahorrar espacio en el disco.

Restaurar archivos es probablemente lo mejor de Cronopete. Te permite "desplazarte a través del tiempo"; es decir, examine visualmente todas las versiones guardadas de sus archivos y carpetas. Para restaurar archivos, simplemente selecciónelos y haga clic en Restaurar . Se copiarán desde el disco externo a su sistema actual. Como probablemente pueda deducir, Cronopete no es muy práctico para una restauración completa del sistema, pero es una gran opción si desea mantener múltiples versiones de archivos individuales.
Atrás en el tiempo
Back In Time Copia de seguridad y restauración de datos y archivos fácilmente con Back In Time [Linux] Copia de seguridad y restauración de datos y archivos fácilmente con Back In Time [Linux] Read More se ve lo suficientemente fácil de usar para atraer principiantes de Linux, mientras que su cuadro de diálogo control granulado La interfaz actúa como un administrador de archivos normal, y puede obtener una vista previa de todas sus instantáneas, explorar archivos en cada una de ellas y restaurar archivos y carpetas seleccionados.

Back In Time se puede instalar desde un PPA si está en Ubuntu:
sudo add-apt-repository ppa:bit-team/stable
sudo apt-get update
sudo apt-get install backintime-qt4
Varias distribuciones lo ofrecen en sus repositorios, y si el suyo no lo tiene, siempre puede descargar la fuente.
Cómo funciona
Back In Time crea instantáneas que incluyen carpetas de su elección, pero solo puede restaurar aquellas a las que tiene acceso de escritura. Sus instantáneas se pueden cifrar y almacenar en un dispositivo de red, un disco externo o su sistema de archivos local. Back In Time actualiza solo los archivos que han cambiado, y la pestaña Configuración> Opciones le permite desactivar instantáneas cuando no se requieren cambios.
Las instantáneas pueden programarse (diariamente, semanalmente, mensualmente, varias veces al día o solo al reiniciar) o puede crearlas manualmente haciendo clic en el botón de la barra de herramientas principal. La pestaña Configuración> Eliminación automática le permite definir cuándo Back In Time debería eliminar instantáneas antiguas, y puede proteger las instantáneas contra su eliminación dándoles un nombre y seleccionando "No eliminar instantáneas con nombre".

De forma similar a Cronopete, Back In Time es más adecuado para reversiones basadas en carpetas o archivos, pero si también desea revertir todo el sistema de archivos, también es posible. Restaurar una instantánea es tan fácil como seleccionarla y decidir si desea restaurar solo algunas carpetas o todo el contenido.
Systemback
Systemback incluye una cantidad impresionante de funciones en una pequeña interfaz. Desafortunadamente, solo los usuarios de Debian, Ubuntu y sus derivados pueden jugar con Systemback por ahora, porque no hay archivos de instalación para otras distribuciones. El desarrollador proporciona un PPA:
sudo add-apt-repository ppa:nemh/systemback
sudo apt-get update
sudo apt-get install systemback
Cómo funciona
Systemback no es solo otra herramienta de instantáneas. Puede convertir su sistema actual en un CD o DVD en vivo que puede iniciar en otra computadora. Puede reparar o reinstalar el gestor de arranque GRUB 2 y reparar el archivo fstab. Aún así, probablemente lo use principalmente para instantáneas del sistema.

Systemback limita la cantidad total de instantáneas a diez, confiando en la tarea de eliminarlas. Las instantáneas pueden ser incrementales (solo se copian los archivos modificados, el resto se representan mediante enlaces duros), pero puede deshabilitar esto en el cuadro de diálogo Configuración. Al restaurar archivos, puede realizar una restauración completa o simplemente copiar los archivos esenciales del sistema. Sus datos personales, como imágenes y documentos, no se incluirán en las instantáneas, pero puede transferirlos a un CD en vivo con la opción Live system create> Include user data .

Systemback le permite personalizar el calendario de instantáneas, pero puede desactivarlo y crear puntos de restauración manualmente. Es importante recordar que Systemback no es compatible con el sistema de archivos NTFS, por lo que no podrá restaurar una instantánea desde o hacia una partición formateada como NTFS.
Pargo
Snapper está estrechamente relacionado con openSUSE, donde se introdujo en la versión 12.1. Es posible instalarlo en otras distribuciones, pero no se garantiza que funcione. La forma más fácil de configurar Snapper es instalar openSUSE en una partición BTRFS; en ese caso, Snapper se instala y configura automáticamente. Puede usar Snapper como una herramienta de línea de comandos oa través de YaST, y hay una alternativa llamada snapper-GUI.
Cómo funciona
Snapper hace varios tipos diferentes de instantáneas. Las instantáneas previa y posterior se realizan antes y después de instalar nuevos paquetes con zypper o YaST, y cuando se modifica el sistema a través de los módulos de YaST. De esta forma, puede comparar instantáneas y volver al estado anterior si los cambios causan problemas. Las instantáneas de la línea de tiempo se crean automáticamente cada hora, a menos que las deshabilite. Todas las demás instantáneas se llaman simples, incluidas las que crea manualmente. Las instantáneas residen en la misma partición para la que se crearon y crecen en tamaño, así que téngalo en cuenta al organizar su espacio en disco.
De forma predeterminada, Snapper crea instantáneas solo para la partición raíz. Para incluir otras particiones y subvolúmenes BTRFS, debe crear un archivo de configuración para cada uno de ellos. Esto tiene que hacerse desde la terminal. Asegúrese de ejecutar el comando como root:
snapper -c CONFIGNAME create-config /PATH
Aquí -c significa "configure", CONFIGNAME es el nombre que usted elige para la configuración, y / PATH es la ubicación de la partición o subvolumen. Por ejemplo:
snapper -c home create-config /home
Puede verificar las configuraciones activas actualmente con:
snapper list-configs
Todos los archivos de configuración se guardan en /etc/snapper/configs, y puede modificarlos en un editor de texto normal. Por ejemplo, puede desactivar instantáneas por hora, alternar la eliminación automática de instantáneas y decirle a Snapper cuántas instantáneas antiguas debe conservar.
El módulo YaST Snapper le permite crear y comparar instantáneas. También puede retroceder a una instantánea anterior, así como restaurar una versión anterior de un solo archivo o una serie de archivos seleccionados.

El paquete grub2-snapper-plugin proporciona un método de reversión adicional para openSUSE. Esto permite que Snapper arranque en una instantánea y restablezca el sistema directamente desde el menú del gestor de arranque. Si está configurado correctamente, debería haber una opción en GRUB 2 llamada "Iniciar el gestor de arranque desde una instantánea de solo lectura". En otras distribuciones puedes probar grub-btrfs para obtener resultados similares. Tenga en cuenta que solo puede iniciar instantáneas creadas para la partición raíz.
Cómo hacer una copia de seguridad y restaurar aplicaciones instaladas
En lugar de revertir todo el sistema operativo, a veces solo querrá restaurar el software que instaló. Este es a menudo el caso con saltos de distribución, la reinstalación de su distribución actual o la actualización. Afortunadamente, podemos confiar en estas prácticas herramientas que simplifican el proceso de migración de la aplicación.
La primera mención va para Aptik, una utilidad de copia de seguridad de la aplicación creada por el desarrollador de TimeShift.

Solo es para distribuciones basadas en Ubuntu, y puedes instalarlo desde el PPA del desarrollador:
sudo apt-add-repository ppa:teejee2008/ppa
sudo apt-get update
sudo apt-get install aptik
Aptik puede exportar la lista de paquetes instalados actualmente junto con la lista de repositorios que utiliza y los paquetes descargados. También hay opciones para exportar configuraciones de aplicaciones, temas de escritorio y conjuntos de iconos. Aptik clasifica los paquetes por tipo de instalación (preinstalado con el SO, instalado por el usuario, instalado automáticamente como dependencias e instalado desde archivos .deb). Le permite arrastrar y soltar archivos .deb descargados en la lista para incluirlos en la copia de seguridad. Puede mantener la copia de seguridad en cualquier lugar que desee y extraerla a una distribución recién instalada instalando primero Aptik y seleccionando Restaurar en la ventana principal de la aplicación.

Los usuarios de Linux Mint pueden probar Mint Backup Tool, que funciona casi exactamente igual que Aptik. Además de restaurar aplicaciones instaladas, esta herramienta puede realizar una copia de seguridad rápida de una carpeta seleccionada y sus permisos.

Aquellos que ejecutan Arch Linux pueden recurrir a Backpac . Crea listas de paquetes instalados manualmente (tanto de los repositorios oficiales como de AUR) y puede hacer copias de seguridad de los archivos individuales que elija. La restauración del estado del sistema con Backpac se reduce a la instalación de los paquetes exportados, la eliminación de los que no estaban incluidos en la instantánea y la sobrescritura de los archivos del sistema con su versión exportada previamente.
Por supuesto, hay una manera de hacer todo esto sin una aplicación de terceros, usando solo las herramientas proporcionadas por su sistema de administración de paquetes. En los sistemas basados en dpkg, puede exportar una lista de aplicaciones instaladas con:
dpkg --get-selections>/home/yourusername/apps.txt
luego copie ese archivo junto con la información del repositorio de /etc/apt/sources.d/ y /etc/apt/sources.list en el nuevo sistema. Proporcione la ruta correcta al archivo apps.txt y migre las aplicaciones al nuevo sistema con:
dpkg --set-selections< /path/to/apps.txt
sudo apt-get update
sudo apt-get dselect-upgrade
Algunos administradores de paquetes gráficos ( Synaptic, por ejemplo) pueden exportar e importar listas de aplicaciones instaladas, por lo que no tiene que hacer eso desde la terminal.
Soluciones avanzadas de reversión del sistema
Tal vez las aplicaciones que hemos sugerido hasta ahora simplemente no se lo corten. La buena noticia es que hay otras soluciones disponibles. Llamarlos "avanzados" no significa que sean demasiado complicados; solo que tal vez no sean adecuados para la primera elección de un principiante.
Rsnapshot
Si estás buscando una manera rápida de tomar instantáneas desde la terminal, prueba rsnapshot. Puede encontrarlo en los repositorios de la mayoría de las distribuciones de Linux. Rsnapshot mantiene toda su configuración en /etc/rsnapshot.conf, y aquí definirá la programación de la instantánea, cuándo eliminar las instantáneas antiguas, así como qué archivos y carpetas incluir realmente. Una vez que esté satisfecho con la configuración, pruebe rsnapshot con:
rsnapshot configtest
rsnapshot -t hourly
para garantizar que todo funcione sin problemas. Recuerde que el archivo de configuración de rsnapshot requiere pestañas entre opciones, no espacios, así que no mueva los parámetros pulsando la barra espaciadora. Sin embargo, no hay una función de restauración automática, por lo que solo tendrá que copiar los archivos manualmente desde una instantánea seleccionada.
Obnam
Obnam es similar a rsnapshot, con algunas características adicionales interesantes. Primero, crea una copia de seguridad completa de su sistema y luego crea instantáneas incrementales que solo contienen archivos nuevos y / o modificados. Sus instantáneas pueden ser encriptadas, y Obnam maneja el descifrado automáticamente. Lo mismo se aplica a la restauración de sus instantáneas: hay un comando para eso, y Obnam le permite elegir dónde restaurarlas.
Puede incluir y excluir rutas personalizadas y almacenar sus instantáneas en un servidor u otra ubicación remota. Naturalmente, hay una manera de eliminar instantáneas antiguas, y el manual de usuario oficial es una gran pieza de documentación que explica todo.
Instantáneas LVM
Cuando se trata de preservar datos valiosos, siempre es una buena idea pensar en ello con anticipación. Si solo está configurando su sistema Linux, vale la pena considerar LVM (Logical Volume Manager). Combinar todos sus discos duros en un contenedor de almacenamiento sin problemas con LVM. [Linux]. Combinar todos sus discos duros en un contenedor de almacenamiento sin problemas con LVM. Si tiende a utilizar mucho almacenamiento, es probable que haya tenido algunos problemas de almacenamiento. Es posible que todavía tenga muchos discos duros vacíos, pero dividiendo todos sus datos ... Lea más como una forma de organizar sus discos duros.
¿Por qué? Aunque no es exactamente una aplicación, la implementación de LVM en el kernel de Linux viene con una función integrada de instantáneas. Puede montar las instantáneas y explorarlas como cualquier otro disco o partición, combinar varias instantáneas y restaurarlas para resolver problemas del sistema. Alternativamente, puede usar dattobd, un módulo de kernel de Linux que admite instantáneas incrementales de un sistema en ejecución sin tener que desmontar particiones o reiniciar la computadora.
Como ha visto, tiene muchas opciones para obtener la funcionalidad Restaurar sistema en Linux, pero todas son técnicamente muy similares. ¿Hay una mejor manera de reemplazar System Restore en Linux? Tal vez se revelará en el futuro a medida que estas aplicaciones continúen desarrollándose, o tal vez se esconda en una combinación de herramientas ya existentes.
¿Qué piensas? ¿Has usado alguna de estas aplicaciones? ¿Estaría de acuerdo con que Linux necesita algo como System Restore? Únase a la discusión y comparta su consejo en los comentarios.
Créditos de imagen: Una clave de deshacer de un viejo teclado de computadora de stockmedia.cc, Pila de discos duros muertos de Joel Franusic a través de Flickr, Jerarquía LVM de Linux Capturas de pantalla a través de Flickr.