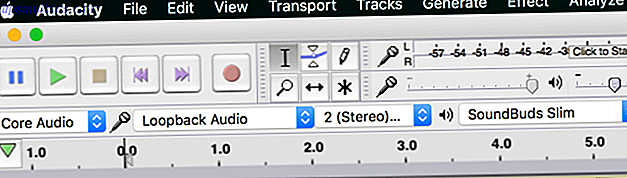
Probablemente reproduzca todo tipo de audio desde su computadora, pero ¿alguna vez tuvo la necesidad de grabarlo? Si bien puede parecer inútil, hay varias buenas razones para grabar el sonido que sale de su máquina.
Tal vez le gustaría agregar sonido a su podcast Cómo compartir música en Skype o Agregar sonido a podcasts y clips de audio como un profesional Cómo compartir música en Skype o Agregar sonido a podcasts y clips de audio como un profesional ¿Cómo comparte música? cuando chateas? En Skype, haga clic en el ícono +, busque el archivo y envíelo. Imagina que puedes tocar música como si tu amigo se sentara a tu lado. Lea más, o desee grabar un screencast que incluya el audio de su computadora. Cualquiera sea su razón, le mostraremos cómo grabar el audio proveniente de su computadora, sin importar el sistema operativo que esté usando.
Mac OS
Durante algún tiempo, la aplicación gratuita Soundflower fue la mejor manera de capturar el audio del sistema en una Mac para poder enviarlo a un editor como Audacity. Desafortunadamente, Soundflower cambió de manos en 2014, y mientras otro desarrollador lo recogió en 2015, no ha visto una actualización en casi un año.
Puede usar la versión actual de Soundflower, pero recomendamos probar Loopback. Fue desarrollado por el mismo equipo que Soundflower y recibe actualizaciones periódicas. La versión gratuita proporciona una funcionalidad completa, pero se degrada en calidad después de 20 minutos. Para el sistema básico de grabación, esto debería ser suficiente, ya que la versión Pro cuesta $ 99.
Open Loopback, y lo guiará a través de la creación de un dispositivo de audio virtual. Llama a este audio de bucle invertido y le permite extraer el audio de cualquier aplicación y enviarlo a otro. Verá este nuevo dispositivo virtual disponible en FaceTime, Skype, Preferencias del sistema y otras aplicaciones centradas en el audio ¿Quiere un mejor sonido para Mac? Esto es lo que necesita hacer ¿Quiere un mejor audio para Mac? Esto es lo que necesita hacer Las computadoras Mac son conocidas por muchas cosas, pero el sonido excelente no es una de ellas. Esto es lo que puede hacer para impulsar el sonido de su Mac. Lee mas .
Una vez que tenga este nuevo canal, descargue Audacity si aún no lo tiene instalado y ábralo. Haga clic en el ícono del altavoz en su barra de menú y seleccione Loopback Audio como el dispositivo de salida. Luego, en Audacity, haga clic en el cuadro desplegable al lado del icono del micrófono y seleccione Loopback Audio . Cuando haga clic en el botón Grabar, Audacity comenzará a grabar el audio proveniente de su sistema. Haga clic en Detener cuando termine, luego en Archivo> Exportar para guardarlo como un archivo de audio.
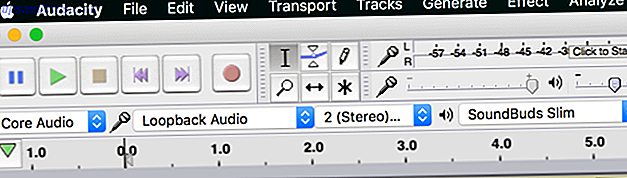
Como selecciona el dispositivo Loopback virtual como salida, no escuchará nada por defecto. Esto puede dificultar la obtención de grabaciones precisas. Para escuchar normalmente, puede abrir Loopback y verificar el audio del Monitor a través de [dispositivo] para que pueda hacer un seguimiento de lo que está grabando.
Windows
En Windows, ya hay un canal de grabación incorporado que mezcla todo el audio del sistema. Se llama Stereo Mix, y si bien es fácil de usar, no lo encontrará habilitado de forma predeterminada en las versiones más nuevas de Windows. Algunos sistemas modernos no lo incluyen en absoluto.
Para verificar si es una opción para usted, haga clic derecho en el icono de sonido en su barra de tareas y elija Dispositivos de grabación . Busque una entrada de mezcla estéreo : si no la ve, haga clic derecho en el espacio vacío y asegúrese de que la opción Mostrar dispositivos desactivados esté marcada. Si aparece después de esto, haga clic derecho en Stereo Mix y elija Habilitar para que pueda usarlo en otro lugar.
Si no ve la opción, sus controladores de audio podrían no ser compatibles. Buscar actualizaciones de controladores Cómo actualizar controladores de audio en Windows 7 y 8 Cómo actualizar controladores de audio en Windows 7 y 8 ¿Se pregunta si necesita actualizar sus controladores de audio? En resumen, no arregles un sistema en ejecución. Sin embargo, si tiene problemas, reinstalar o reemplazar el controlador podría ser el truco. Lee más y vuelve a intentarlo. Incluso si su computadora no tiene la opción Stereo Mix, tiene otra solución a través de Audacity.
Grabando con Audacity
Para grabar el audio con o sin Stereo Mix, puede usar el programa de audio gratuito Audacity. Instálalo, luego abre el programa. Busque el ícono del micrófono sobre el área de reproducción. Cambia el cuadro desplegable a Stereo Mix si tu computadora lo tiene.
Si no lo hace, cambie el cuadro a la izquierda del micrófono (que probablemente dice MME ) a Windows WASAPI . Esta es una función de Audacity que realiza la misma función que Stereo Mix, pero tiene la ventaja adicional de una calidad más clara ya que la captura es completamente digital.
Elija el dispositivo de salida que está utilizando mediante el ícono de los parlantes, luego configure el menú desplegable del micrófono para que coincida con esto, como Altavoces (loopback) o Auriculares (loopback), de acuerdo con su dispositivo de salida de audio principal.
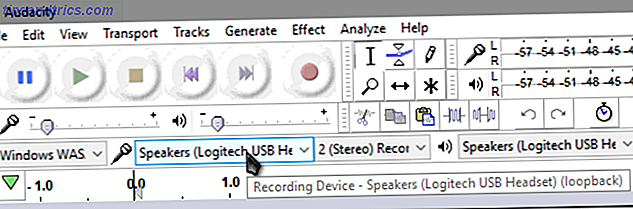
Ahora, haga clic en el botón Grabar, y Audacity comenzará a grabar cualquier sonido que haga su computadora. Debe probar esto con unos segundos de audio antes de grabar de verdad, en caso de que algo no funcione bien. Cuando haya terminado, haga clic en Detener, recorte el audio si es necesario y expórtelo a través de Archivo> Exportar al tipo de archivo que desee.
Eche un vistazo a nuestros consejos para principiantes de Audacity 7 Consejos de Audacity para una mejor edición de audio con un presupuesto 7 Consejos de Audacity para una mejor edición de audio en un presupuesto ¿Desea ir más allá de los simples trabajos de corte y recorte? Conocer solo algunos consejos de Audacity puede hacer que su vida de edición de audio sea mucho más fácil. Lea más si necesita ayuda para editar su audio. Si necesita capturar más que sonido, consulte las mejores herramientas gratuitas de captura de pantalla en Windows 3 Free Screen Recorders para capturar su Windows Desktop 3 Grabadores de pantalla gratis para capturar su escritorio de Windows Puede usar un grabador de pantalla para crear tutoriales, documentar errores para solución de problemas, o rastrear actividad no solicitada en su escritorio en su ausencia. Elija de una de nuestras herramientas recomendadas. Lee mas .
Linux
Puede usar un método similar de Audacity para grabar audio del sistema en Linux, pero hay una pequeña utilidad que es mucho más fácil. Su nombre es Audio Recorder, y puede instalarlo. Guía para principiantes para instalar software en Ubuntu con APT. Una guía para principiantes para instalar software en Ubuntu con APT. Si usó Ubuntu, probablemente haya usado el comando apt en algún momento. ¿Pero sabías que hay mucho más que apt-get install y apt-get upgrade? Lea más ingresando los siguientes comandos en una ventana de Terminal:
sudo add-apt-repository ppa:audio-recorder/ppa sudo apt-get update && sudo apt-get install audio-recorder Una vez instalada, la aplicación es fácil de usar. Expanda el encabezado Configuración de audio y asegúrese de que la Fuente coincida con su dispositivo de salida normal. Seleccione su formato de audio favorito 10 formatos de audio comunes comparados: ¿Cuál debería usar? 10 formatos de audio comunes comparados: ¿Cuál debería usar? Todos podemos estar familiarizados con MP3, ¿qué pasa con AAC, FLAC, OGG o WMA? ¿Por qué existen tantos estándares? ¿Cuáles te deberían importar y cuáles puedes ignorar? Lea más y especifique un nombre de archivo si lo desea, luego haga clic en Iniciar grabación para capturar todo el sonido de su computadora. También puede agregar un temporizador si desea terminar en un momento determinado.
Androide
En Android, AZ Screen Recorder es una de las mejores aplicaciones para grabar videos. ¿Cuál es la mejor manera de grabar tu pantalla en Android? ¿Cuál es la mejor manera de grabar su pantalla en Android? ¿Necesita grabar la pantalla en su teléfono o tableta Android? Aquí es exactamente cómo hacerlo. Leer más gratis. Pero también puede grabar audio del sistema, y es fácil de usar. Descargue e instale la aplicación, luego ejecútela para comenzar. Verá una burbuja en el costado de la pantalla: tóquela y haga clic en el ícono de ajustes de ajustes para modificar sus opciones.
Por defecto, la aplicación no grabará ningún sonido. También explica que desde Android 5.0 Lollipop, Google no ha proporcionado una opción para grabar solo el audio del sistema. Por lo tanto, su única opción para grabar el audio de su teléfono es a través del micrófono. En mi Nexus 6P, sonaba bien ya que el micrófono está al lado del altavoz, pero podría variar según el dispositivo.
En las opciones, desplácese hacia abajo para Grabar audio y asegúrese de que el control deslizante esté encendido. En realidad, no necesita modificar ninguna de las configuraciones de video ya que solo le importa el audio. Deje la aplicación, luego haga clic en la burbuja AZ en el costado de su pantalla nuevamente. Toque el ícono de video rojo para comenzar a grabar audio, haga lo que necesita, luego deslice hacia abajo la barra de notificaciones y presione Detener para previsualizar y guardar la grabación.
Como la aplicación está grabando a través de su micrófono, asegúrese de no tener ningún ruido de fondo o se mostrará en la grabación. Cuando haya terminado, transfiera el video a su computadora, extraiga el audio del archivo de video ¿Cómo puedo extraer audio de un video MP4 o YouTube? ¿Cómo puedo extraer audio de un video MP4 o YouTube? ¿A veces solo quieres escuchar un video de YouTube? Pelar el audio de un video te permite disfrutar el contenido en cualquier lugar. ¡O puedes distribuir un podcast de video de Hangouts como un podcast de audio! ¡Lea más, y listo!
Si necesita grabar llamadas en Android, consulte las mejores aplicaciones de grabación de llamadas Cómo grabar llamadas automáticamente en Android y nunca quedarse sin espacio Cómo grabar llamadas automáticamente en Android y nunca quedarse sin espacio Grabar llamadas telefónicas es una excelente manera de mantener los datos para sus registros. Comparemos algunas aplicaciones que harán esto en su teléfono Android. Lee mas .
iOS
Aunque probablemente no te sorprenda, no hay forma de grabar el audio del sistema en un iPhone sin usar otro dispositivo. Si bien una aplicación llamada Vidyo una vez le permitió hacer esto, desde entonces ha sido eliminada de la App Store.
Hay una forma de obtener audio de tu iPhone si tienes una Mac. Uso de QuickTime Player 7 Tareas prácticas QuickTime Player se realiza de forma gratuita 7 Handy Tasks QuickTime Player se desempeña gratis. Probablemente haya cambiado la asociación de archivos para que QuickTime nunca se use, por lo que probablemente haya pasado por alto su abundancia de funciones útiles. Lea más, puede tomar el video y el audio de su teléfono. Conecta tu iPhone a tu Mac con un cable USB, luego abre QuickTime Player. Vaya a Archivo> Nueva grabación de película .
Verás un jugador emergente con controles de grabación. Haga clic en la pequeña flecha al lado del botón Grabar y asegúrese de que iPhone esté seleccionado debajo de los encabezados Cámara y Micrófono . Verás que aparece la pantalla de tu iPhone en la ventana de grabación, así que haz clic en el botón Grabar cuando estés listo para comenzar.
Controle su teléfono a través de su computadora para grabar el audio que desee. Una vez hecho esto, detenga el video para que pueda guardarlo y exportar el audio usando VLC como se describe arriba.
Si no tiene una Mac, X-Mirage realiza una función similar en Windows, pero cuesta $ 16 por una licencia. Apowersoft Phone Manager tiene un conjunto de funciones comparables sin costo.
Listo para grabar!
Ahora sabe cómo registrar lo que está saliendo de su sistema, sin importar qué plataforma use. Algunos sistemas operativos hacen esto más fácil que otros, pero es posible en todas las plataformas con un poco de trabajo. La próxima vez que necesite compartir una pista de música con sus oyentes de podcasts o tomar audio de una transmisión especial, sabrá qué hacer.
¿Necesitas grabar tu escritorio completo? Echa un vistazo a las mejores aplicaciones de screencasting Graba tu escritorio con estas 12 excelentes aplicaciones de screencasting Graba tu escritorio con estas 12 excelentes aplicaciones de screencasting ¿Necesitas grabar tu escritorio? Afortunadamente, descubrirá que las aplicaciones de screencasting son más comunes de lo que podría pensar. Estos son algunos de los mejores gratuitos. Lee mas .
¿Utiliza uno de los métodos presentados aquí para su SO de elección o tiene otra forma? Háganos saber por qué graba audio del sistema en los comentarios!
Crédito de la imagen: Rawpixel.com a través de Shutterstock.com

![Ojos satelitales: fondos de pantalla del mapa en función de su ubicación actual [Mac]](https://www.tipsandtrics.com/img/mac/223/satellite-eyes-map-wallpapers-based-your-current-location.jpg)
![Quicksand: Sincroniza automáticamente sus archivos recientes en la nube [Mac]](https://www.tipsandtrics.com/img/mac/387/quicksand-automatically-syncs-your-recent-files-cloud.png)