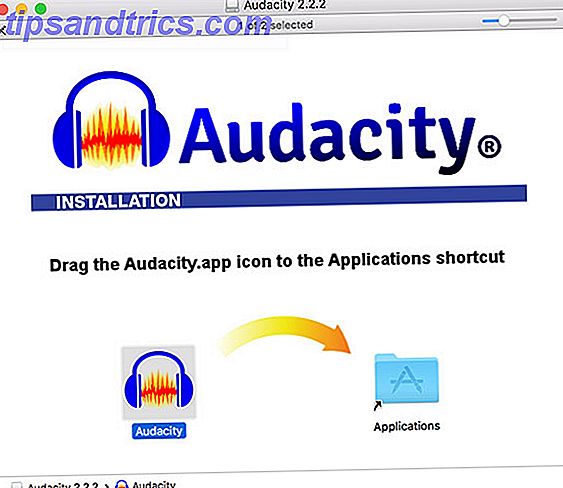
Crear copias digitales de grabaciones analógicas preciadas es una habilidad útil que tener. No solo hace que escuchar su colección sea más fácil, sino que preserva el medio original al causar menos desgaste con el tiempo.
Muchos tornamesas modernos ya están equipados con interfaces digitales por esta razón precisa. Otras configuraciones requerirán hardware adicional, pero ninguna de ellas está fuera del alcance de los aficionados al vinilo.
Así que repasemos el proceso de grabación y limpieza de sus grabaciones de vinilo.
Antes de comenzar: obtener Audacity
Lo primero que debe hacer es descargar Audacity para su sistema operativo. Audacity es un software gratuito de grabación y edición de audio de código abierto. Podría usar otra aplicación, pero elegimos Audacity ya que viene con todo lo que necesita en un solo paquete.
Vamos a ejecutar este proceso en una Mac, pero las instrucciones para los usuarios de Windows y Linux son prácticamente idénticas. Tenga en cuenta que la mayoría de los giradiscos USB y las interfaces de audio están diseñados para usar solo con máquinas Windows y Mac, por lo que los usuarios de Linux pueden encontrar algunos problemas con los controladores.
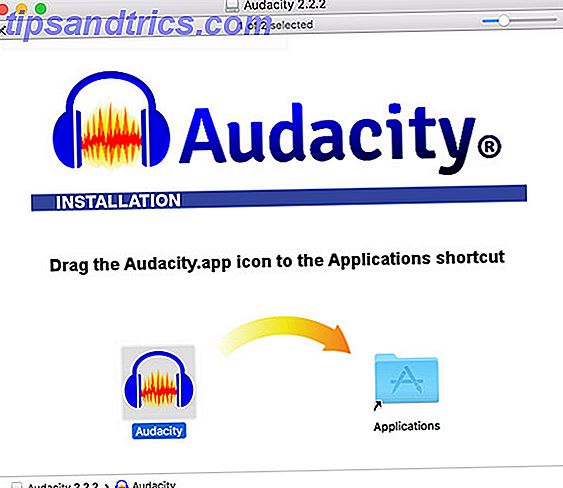
Una vez que haya descargado e instalado Audacity, dirija su atención a su colección de vinilos. Cualquiera que sea el registro que elija, asegúrese de limpiarlo antes de comenzar. Puede utilizar soluciones de limpieza diseñadas específicamente para vinilo, pero al menos un cepillo de vinilo ayudará a desalojar el polvo de las ranuras.
Hardware de audio necesario para grabar vinilo
Para grabar un vinilo en su computadora, necesitará uno de los siguientes:
- Un tocadiscos USB: Esto es sorprendentemente común en estos días, como muchos tocadiscos de nivel de entrada 7+ Ideas de regalos brillantes para amantes de la música 7+ Ideas de regalos geniales para amantes de la música ¿Está buscando un regalo para alguien que siempre toca el pie y canta en ¿la ducha? Entonces aquí hay 7+ ideas de regalos geniales para los amantes de la música. Leer más están equipados con salidas USB. La mayoría de los modelos de marca de marcas como Audio-Technica, Stanton y Numark también cuentan con salidas USB.
- Una interfaz de audio USB: idealmente querrás una con un preamplificador phono y un pin de conexión a tierra, a menos que encamines tu giradiscos a través de un amplificador existente.

Si opta por la opción de tornamesas USB, simplemente tendrá que conectarla a su computadora y habilitar el preamplificador incorporado. Muchos giradiscos tienen un interruptor en la parte posterior junto a la salida USB que activa o desactiva el preamplificador. Si es posible, obtenga uno con un control de volumen de preamplificador.
Si está en el mercado para una interfaz USB, algo como el Behringer U-PHONO UFO202 proporciona todo lo que necesita en un solo paquete: un preamplificador, entradas estéreo apropiadas y un pin de conexión a tierra. Extrae su poder de la computadora, por lo que no necesita enchufar nada aparte de la plataforma giratoria.
BEHRINGER U-PHONO UFO202 BEHRINGER U-PHONO UFO202 Comprar ahora En Amazon $ 25.00
Otras interfaces de audio USB también funcionarán bien. Como es probable que su giradiscos ya se esté ejecutando en un amplificador regular, puede tomar esta señal estéreo ya amplificada y enrutarla a través de cualquier interfaz USB anterior.
Cualquiera que sea la opción que elija, es probable que Audacity reconozca la entrada como algo genérico como USB Audio CODEC o USB PnP Audio Device . Una vez que haya conectado correctamente su tornamesa a su computadora, las instrucciones para capturar ese audio son las mismas independientemente del método que esté usando.
Configuración de Audacity para grabaciones de vinilo
Antes de comenzar a grabar, es una buena idea dedicar unos minutos a configurar Audacity.
Abra Audacity y acceda a Preferencias, luego haga clic en Dispositivos en el menú del lado izquierdo. En el menú desplegable de Grabación, elija su tornamesa o dispositivo de audio USB (si no aparece, asegúrese de que esté conectado y encendido, luego reinicie Audacity).
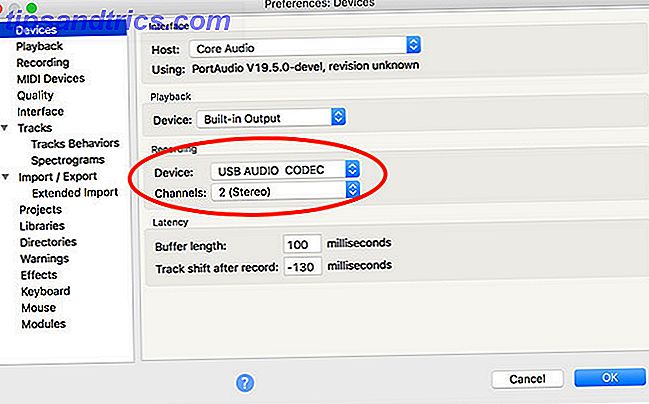
Luego, haz clic en Grabar en la barra lateral izquierda. Aquí puede consultar la opción Software Playthrough, que le permite escuchar sus grabaciones mientras las realiza.
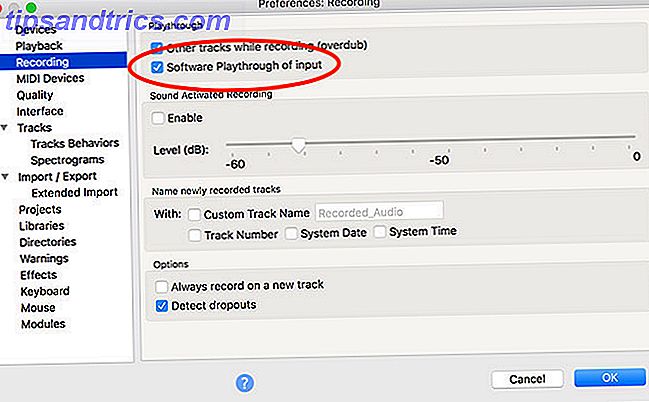
Finalmente, haga clic en Calidad en el menú. Se recomienda que use la configuración predeterminada de Audacity para nuevas grabaciones. Asegúrese de que la Frecuencia de muestreo predeterminada esté configurada en 44100 Hz, y el Formato de muestra predeterminado esté configurado en Float de 32 bits .
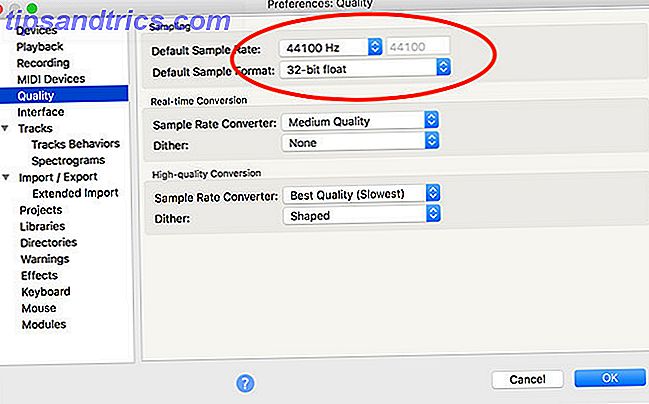
Antes de tocar el registro, es una buena idea controlar su grabación para evitar el recorte. El recorte se produce cuando el audio de la fuente es demasiado alto, lo que causa distorsión y pérdida de audio. Si la forma de onda alcanza la parte superior de la escala, se producirá un recorte.
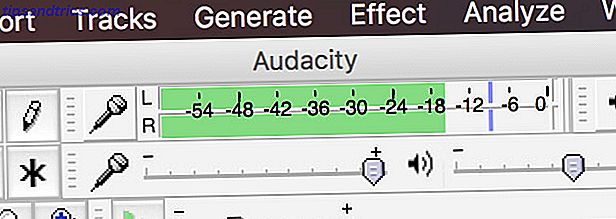
Para verificar tus niveles:
- Haga clic en el medidor de registros en la parte superior de la pantalla, donde dice Haga clic para iniciar la supervisión .
- Comience a reproducir el registro que desea grabar.
- Observe el medidor para recortar. Desea apuntar a un pico máximo de aproximadamente -6dB (0.5 si ha elegido un medidor lineal).
- Ajuste los niveles de grabación usando el control deslizante justo debajo del medidor para evitar el recorte, mientras se asegura que la fuente sea lo suficientemente alta.
- Pase por el registro a cualquier sección especialmente alta para asegurarse de que su configuración funcione para toda la grabación.
Usuarios de Mac: ¿No se puede ajustar el control de volumen USB?
Algunos dispositivos USB no le permitirán cambiar el volumen de una señal entrante. En este caso, la señal que recibe es la señal con la que está atrapado. Esta es la razón por la cual los preamplificadores de tornamesas con controles de volumen son los más útiles.
La única aplicación que encontramos que puede ayudar a este respecto (hemos probado muchas, incluidas Soundflower, Sound Control y Sound Siphon) es Loopback. No es barato a $ 99, pero hace el trabajo bien. Cree un dispositivo de audio virtual con su dispositivo de audio USB, luego use eso como su entrada de grabación en Audacity. Tendrás control total sobre el volumen de entrada.
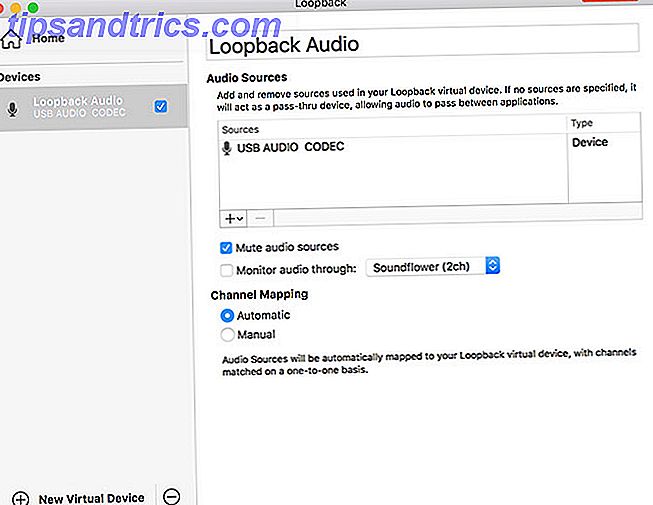
Su otra opción es invertir en una interfaz de audio USB y conectar su giradiscos de esa manera. Esto es casi seguro más barato que los $ 99 que pagará por Loopback, pero agrega más cables de los que preocuparse. Sin embargo, puede encontrar otros usos para grabar audio del sistema. Cómo grabar audio del sistema en cualquier plataforma Cómo grabar audio del sistema en cualquier plataforma El audio del sistema de grabación es útil para grabaciones de voz y captura de transmisiones especiales. Le mostraremos las mejores formas de grabar audio interno en Mac, Windows, Android y más. Lea más con Loopback en el futuro.
¿Conoce otra aplicación que pueda enrutar el audio del dispositivo USB a un dispositivo virtual y restaurar el control de volumen? Háganos saber en los comentarios!
Grabando tu vinilo con Audacity
Una vez que haya configurado Audacity, presione el botón Grabar para crear una nueva pista, luego comience a reproducir el vinilo en su giradiscos conectado. Si activó Software Playthrough, escuchará la grabación en tiempo real. Siéntese y espere a que se complete la grabación.
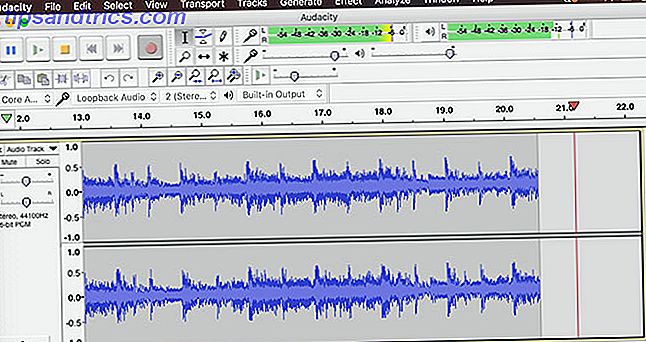
Los giradiscos son especialmente sensibles a las vibraciones, así que asegúrese de que no haya interferencias externas durante la grabación. Puede comprar estantes de vinilo y soportes de amortiguación para mitigar las vibraciones y los golpes.
Presione el botón Pausa cuando sea el momento de dar vuelta la grabación, luego reanude la grabación una vez que lo haya hecho. Lo mejor es grabar todo el registro (o varios discos, según corresponda) antes de comenzar a procesar pistas de audio y etiquetado.
Etiquetado y limpieza de audio
En Audacity, haga clic en Tracks> Add New> Label Track para crear una pista debajo de su grabación de audio. Alejar para que pueda ver la grabación completa (o una buena parte de ella). En la pista de etiqueta, haga clic y arrastre la longitud completa de una pista, luego presione Cmd + B (o Ctrl + B ) para crear una etiqueta.
Ingrese un nombre de pista, idealmente con el número de pista al principio para facilitar la exportación de su registro. Repita hasta que haya etiquetado todas las pistas.
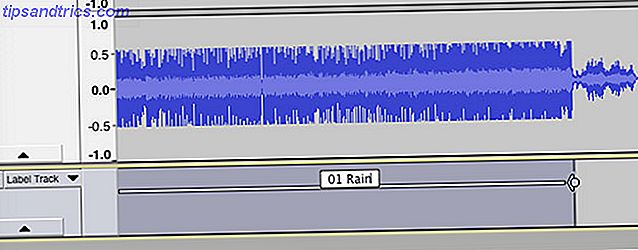
En esta etapa, es posible limpiar el audio si lo desea, usando una variedad de herramientas incorporadas de Audacity 7 Consejos de Audacity para una mejor edición de audio con un presupuesto 7 Consejos de Audacity para una mejor edición de audio con un presupuesto ¿Quiere ir más allá del simple corte? trabajos de cultivo? Conocer solo algunos consejos de Audacity puede hacer que su vida de edición de audio sea mucho más fácil. Lee mas . Esto incluye la eliminación de estallidos y grietas del audio, reduciendo el silbido o aumentando el volumen general si cree que es demasiado silencioso.
La eliminación de clics elimina pops y clics del audio, que es un problema común con las grabaciones de vinilo. Para usarlo, busque un clic en su pista (se ven como líneas verticales) y escuche para confirmar que es algo que desea eliminar. Ahora con el audio seleccionado, dirígete a Efectos> Haz clic en Eliminar . Juega con la configuración hasta que estés satisfecho con los resultados.
La eliminación de ruido es otra herramienta a su disposición. Primero seleccione unos segundos de audio entre pistas, cuando solo se escuche el silbido de fondo. Luego dirígete a Effects> Noise Reduction y haz clic en Get Noise Profile .
Ahora, selecciona toda tu pista con Cmd + A (o Ctrl + A ). Finalmente, regrese a Efectos> Reducción de ruido y luego presione Vista previa para ver cómo suenan los resultados. Ajusta la configuración, luego presiona OK para aplicar.
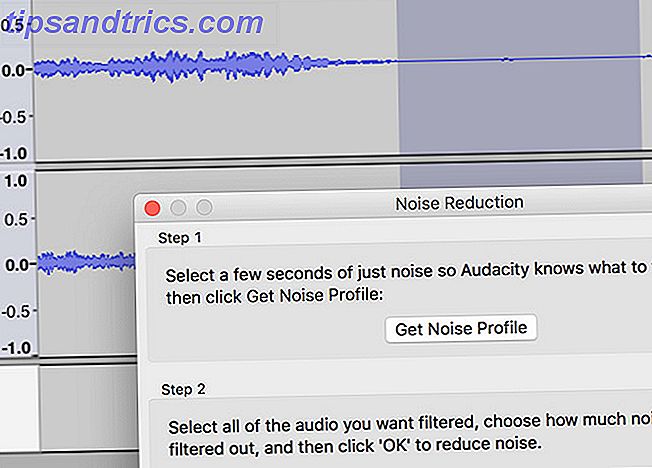
Finalmente, Efectos> Amplificar le permitirá aumentar el volumen si cree que su grabación es demasiado silenciosa.
Terminar: exportar su audio
Con sus pistas etiquetadas y su audio limpiado, diríjase a Archivo> Exportar> Exportar múltiple . Elija un formato para guardar su audio. Los archivos WAV sin comprimir no tienen pérdida y, por lo tanto, son los más cercanos a la calidad "maestra", pero ocupan mucho espacio.
Es posible que desee conservar una copia WAV en una unidad externa y luego exportar una versión MP3 o M4A para escuchar en sus dispositivos portátiles. FLAC es otra buena opción; a pesar de ser con pérdidas, es un formato de audio comprimido de alta calidad ALAC vs FLAC: Lo mejor para escuchar música sin pérdida en Mac y iOS ALAC vs FLAC: Lo mejor para escuchar música sin pérdida en Mac e iOS ¿Sabía que Apple tiene su propio sin pérdidas códec de audio? Es compatible con iTunes e iOS, por lo que puede cambiar los formatos sin cambiar su rutina. Lea más que da como resultado una pérdida de sonido no perceptible.

![Ojos satelitales: fondos de pantalla del mapa en función de su ubicación actual [Mac]](https://www.tipsandtrics.com/img/mac/223/satellite-eyes-map-wallpapers-based-your-current-location.jpg)
![Quicksand: Sincroniza automáticamente sus archivos recientes en la nube [Mac]](https://www.tipsandtrics.com/img/mac/387/quicksand-automatically-syncs-your-recent-files-cloud.png)