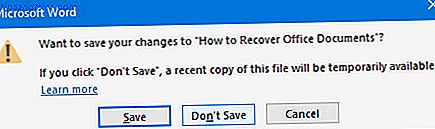
¿Perdiste un archivo crucial y necesitas recuperarlo? Estos consejos lo ayudarán a recuperar sus documentos de Office en muy poco tiempo.
Pocas cosas son más frustrantes que perder el acceso a un documento en el que ha estado trabajando durante horas. Si el archivo se ha dañado, eliminado o perdido, puede parecer una gran pérdida de tiempo y esfuerzo.
Afortunadamente, es posible que los archivos que haya creado utilizando Microsoft Office no estén tan perdidos como aparezcan por primera vez. Puede aplicar varias técnicas para recuperar su trabajo desde el principio Las mejores herramientas gratuitas de recuperación de datos para Windows Las mejores herramientas gratuitas de recuperación de datos para Windows La pérdida de datos puede aparecer en cualquier momento. Destacaremos las mejores herramientas gratuitas de recuperación de datos para Windows para ayudarlo a recuperar sus valiosos archivos. Lea más y evite comenzar de nuevo.
Recuperar documentos perdidos
Aquí hay algunos consejos sobre cómo evitar un desastre si parece que ha perdido un documento importante de Office.
1. Usa la recuperación de documentos
Office 2016 viene con funciones integradas para ayudarlo a recuperar sus documentos en caso de que el software se cierre inesperadamente. Este es el método más simple para recuperar su trabajo, así que intente este procedimiento fácil y rápido para ver si es exitoso antes de probar cualquier método más complejo.
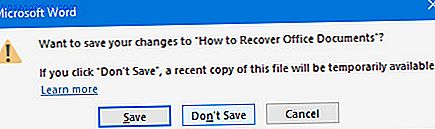
Como puede ver arriba, hice tontamente clic en No guardar mientras salgo de Microsoft Word, y he perdido una cantidad considerable de trabajo en mi documento como resultado. Afortunadamente, la aplicación guardará temporalmente una copia del archivo en caso de que ocurra.

Para recuperarlo, enciende Word una vez más y abre un documento: una versión anterior Cómo restablecer tu vida a una versión más productiva Cómo restablecer tu vida a una versión más productiva ¿Qué parte de tu vida te está agobiando? Mental o físico, en algún momento tendrá que analizar el desorden y encontrar las bases para seguir adelante. Leer más del archivo en cuestión es ideal, pero cualquiera lo hará. Si no ve el panel de recuperación de documentos como se muestra arriba, vaya a Archivo > Gestionar documento > Recuperar documentos no guardados .

Aparecerá una ventana que muestra la carpeta UnsavedFiles de Office. Todos los documentos que el software logró recuperar estarán presentes como archivos ASD: copias de seguridad automáticas utilizadas por el conjunto de aplicaciones de Office. Como puede ver, no están etiquetados, por lo que deberá usar la fecha de la última modificación o la prueba y el error para determinar si su documento fue rescatado o no.
2. Revelar archivos temporales
Los documentos que se han dañado o eliminado a veces dejan atrás las versiones temporales que contienen la mayoría, sino todo, el contenido del original. Estos archivos temporales generalmente están ocultos para el usuario, pero es fácil descubrirlos una vez que sepa cómo hacerlo.
Escriba las opciones del Explorador de archivos en la barra de búsqueda Las 10 mejores herramientas de búsqueda gratuitas para Windows 10 Las 10 mejores herramientas de búsqueda gratuitas para Windows 10 La búsqueda de Windows solo sirve para un uso básico e informal. Si busca Windows a menudo, es posible que esté mejor con una excelente herramienta de búsqueda de terceros. Lea más y abra el resultado correspondiente del Panel de control. Cambie a la pestaña Ver y busque la opción de radio ocultar archivos y carpetas en la sección Configuración avanzada .

Cambia esta opción para Mostrar archivos, carpetas y unidades ocultas, como se resaltó anteriormente. Ahora diríjase a la carpeta donde se guardó el archivo dañado o eliminado y busque los nombres de archivo que comienzan con una tilde y terminan con la extensión .tmp.
Una vez que haya encontrado un archivo que coincida con sus expectativas en términos de tamaño de archivo y fecha de modificación, cámbiele el nombre y reemplace la extensión. 3 Sugerencias de extensión de archivos que todo usuario de Microsoft Office debe saber 3 Sugerencias de extensión de archivos que todo usuario de Microsoft Office debe saber Hay mucho que Conozca Microsoft Office, pero estos consejos básicos son sencillos, útiles y deben ser aprendidos por todos. Sin excepciones. Lea más con .docx para versiones de Word post 2007 o .doc para versiones anteriores. Ábrelo y comprueba si es el archivo que estabas buscando, y no olvides volver atrás y cambiar el alternador de radio a No mostrar los archivos ocultos, las carpetas de las unidades una vez que hayas terminado.
3. Verifique la Papelera de reciclaje
Esto puede parecer obvio, pero es fácil pasar por alto en pánico. A menos que lo hayas vaciado recientemente, tu papelera de reciclaje Haz una mejor papelera de reciclaje con estas excelentes herramientas y trucos Haz una mejor papelera de reciclaje con estas excelentes herramientas y trucos La mayoría de nosotros estamos muy familiarizados con la papelera de reciclaje. Lo usamos con regularidad, y parece una característica que no podemos hacer mucho para personalizar: los archivos eliminados van allí, y podemos permanentemente ... Leer más contendrá todos los archivos que se han eliminado recientemente. Eso incluye los documentos que ha eliminado manualmente, así como los archivos temporales como los detallados en la sección anterior de este artículo, así que asegúrese de que las Opciones del Explorador de archivos estén configuradas para Mostrar archivos, carpetas y unidades ocultas cuando realice el check-in.

La Papelera de Reciclaje puede ser un verdadero salvavidas para los usuarios que trabajan con los servicios en línea de Microsoft, como OneDrive y Office 365. Si está utilizando una cuenta personal, los archivos eliminados pueden recuperarse dirigiéndose a la Papelera de reciclaje y utilizando la función Restaurar . Sin embargo, si está en una cuenta empresarial, es probable que tenga que hablar con un administrador para que se recuperen los archivos.
4. Use una utilidad de terceros
Muchas personas usan Microsoft Office, y muchas personas terminan perdiendo sus documentos Cómo recuperar un documento de Microsoft Word 2010 no guardado en segundos Cómo recuperar un documento de Microsoft Word 2010 no guardado en segundos ¿Hubo una falla de Windows o un fallo de alimentación en un documento de Microsoft Office? estabas trabajando? Tal vez cerró accidentalmente un documento no guardado. Le mostramos cómo recuperar el borrador y restaurar su trabajo. Lee mas . Como tal, tiene muchas opciones si está dispuesto a utilizar una solución de terceros para recuperar su trabajo, pero no todas estas utilidades son iguales. Aquí hay dos buenos paquetes para elegir.
Recuperación fácil de Office
Easy Office Recovery es un método integral para rescatar sus documentos de Office. Acceder y recuperar archivos corruptos de Office con estos consejos. Acceder y recuperar archivos corruptos de Office con estos consejos. ¿Su documento importante está dañado y no tiene una copia de seguridad? ¡No todo está perdido! Puede intentar reparar el archivo o buscar una copia de seguridad que no sabía que tenía. Leer más es simple y fácil de usar. El software escaneará su disco duro en busca de archivos perdidos o dañados, y luego ofrecerá una ventana de vista previa para que pueda hojear y encontrar el documento que está buscando, lo que puede reducir drásticamente el trabajo necesario para buscar estos archivos usted mismo.

Sin embargo, hay un gran inconveniente para el software: no es barato. Una licencia personal le costará $ 79.95, por lo que tendrá que considerar cuánto valen sus archivos perdidos. Sin embargo, hay alternativas gratuitas que pueden proporcionar un resultado similar.
Recuva
Recuva es una utilidad que ofrece sus capacidades de recuperación de archivos de forma gratuita, y solo requiere una licencia para sus medidas preventivas y algunas funcionalidades avanzadas. Su interfaz de usuario está un poco más desordenada Cómo decorar el menú de clic derecho de la manera más fácil Cómo decorar el menú de clic derecho de la manera fácil ¿Estás harto de tener un menú de clic derecho lleno de atajos que no necesitas? ¡Aclaralos con esta herramienta! Lea más que Easy Office Recovery, pero en su mayor parte es un gran sustituto, si necesita realizar la misma tarea de forma gratuita.

Una ventaja del uso de Recuva es que puede manejar algo más que documentos creados con el conjunto de aplicaciones de Microsoft Office, por lo que, en caso de que pierda algo de música, fotos o cualquier otra cosa, debería poder recuperarlos con un mínimo de alboroto. . Incluso hay un asistente para ayudar a los usuarios inexpertos a través del proceso.
La prevención podría ser más fácil que la cura
Antes de encontrarse en una situación en la que su documento se ha ido y se está arrancando los pelos para encontrar una solución, revise la configuración de Microsoft Office y asegúrese de que está protegido con las mejores capacidades del software.
Abra un programa de Office y vaya a Archivo > Opciones . Primero diríjase a la sección Guardar y asegúrese de que la opción Guardar información de Autorrecuperación cada ___ minutos esté configurada en una cantidad de tiempo pequeña, y que la casilla Mantener la última versión guardada automáticamente si cierro sin guardar esté marcada.

A continuación, dirígete a la sección Avanzado y encuentra el encabezado Guardar . Aquí, vas a marcar la casilla etiquetada Siempre crear copia de seguridad .

Con estas opciones habilitadas, se está dando la mejor oportunidad de tener una copia de seguridad de su trabajo. La mejor guía de copia de seguridad de Windows 10 La última guía de copia de seguridad de Windows 10 Hemos resumido todas las opciones de copia de seguridad, restauración, recuperación y reparación que pudimos encuentre en Windows 10. ¡Use nuestros consejos simples y nunca más se desespere por los datos perdidos! Lea más, o una versión que pueda recuperar, si algo sale mal. Todo lo que necesita son unos pocos clics, pero podría ahorrarle mucho tiempo y esfuerzo más adelante.
¿Tiene un consejo sobre cómo recuperar documentos de Office? ¿O necesita ayuda con un escenario único? Para ofrecer o solicitar asistencia, diríjase a la sección de comentarios a continuación.

![Ojos satelitales: fondos de pantalla del mapa en función de su ubicación actual [Mac]](https://www.tipsandtrics.com/img/mac/223/satellite-eyes-map-wallpapers-based-your-current-location.jpg)
![Quicksand: Sincroniza automáticamente sus archivos recientes en la nube [Mac]](https://www.tipsandtrics.com/img/mac/387/quicksand-automatically-syncs-your-recent-files-cloud.png)