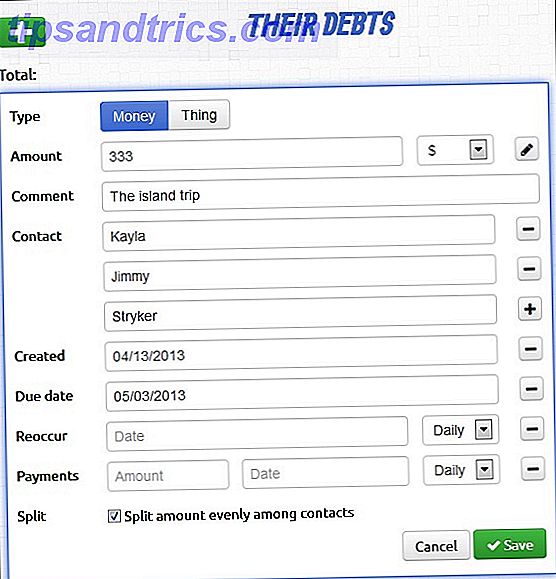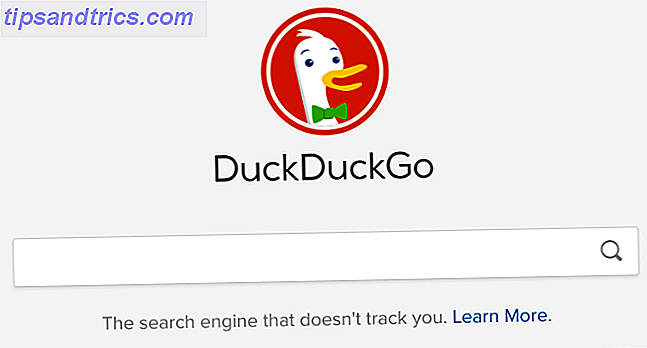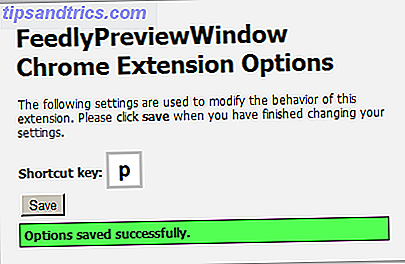¿Cuántas veces ha sacado su teléfono inteligente para grabar algo pero olvidó prestar atención a si está grabando en paisaje o retrato?
En el fragor del momento, puede que no parezca demasiado importante; todo lo que quiere hacer es registrar el metraje en la memoria para que pueda revisarlo más tarde.
Pero cuando estás en casa y viendo tu video, puede ser frustrante si no has grabado tu video en la mejor orientación para la situación. Por ejemplo, ¿desea volver a ver una conferencia importante de la universidad? Si ve conferencias en YouTube, necesita esta extensión de Chrome si ve conferencias en YouTube, necesita esta extensión de Chrome. Cualquiera que vea conferencias en YouTube se beneficiará enormemente solo con la instalación. este plugin simple pero útil para Chrome. ¿Leer más en modo retrato? ¿O un video autofoto de tu gran canto en el paisaje? Por supuesto no.
En este artículo, voy a ver cómo rotar videos en una computadora con Windows y Mac. Sigue leyendo para saber más.
Windows
Hay dos formas de rotar videos en Windows. Uno usa el omnipresente VLC Media Player 6 Características increíbles de VLC que quizás no conozcas. 6 increíbles características de VLC que quizás no conozcas. Hay una razón por la que VLC se llama la navaja suiza de los reproductores multimedia. Este artículo identifica seis impresionantes características de VLC y explica cómo usarlas. Lee mas ; el otro usa Windows Movie Maker.
El método más simple usa Movie Maker, así que lo explicaré primero. Voy a utilizar un clip corto de los fanáticos del fútbol de Ajax 8 Super sitios web para fanáticos del fútbol 8 Super sitios web para fanáticos del fútbol Una lista de ocho de los mejores sitios web que todos los fanáticos del fútbol deben marcar. Algunos se especializan en noticias, otros en opinión, algunos se enfocan en metas, otros en estadísticas. Todos son repositorios valiosos para el hermoso juego. Lea más en Amsterdam durante mis demostraciones. Grabé el video en mi teléfono hace unos años.
creador de películas de Windows
Antes de explicar la metodología, tenga en cuenta que Movie Maker no es una aplicación nativa Windows 10 Cómo reemplazar Windows Essentials en Windows 10 Cómo reemplazar Windows Essentials en Windows 10 ¿Está utilizando aplicaciones predeterminadas de Windows para ver fotos, administrar correos electrónicos o editar videos ? Las aplicaciones de Windows Essentials quedarán obsoletas en enero de 2017. Reemplace las aplicaciones en Windows 10 con estas alternativas de terceros. Lee mas . Microsoft lo lanzó a Live Essentials en 2012, pero finalizó el soporte para el conjunto de productividad a principios de 2017. Ya no está disponible para su descarga en el sitio web de Microsoft.
Todavía puede encontrar copias de Live Essentials flotando en sitios de terceros, pero el proceso de instalación fallará; trata de contactar servidores que ya no existen. Como tal, debe obtener una copia de Windows Movie Maker 2.6. Es la última versión del software que puede instalar como una aplicación independiente.
Una vez que haya localizado, descargado e instalado Movie Maker 2.6, inicie la aplicación y haga clic en Importar video en la columna de la izquierda. Si no puede ver la opción, haga clic en el icono de Tareas en la parte superior de la pantalla. Luego, busca el archivo en tu disco duro y haz clic en Importar .
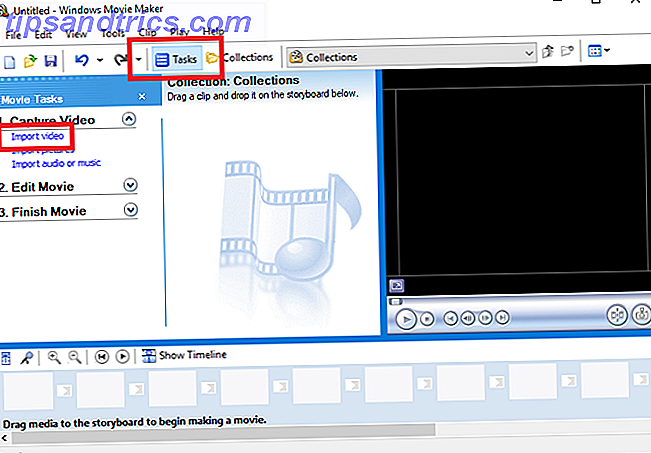
El proceso de importación puede tardar un tiempo, dependiendo del tamaño de su archivo. Cuando haya terminado, verás tu video en el panel Colecciones .
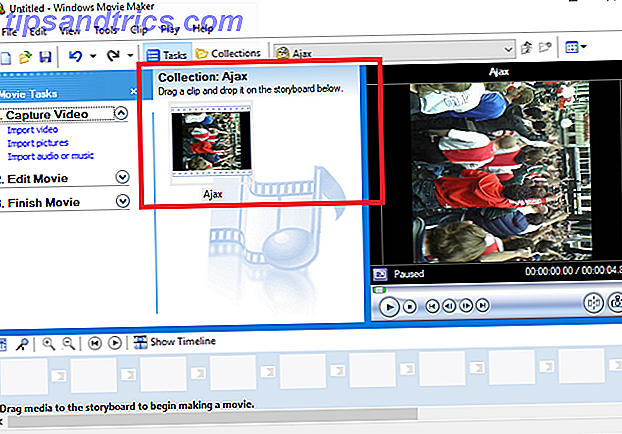
Arrastra y suelta tu video en el Guión gráfico . Es el panel ancho en la parte inferior de la ventana de la aplicación.
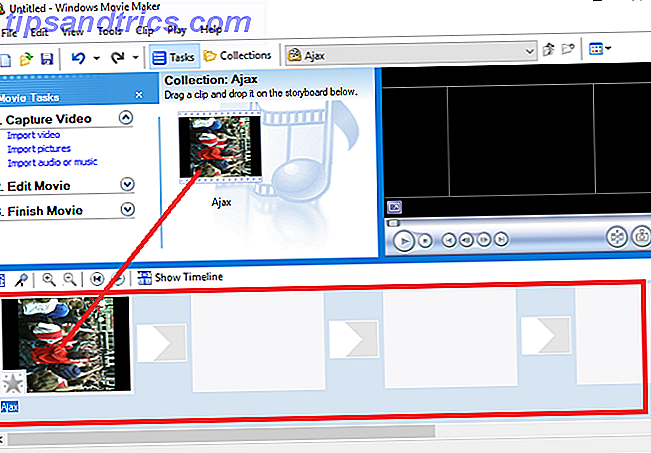
Ahora haz clic derecho en tu video y selecciona Efectos de video en el menú contextual. La aplicación mostrará una extensa lista de herramientas. Desplácese hacia abajo hasta encontrar la opción de girar. Haga clic en Agregar, luego haga clic en Aceptar .
( Nota: la aplicación solo puede rotar en el sentido de las agujas del reloj, por lo tanto, en mi ejemplo, necesito girar el video 270 grados).
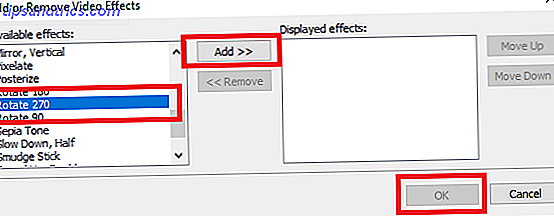
Si la rotación fue exitosa, verá el video correctamente orientado en la esquina superior derecha de la pantalla de inicio de la aplicación.
Para guardar su video recientemente girado, vaya a Archivo> Guardar archivo de película y haga clic en las diversas opciones en pantalla. Cuando llegue a la pantalla de Configuración de la película, asegúrese de seleccionar la Mejor calidad para la reproducción en Mi PC . Las otras opciones solo deben usarse cuando desee reducir el tamaño del archivo de un video Cómo comprimir fácilmente archivos de video para la Web con Movie Maker Cómo comprimir fácilmente archivos de video para la Web con Movie Maker Los videos de alta calidad pueden tardar una eternidad en cargarse, especialmente si son largos Nadie tiene tiempo para eso. Aquí se explica cómo usar Windows Movie Maker para comprimir archivos de video para la web. Lee mas .
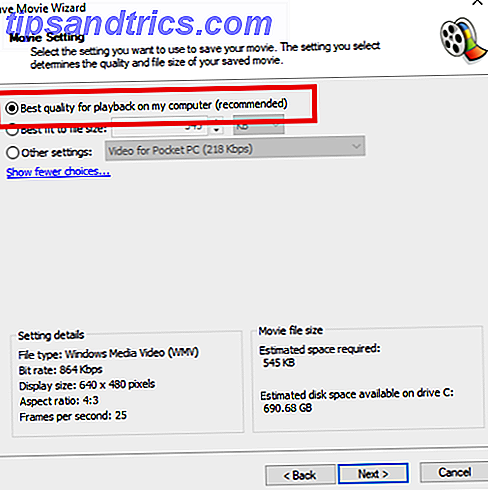
VLC
Usar VLC es mucho más complicado. Sin embargo, dada la dificultad de encontrar Windows Movie Maker, podría ser la única opción para algunos usuarios.
Abra su video incorrectamente orientado en la aplicación y diríjase a Herramientas> Efectos y filtros .
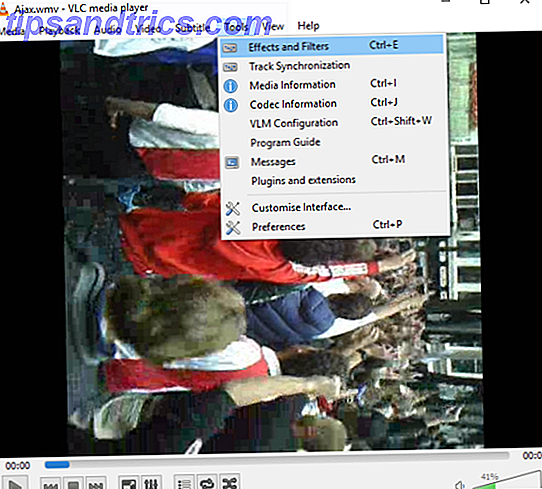
Haga clic en la pestaña Video, luego en la subpestaña Geometría . Ahora, tú tienes dos opciones. Puede marcar la casilla de verificación junto a Transformar si desea rotar su video en incrementos estándar de 90 grados, o puede elegir Girar para cambiar la orientación solo unos pocos grados a la vez.
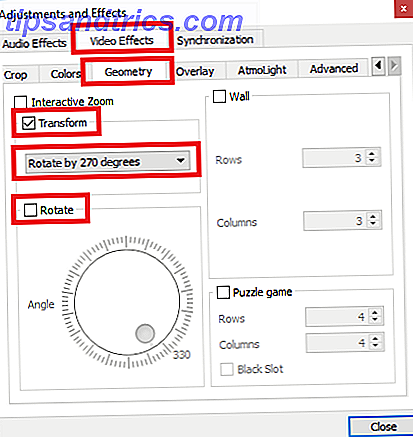
Presiona Cerrar cuando estés listo, y verás el video recientemente modificado en la ventana principal del reproductor. Sin embargo, debe guardar los cambios para que sean permanentes. Lamentablemente, no es tan simple como simplemente presionar el botón "Guardar".
Vaya a Herramientas> Preferencias y elija Todo en Mostrar configuraciones en la esquina inferior derecha.
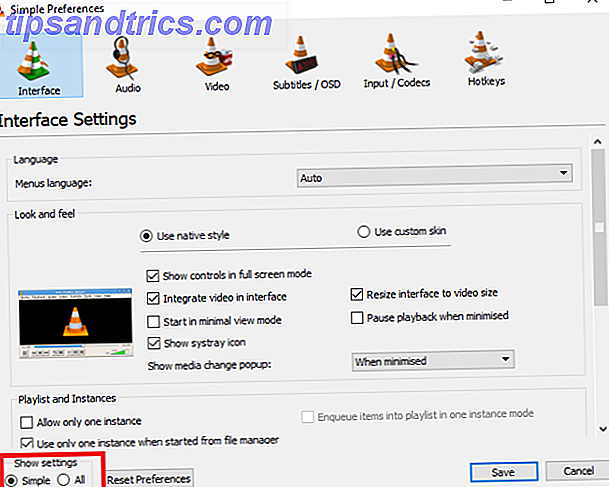
Desplácese hacia abajo a Stream Output> Sout Streaming .
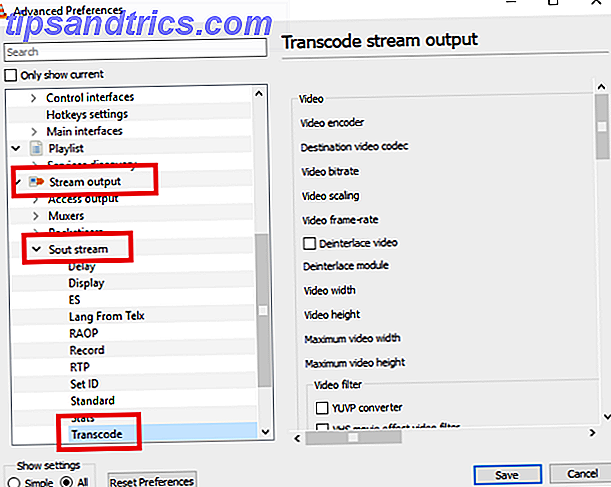
En el panel de la derecha, elija Girar filtro de video y haga clic en Guardar .
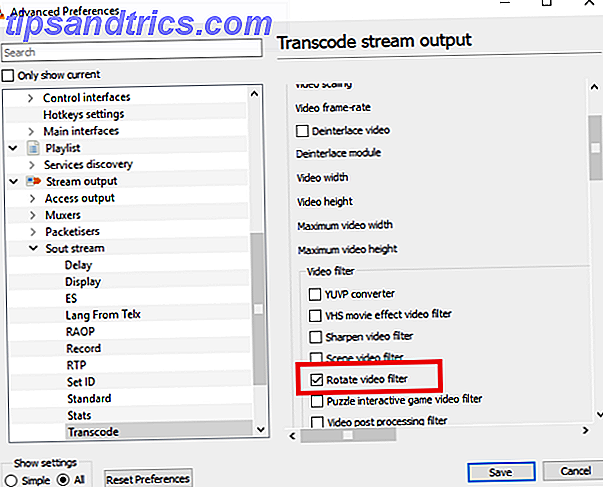
A continuación, vaya a Medios> Convertir / Guardar y use el botón Agregar para seleccionar el archivo original.
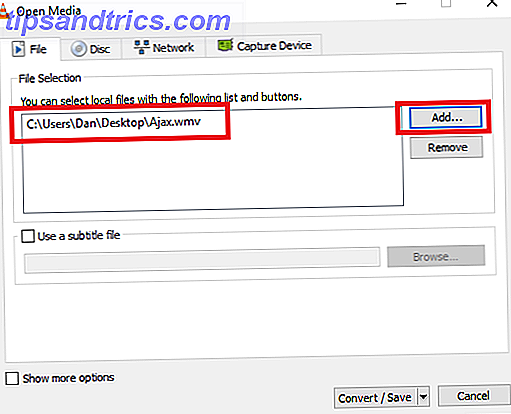
Finalmente, elija Convertir en el cuadro desplegable en la esquina inferior derecha, seleccione la ubicación para guardar en el cuadro Destino y haga clic en Iniciar .
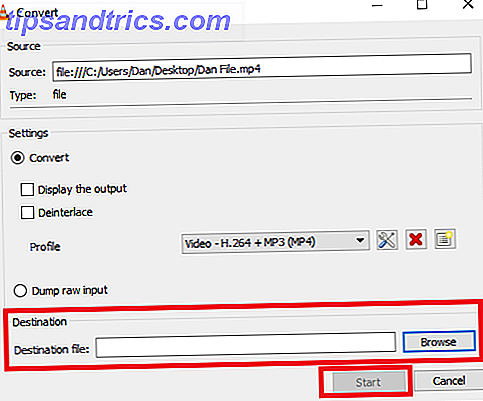
De nuevo, el proceso de guardado podría demorar unos minutos, dependiendo del tamaño del archivo.
Mac
En las versiones anteriores de OS X, tenía que usar iMovie y un complemento de terceros para rotar los videos. Ya no es el caso: Apple ha construido la funcionalidad directamente en QuickTime Player. El proceso ahora es incluso más simple que realizar la misma tarea en Windows.
En primer lugar, usa Spotlight 7 Cosas útiles que probablemente no uses en tu Mac 7 Cosas útiles que probablemente no uses en tu Mac Mejor planifica tu día, encuentra lo que estás buscando y haz varias cosas al mismo tiempo como un jefe: aquí tienes un vistazo en siete excelentes funciones de OS X que probablemente no estés usando. Lea más para encontrar la aplicación QuickTime. Ábralo y se le pedirá que seleccione un archivo. Elija el archivo que desea rotar.
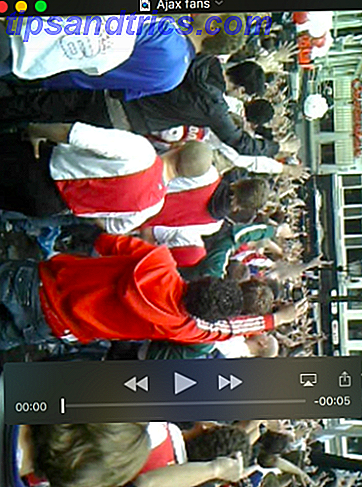
Ahora vaya al menú Editar . En el medio del menú, verá cuatro opciones: Girar a la izquierda, Girar a la derecha, Dar vuelta horizontalmente y Dar vuelta verticalmente . Elija la opción correcta para sus necesidades. En mi ejemplo, necesito girar mi video hacia la izquierda.
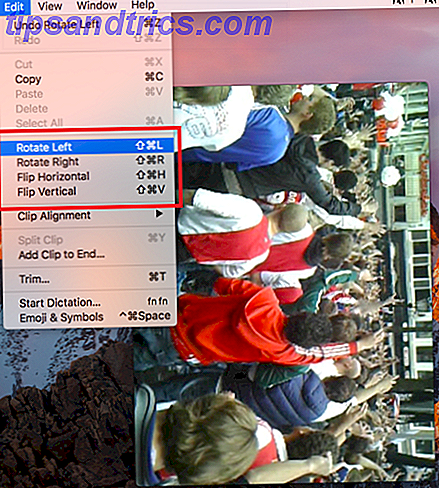
Puede guardar el archivo yendo a Archivo> Guardar . Si la función de guardar no está disponible, también puede dirigirse a Archivo> Exportar y seleccionar su calidad de video preferida.
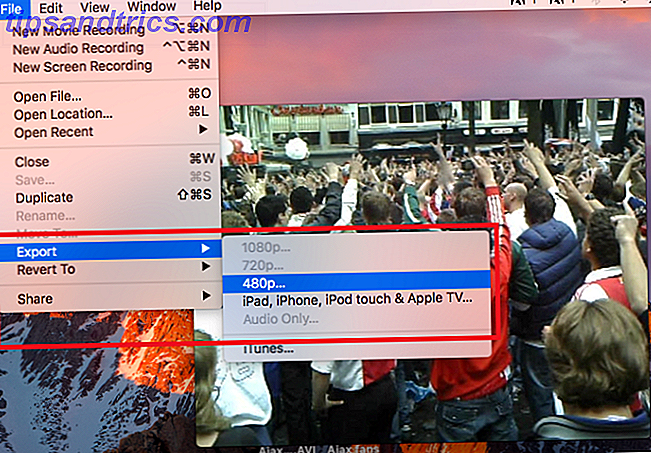
Por último, asigne un nombre al archivo y haga clic en Guardar .
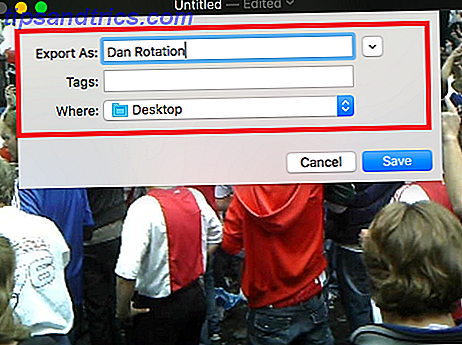
¿Cómo se giran los videos?
Te he mostrado dos métodos para rotar videos en Windows y uno para Mac. Todos los métodos son simples una vez que los practicaste algunas veces.
¿Son estos los métodos que usa para que sus videos tengan su orientación preferida? Si no, ¿cómo se obtiene el formato deseado? ¿Qué aplicaciones y software usas?
Como siempre, puede dejar todos sus comentarios, comentarios y preguntas en el cuadro de comentarios a continuación.
Crédito de la imagen: sdecoret a través de Shutterstock.com