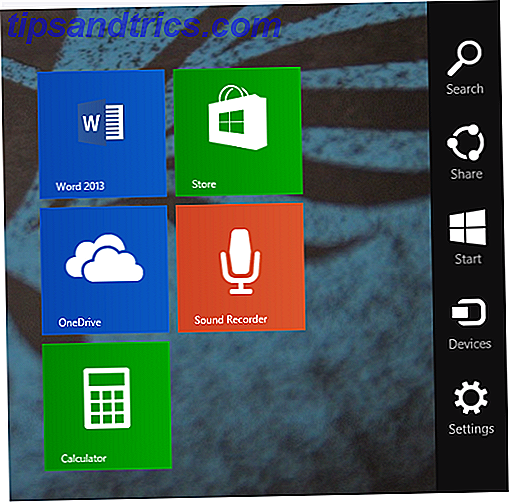
Windows 8 ha tenido problemas para ser atrapado entre una interfaz de escritorio y una interfaz moderna, y la función de búsqueda no es diferente. Afortunadamente, las funciones de búsqueda son bastante robustas una vez que te acostumbras. Echemos un vistazo a las formas modernas y de escritorio de buscar su computadora e Internet en Windows 8.
Búsqueda moderna
Puede mejorar la velocidad y la eficiencia de Windows 8 5 formas de mejorar la velocidad y la eficiencia en Windows 8 5 maneras de mejorar la velocidad y la eficiencia en Windows 8 ¿Ha disminuido la velocidad de Windows 8? ¡Le devolveremos la velocidad! Desde el arranque hasta el apagado y todo lo demás, permítanos mostrarle los mejores ajustes y atajos para usar Windows 8. Lea más de muchas maneras diferentes, y aprender a buscar rápidamente en su nuevo sistema operativo ayudará. Primer paso, encontrar la función de búsqueda.
En una tableta o dispositivo con pantalla táctil, la forma más fácil es deslizar el dedo desde el lado derecho para acceder al menú de Charms, y luego tocar el ícono de búsqueda en la parte superior.
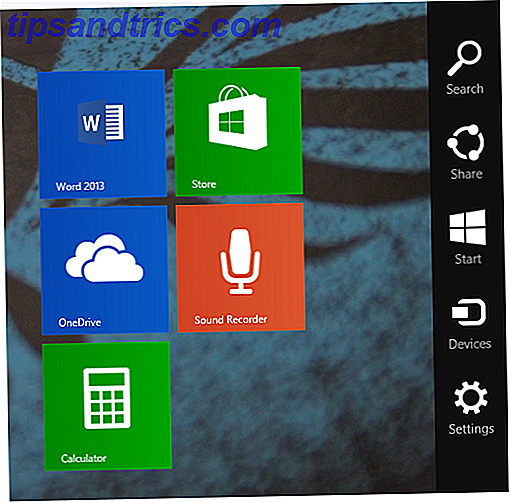
En un dispositivo de escritorio o sin pantalla táctil, puede mover el mouse hacia la esquina superior derecha y luego hacia abajo para acceder al menú de Charms, desde donde puede seleccionar Buscar, o simplemente puede presionar Windows + S en su teclado.
Otra opción es presionar la tecla de Windows para volver a la pantalla de inicio y luego comenzar a escribir. Al escribir en la pantalla de inicio se abrirá automáticamente el diálogo Buscar y comenzará a completarlo.
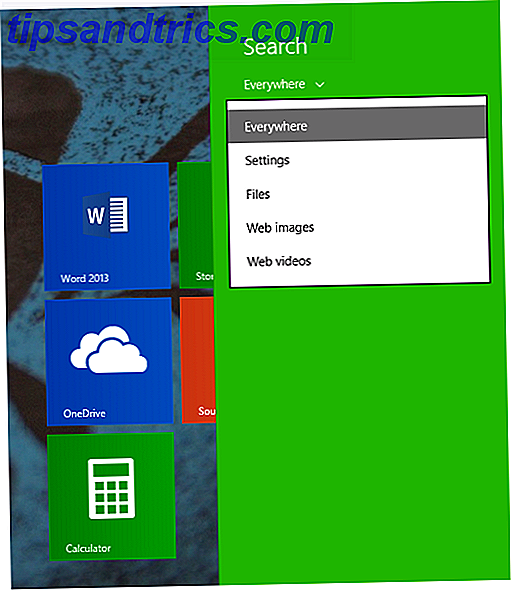
De cualquier manera, una vez en la interfaz de búsqueda moderna, buscará por defecto en todas partes, lo que significa ajustes, archivos, aplicaciones e Internet, pero puede seleccionar buscar en un solo lugar si lo desea.
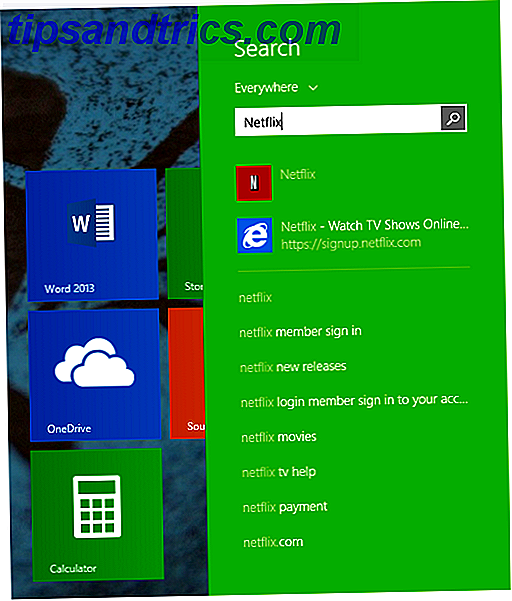
A medida que escribe, la barra lateral se rellenará con posibles soluciones, y al presionar enter se abrirá automáticamente la primera opción, lo que lo convierte en una forma increíblemente rápida de acceder a cualquier elemento en su computadora.
Si no puede encontrar lo que desea en esta barra lateral, puede hacer clic en la lupa y se abrirá la aplicación de Búsqueda, con la tecnología de Bing, para realizar una búsqueda completa.

Como puede ver arriba, la búsqueda de "computadora" devolverá las respectivas aplicaciones y configuraciones, documentos que contienen la palabra "computadora", así como una imagen y búsqueda en la Web.
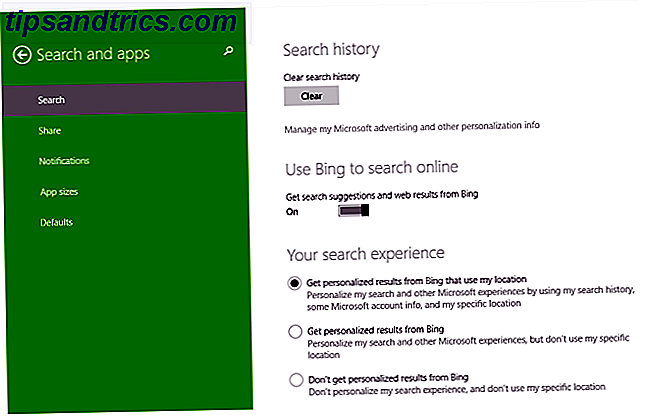
Para personalizar esta experiencia, puede abrir el Menú de Encantamientos de nuevo, ir a Configuración (o simplemente presionar la tecla de Windows + I), y luego Cambiar Configuración de PC. Haga clic en Buscar y aplicaciones y se le presentará la pantalla de arriba, donde puede borrar su historial de búsqueda o alternar entre Bing, el seguimiento de ubicación y SafeSearch.
Búsqueda en el escritorio
Microsoft se deshizo de muchas funciones en Windows 8 8 Características que faltan en Windows 8 y Cómo recuperarlas 8 Características que faltan en Windows 8 y cómo recuperarlas Microsoft eliminó una variedad de características de Windows 8. Muchas de ellas no están disponibles. grandes pérdidas para la mayoría de las personas, pero lo son si dependía de ellos. Afortunadamente, Windows 8 aún no es un dispositivo móvil bloqueado que funciona ... Leer más, pero decidieron mantener el antiguo y confiable File Explorer en el escritorio. Desde aquí, puede buscar tal como lo hacía antes, pero con una variedad de opciones para encontrar mejor lo que necesita. Una vez que haga clic en el cuadro de búsqueda, la pestaña Buscar aparecerá en la parte superior con todas sus opciones.
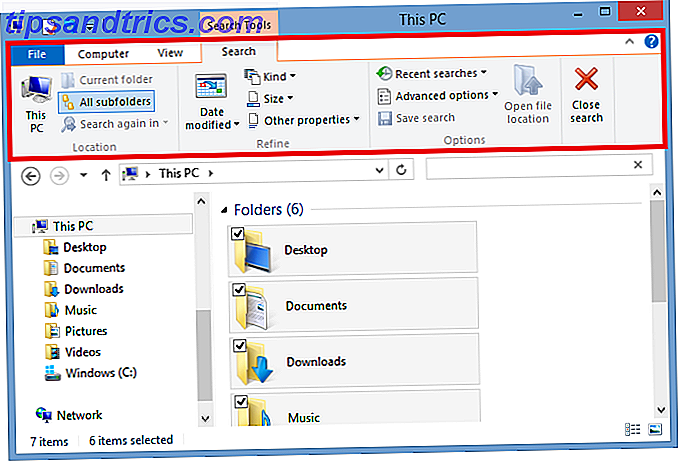
Cuando comience a escribir en la barra de búsqueda, aparecerán las opciones para la carpeta que haya seleccionado. Puede ajustar dónde busca ya sea eligiendo una carpeta diferente o navegando con la sección Ubicación de la pestaña Buscar. Desde aquí, puede elegir mirar solo la carpeta actual o todas las subcarpetas incluidas, en Esta PC (que podría demorar un poco, ya que escanea todo), o buscar de nuevo en una ubicación diferente o en Internet (que se abrirá Explorador de Internet).
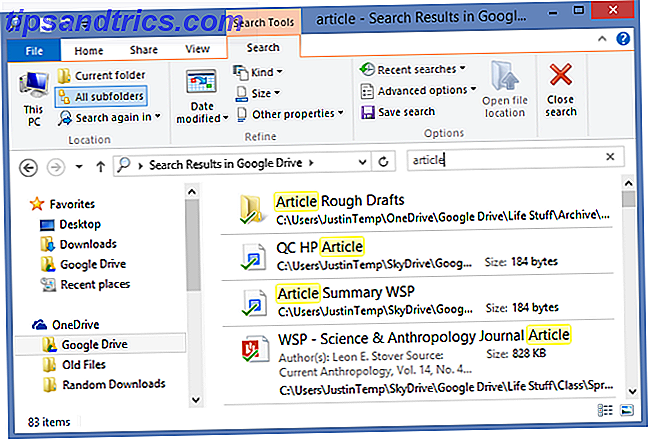
En la sección Opciones en el extremo derecho, puede elegir abrir la ubicación del archivo en lugar de abrir el archivo directamente, guardar la búsqueda para más tarde (más útil si se guarda en el escritorio, pero también visible en Favoritos en el Explorador de archivos), ver sus búsquedas de búsqueda, o (en Opciones avanzadas) puede elegir si busca contenido de archivos, archivos de sistema o archivos comprimidos, además de elegir exactamente qué archivos están indexados.
La sección Refinar permite una mayor personalización de Weed a través de los cientos de opciones que puede encontrar para cualquier búsqueda. En especie, puede ordenar por documentos, imágenes, música, etc. en Tamaño, puede ordenar por tamaño en KB o MB; y en Otras propiedades, puede encontrar opciones para etiquetas, fecha, tipo, nombre, ruta de la carpeta y calificación.
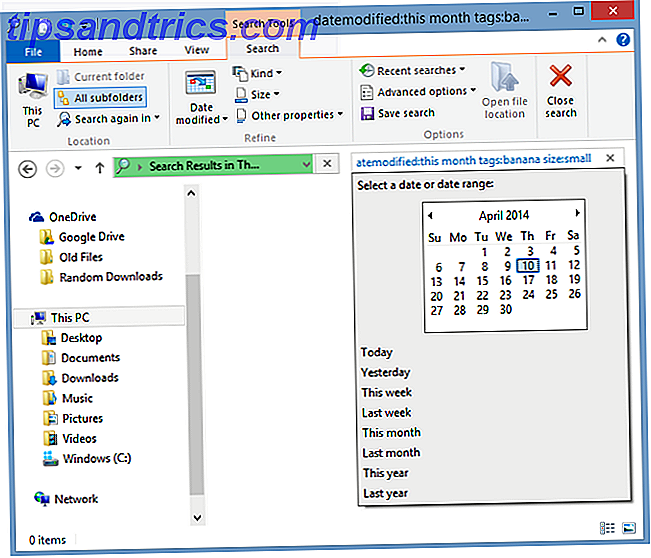
Al seleccionar estas opciones, puede editarlas haciendo clic justo a la derecha del término de búsqueda que aparece en el cuadro. Arriba, hice clic justo a la derecha de la palabra "mes" para obtener esta vista de un calendario, para poder ajustar la fecha modificada que estaba buscando. Además, si logra memorizar los términos de búsqueda, puede escribirlos usted mismo y omitir por completo hacer clic en la pestaña Buscar.
¿Completaste tu búsqueda? Haga clic en el botón Cerrar búsqueda en el extremo derecho de la sección Opciones, y listo.
Si te gustó esto, definitivamente querrás mejorar Windows 8 con Win + X Menu Editor. 8 formas de mejorar Windows 8 con Win + X Menu Editor. 8 maneras de mejorar Windows 8 con Win + X. Editor de menú. Windows 8 contiene un código casi oculto. función que necesita saber! Presione la tecla de Windows + X o haga clic con el botón derecho en la esquina inferior izquierda de su pantalla para abrir un menú que ahora puede personalizar. Lea más y algunos nuevos ajustes de Windows 8.1 8 Ajustes de Super Windows 8.1 para usuarios avanzados 8 Ajustes de Windows 8.1 para usuarios avanzados Con Windows 8.1 se produjeron muchos cambios. Algunas opciones son completamente nuevas, otras fueron cambiadas o movidas. Ya sea que esté utilizando Windows 8.1 en una computadora de escritorio, tableta o algo intermedio, ¡estos ajustes le serán útiles! Lee mas .
¿Tiene alguna otra sugerencia para buscar en Windows 8 mejor? Háganos saber en los comentarios.



