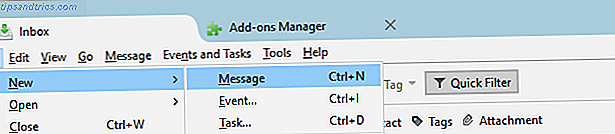
Si te encuentras escribiendo los mismos correos una y otra vez y deseas programar recordatorios Cómo integrar el Calendario de Google en Thunderbird Cómo integrar el Calendario de Google en Thunderbird ¿Estás utilizando Thunderbird y Google Calendar y te preguntas cómo puedes unir los dos? Le mostramos cómo integrar completamente Google Calendar con Thunderbird. Leer más y seguimientos, puede ser hora de configurar respuestas automáticas y correos electrónicos programados. Le mostraremos cómo hacerlo en Mozilla Thunderbird, el cliente de correo electrónico de escritorio multiplataforma, gratuito y de código abierto.
Nota: Hemos utilizado la versión de Windows de Thunderbird. Sin embargo, nuestras instrucciones se aplican igualmente a las versiones de Mac y Linux, aunque la interfaz puede diferir ligeramente.
Filtro de respuesta automática
Un filtro de respuesta automática le permite definir filtros para correos electrónicos entrantes y vincularlos con un mensaje de plantilla. Cuando un correo electrónico activa el filtro, el remitente recibirá automáticamente una respuesta de plantilla. Aquí hay ejemplos donde una respuesta automática puede ser útil:
- Responde a preguntas comunes.
- Configure un respondedor fuera de la oficina Cómo configurar un correo electrónico Respondedor fuera de la oficina Antes de ir de viaje Cómo configurar un correo electrónico Respondedor de fuera de la oficina antes de ir de viaje ¿No le gustaría ir de vacaciones? sabiendo que no tienes que revisar tu correo electrónico? Si no puede confiar en un asistente mientras está fuera, consulte las respuestas automáticas en Gmail. Lea más mientras está de vacaciones (cómo hacer esto en Outlook Cómo configurar un correo electrónico fuera de la oficina Respondedor en Outlook Cómo configurar un correo electrónico fuera de la oficina Responder en Outlook ¿Qué sucede cuando combina unas vacaciones de dos semanas con un ¿Tienes una vida laboral ocupada? Tendrás un proyecto gigante cuando vuelvas a casa: ¡correos electrónicos! Espera, ¿por qué no automatizar algo para ti? Leer más).
- Confirme que recibió el correo electrónico y responderá lo antes posible.
Ahora veamos cómo puedes crear una respuesta automática en Mozilla Thunderbird.
Configure su plantilla de mensaje
Para crear su plantilla, use la Barra de Menú para ir a Archivo> Nuevo> Mensaje o - si está usando la Barra de Herramientas de Correo - haga clic en el botón Escribir para comenzar un nuevo correo electrónico o simplemente presione el atajo de teclado CTRL + N (Comando + N en la Mac).

A continuación, redacte el mensaje como si estuviera escribiendo un correo electrónico ordinario. ¡Recuerde agregar un sujeto!

Ahora guarde su mensaje como una plantilla. En la barra de menús del correo electrónico, vaya a Archivo> Guardar como> Plantilla . o - dentro de la barra de herramientas de composición - expanda el menú desplegable Guardar y haga clic en Plantilla .

Escriba tantas plantillas como necesite, luego proceda a crear sus filtros Cómo configurar filtros de correo electrónico en Gmail, Yahoo Mail y Outlook Cómo configurar filtros de correo electrónico en Gmail, Yahoo Mail y Outlook El filtrado de correo electrónico es su mejor herramienta para mantener su bandeja de entrada limpia y organizada. A continuación, le mostramos cómo configurar y utilizar filtros de correo electrónico en Gmail, Yahoo Mail y Outlook. Lee mas .
Consejo: Si no puede ver ninguno de los menús o barras de herramientas mencionados anteriormente, haga clic con el botón derecho en un lugar vacío de una barra de herramientas visible para ver qué menús adicionales están disponibles. Establezca una marca de verificación junto a las barras de herramientas que falte para que aparezcan.
Configure sus filtros de mensajes
De vuelta en la Barra de menús de Thunderbird, vaya a Herramientas> Filtros de mensajes ... para abrir la ventana respectiva.

En la ventana Filtros de mensajes, haga clic en el botón Nuevo ... para comenzar a configurar un nuevo filtro.

Nota: Si usa varias cuentas de correo electrónico en Thunderbird, asegúrese de configurar la dirección de correo electrónico a la que debe aplicar su filtro en Filtros .
Comience configurando el nombre del filtro . Esto debería ser algo que pueda reconocer fácilmente, en caso de que necesite editar su filtro más adelante.
En Aplicar filtro cuando, instruya a Thunderbird cuándo ejecutar el filtro. Por ejemplo, si prefiere ver todo el correo antes de enviar una respuesta automática, elija Ejecutar manualmente . La ventaja de ejecutar filtros manualmente es que puede aplicarlos solo a las carpetas seleccionadas. Para filtrar todo el correo entrante, seleccione Obtener nuevo correo . No importa si esto se hace antes o después de la Clasificación basura, a menos que no puedas hacer que Thunderbird filtre el cuerpo correctamente; en ese caso, ve con Filter after Junk Classification .

Nota: También puede configurar filtros para ejecutar al archivar o después de enviar correos electrónicos, lo que significa que puede usar filtros para organizar su correo. Para nuestro auto respondedor, estas opciones son menos interesantes.
Ahora es el momento de establecer sus reglas. Primero, decida si el filtro debe coincidir con todos los siguientes o hacer coincidir cualquiera de las siguientes reglas . Luego redacta tus reglas. Los criterios de filtro se pueden aplicar a cualquier cosa, desde el correo electrónico sujeto a CCed e incluso puede crear criterios personalizados. Para nuestro propósito, el Sujeto y el Cuerpo deberían ser suficientes. Haga clic en el ícono + para agregar reglas adicionales. Al hacer clic en el botón - se eliminará la regla respectiva.

Nota: También puede hacer que Thunderbird coincida con todos los mensajes, lo que no le permitirá establecer ninguna regla. Esta función es útil si necesita procesar de forma masiva el correo electrónico entrante desde una dirección específica (elegida en el primer paso). Por ejemplo, puede tener una cuenta de correo electrónico no deseado y desea eliminar automáticamente todos los correos entrantes.
Finalmente, Thunderbird necesita saber qué hacer con los mensajes que coinciden con sus reglas. En Realizar estas acciones, puede seleccionar Responder con plantilla y luego elegir su plantilla. También puede establecer reglas adicionales, como mover el mensaje a una carpeta específica.

Cuando esté satisfecho con su filtro, haga clic en Aceptar para guardar.
Sugerencia: puede configurar varias etapas de filtros para que funcionen juntos. A continuación se muestra una captura de pantalla de todos los criterios y acciones de filtro disponibles. Por ejemplo, puede configurar filtros automáticos para mover todos los mensajes entrantes a carpetas, según sus reglas, pero sin activar una respuesta automática. Ahora tiene tiempo para verificar dos veces lo que hay en esas carpetas y mover correo dentro y fuera según sea necesario. Finalmente, puede ejecutar manualmente varios filtros de respuesta automática en carpetas específicas.

Crear un correo electrónico programado
Otra característica única que puede habilitar en Thunderbird es la creación de correos electrónicos programados. Significa que Thunderbird enviará esos correos electrónicos en un momento específico en el futuro. Esta función sería realmente útil para enviar recordatorios. 9 Maneras instantáneas de convertir sus correos electrónicos en tareas 9 Maneras instantáneas de convertir sus correos electrónicos en tareas No puede evitar que los correos electrónicos de tipo "qué hacer" terminen en su bandeja de entrada, pero puede convertirlos en tareas para administrarlas mejor. Aquí hay algunos consejos para convertir los correos electrónicos en tareas. Lea más, ya sea para usted, sus amigos o grupos de personas.
Como esta no es una característica predeterminada de Thunderbird, necesitaremos un complemento llamado Enviar más tarde. Este add-on es similar a Boomerang para Gmail Programar correos electrónicos para enviar más tarde con Boomerang para Gmail en Chrome Programar correos electrónicos para enviar más tarde con Boomerang para Gmail en Chrome Gmail es una ingeniosa herramienta para administrar correos electrónicos. Mucho de lo que falta por defecto está cubierto por las aplicaciones de Gmail Labs o los complementos del navegador. Boomerang es un complemento de navegador disponible para Chrome que permite ... Leer más, excepto que es gratis e ilimitado.
Configurando Enviar más tarde
La forma más fácil de instalar un complemento de Thunderbird es directamente a través del Administrador de complementos. Haga clic en el ícono del Menú de Thunderbird (tres líneas verticales) y seleccione Complementos . En el Administrador de complementos, cambie a la pestaña Extensiones . Busque el cuadro de búsqueda en la parte superior derecha y busque todos los complementos para Enviar más tarde . Haz clic en Instalar al lado de tu partida.

Su complemento se descargará e instalará en un solo paso. Haga clic en Reiniciar ahora para completar la instalación.

Antes de dirigirse a usar el complemento, regrese al Administrador de complementos> Extensiones y abra las Opciones de enviar más tarde . Aquí puede configurar sus preferencias Enviar más tarde, incluidas las configuraciones generales, los atajos de teclado personalizados para diferentes retrasos de envío y las opciones avanzadas .

Consejo: Seleccione "Enviar" para "Enviar más tarde" si desea poder cancelar un mensaje que envió accidentalmente Cómo recuperar un correo electrónico en Outlook después de enviarlo Cómo recuperar un correo electrónico en Outlook después de enviarlo ¿Alguna vez golpeó enviar y lamentar momentos más tarde? Todos hemos estado allí, deseando poder deshacer el envío. Le mostramos cómo recuperar un correo electrónico en Outlook o demorar el envío de Gmail. Lee mas .
Usando Enviar más tarde
La próxima vez que haya escrito un correo electrónico que quiera enviar más tarde, vaya a Archivo> Enviar más tarde o presione CTRL + MAYÚS + RETORNO .

En la ventana Enviar este correo electrónico más tarde que aparece, configure el día y la hora en Enviado a, elija un modo Recurrir si desea que se repita este correo electrónico y elija una de las otras opciones según sea necesario.

Sus correos electrónicos bajo control
Estas dos características deberían ayudarlo a mantener sus correos electrónicos bajo control. También destacan la gran ventaja de Thunderbird sobre los clientes de correo web: un extenso repositorio de complementos. 10 Complementos de Thunderbird imprescindibles (+ 25 más). 10 complementos de Thunderbird imprescindibles (+ 25 más). Thunderbird sigue vivo. Este cliente de correo electrónico de escritorio prospera debido a sus muchas opciones de personalización. Estos complementos imprescindibles de Thunderbird te ayudarán a aprovecharlo al máximo. Lea más que contiene una solución para lo que quiera hacer.
¿Cómo utilizas filtros y complementos para organizar tu correo electrónico en Thunderbird? ¡Comparte tus trucos y qué complementos te gustan más en los comentarios de abajo!
Escrito originalmente por Jeffry Thurana el 19 de enero de 2011.

![Ojos satelitales: fondos de pantalla del mapa en función de su ubicación actual [Mac]](https://www.tipsandtrics.com/img/mac/223/satellite-eyes-map-wallpapers-based-your-current-location.jpg)
![Quicksand: Sincroniza automáticamente sus archivos recientes en la nube [Mac]](https://www.tipsandtrics.com/img/mac/387/quicksand-automatically-syncs-your-recent-files-cloud.png)