
macOS está lleno de sorpresas ocultas. Ofrece una amplia gama de mejoras de accesibilidad útiles y personalizaciones de puertos.
El tema de hoy es un ahorrador de tiempo súper simple: curvas calientes. Las esquinas calientes son gestos que le ahorran clics o películas incómodas con los dedos multitáctiles. Facilitan el acceso a ciertas funciones, y es el tipo de característica que rápidamente se vuelve natural.
Así que veamos qué pueden hacer las esquinas calientes para su flujo de trabajo de Mac.
¿Cuáles son las esquinas calientes?
Las esquinas calientes te permiten activar una función específica cuando mueves el mouse hacia la esquina de la pantalla. Sin embargo, no es una característica exclusiva de macOS. Linux Mint ha tenido la característica por muchos años, y es fácil agregar la funcionalidad a Ubuntu. Incluso Windows 8 lo tenía.
no usar esquinas calientes en tu Mac simplemente no tiene sentido para mí
- ernest baker (@ernestbaker) 5 de enero de 2011
La característica es quizás más útil para los usuarios de Mac que carecen de un trackpad, ya que hay tantos gestos útiles en el trackpad. ¿Por qué OS X funciona mejor con un Trackpad? ¿Por qué OS X funciona mejor con un Trackpad? Mientras que Microsoft se ha enfocado en traer la tecnología de pantalla táctil al escritorio. Apple ha seguido optimizando para el enfoque más tradicional basado en puntero. Lea más para activar funciones como el Centro de notificación o el Control de misión. Esquinas calientes también son útiles si no te gustan los gestos de Apple.
Cómo habilitar Hot Corners en Mac
Para habilitar las esquinas calientes, vaya a Preferencias del sistema> Control de la misión y haga clic en el botón Esquinas calientes en la parte inferior de la ventana. Verá un cuadro desplegable para cada una de las cuatro esquinas de su pantalla, con la misma lista de funciones disponibles para cada una.
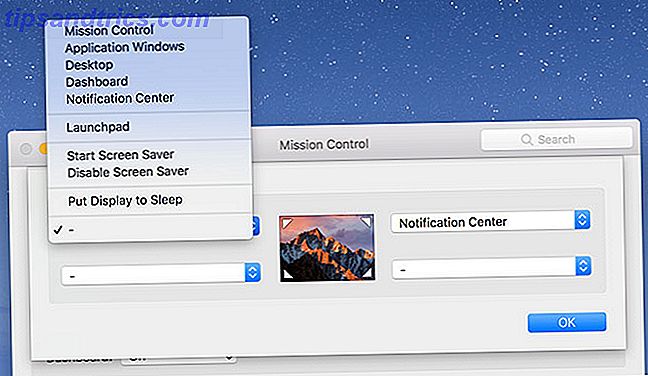
Haga clic en un cuadro desplegable y asigne una función a una esquina particular. Las opciones son:
- Control de la misión: como presionar F3 en tu teclado; revela todas las aplicaciones actualmente en ejecución y las ventanas abiertas.
- Aplicación Windows: expone todas las ventanas actuales para una aplicación en particular.
- Escritorio: dispersa todas las ventanas para mostrar el escritorio temporalmente.
- Tablero: Muestra el tablero de Mac. Haga que el Tablero de su Mac vuelva a ser útil con clips de Web. Haga que el Tablero de su Mac vuelva a ser útil con Web Clips. Apple ha intentado deshacerse del Tablero anteriormente, pero la función sigue aquí después de la última actualización de macOS. Entonces, ¿cómo hace que Dashboard sea útil nuevamente? Lea más, si todavía lo tiene habilitado.
- Centro de notificaciones: abre el Centro de notificaciones deslizable en el lado derecho de la pantalla.
- Launchpad: muestra una lista de aplicaciones instaladas, como una pantalla de inicio de iOS.
- Start Screen Saver: activa el protector de pantalla, ideal para bloquear rápidamente su computadora.
- Deshabilitar protector de pantalla: Impide que el protector de pantalla se active mientras el mouse esté en la esquina.
- Ponga la pantalla en suspensión: apaga la pantalla, que necesitará la entrada del mouse o del teclado para reactivarse.
Algunos de estos son más útiles que otros, y algunos necesitarán un poco de prueba antes de decidirse por ellos. Si desea deshabilitar una función en particular, haga clic en el menú desplegable y elija la opción de guión.
Esquinas demasiado sensibles? Utilice las teclas modificadoras
¿Te gusta la idea de las curvas calientes pero te preocupa que puedas desencadenar accesos directos involuntariamente? Use las teclas modificadoras para hacer que las esquinas sean menos sensibles a la entrada accidental. Dirígete a Preferencias del sistema> Control de misión y haz clic en Esquinas calientes .
Al elegir una función en particular, mantenga presionada la combinación deseada de teclas modificadoras. Para activar la esquina activa, también necesitarás mantener presionada la misma tecla modificadora. Las teclas modificadoras que puede usar aquí son: Cmd, Shift, Option y Control .
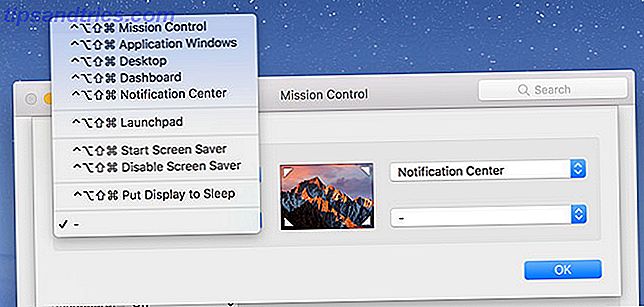
En la captura de pantalla de arriba, tenía todas las teclas a la vez. Puede usar cualquier combinación de estas teclas, y puede elegir usar diferentes teclas modificadoras para diferentes esquinas. Entonces, si le gusta la idea de apagar su pantalla rápidamente pero quiere evitar que ocurra accidentalmente, bloqueela detrás de una tecla modificadora.
Consejos y trucos para usar eficientemente las esquinas calientes
Lo mejor de esta característica es que no tiene que asignar una función a cada esquina. Dependiendo de cómo haya configurado su estación de acoplamiento, es posible que no desee utilizar las dos esquinas inferiores, ya que los íconos de Buscador y Papelera a menudo se encuentran aquí y pueden ocasionar que accione accesos directos accidentalmente.
De todas las funciones, encontramos dos de ellas más útiles. El primero es mapear la esquina superior derecha a un acceso directo del Centro de notificaciones, ya que aquí es donde de todos modos el alternar en pantalla para la función. Es perfecto para usuarios de mouse que pierden el deslizamiento de dos dedos que ofrece un trackpad.
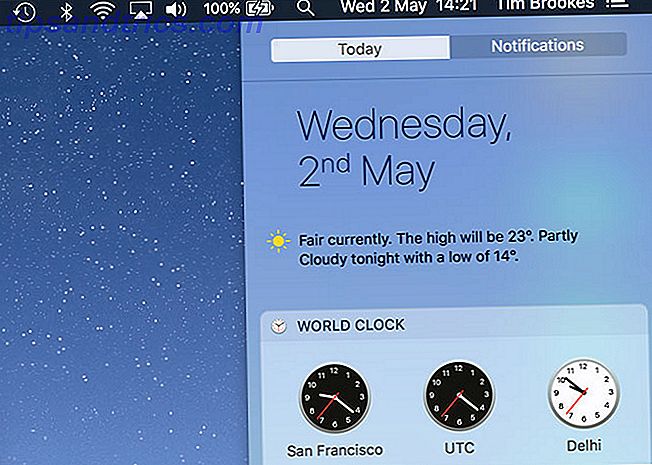
El otro es mapear la esquina superior izquierda a Desktop . Aunque puede cambiar los gestos en Preferencias del sistema> Trackpad, el gesto predeterminado "exponer escritorio" no es particularmente intuitivo. La mejor parte de este acceso directo es que le permite hacer clic y mantener presionado para arrastrar un archivo o carpeta y luego activar la esquina activa mientras se mantiene el elemento.
Esto hace que copiar elementos en el escritorio (y viceversa) sea mucho más fácil que confiar únicamente en los gestos. Puede usar el mismo concepto para arrastrar un archivo a una aplicación abierta configurando una esquina para Mission Control en su lugar.
Otro consejo es usar una esquina para bloquear rápidamente su Mac, ya sea que se esté escondiendo de su jefe o salga rápidamente de la habitación. Dirígete a Preferencias del sistema> Seguridad y privacidad y, en la pestaña General, asegúrate de que la opción Solicitar contraseña después de suspender o de que el protector de pantalla comience está marcado.
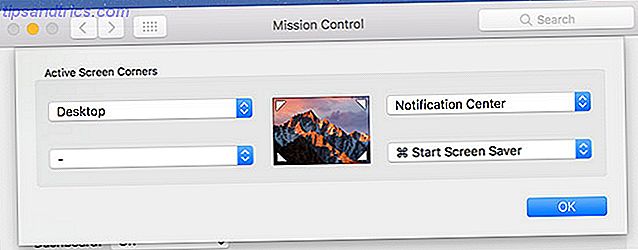
Ahora asigna una esquina caliente de tu elección a Iniciar protector de pantalla . Cuando active el acceso directo, su protector de pantalla se activará y deberá ingresar la contraseña de administrador para reanudar el trabajo. Tenga en cuenta que si desactiva el protector de pantalla instantáneamente después de activarlo, se omitirá el mensaje de inicio de sesión.
Un flujo de trabajo más suave con las esquinas calientes
Las esquinas calientes no cambiarán su vida, pero la función puede acelerar drásticamente ciertos flujos de trabajo y hacer que la navegación de macOS sea una experiencia más placentera. Lamentablemente, actualmente no hay ninguna aplicación que le permita personalizar estas funciones para operaciones avanzadas, como desencadenar scripts o iniciar aplicaciones.
CornerClick una vez hizo esto, pero el proyecto no ha visto una actualización desde 2012. BetterTouchTool podría valer la pena si buscas algo un poco más poderoso. Si conoce algún otro proyecto incipiente para hacer las curvas más calientes aún más, envíenos una nota en los comentarios a continuación.
Mientras tanto, revisa otras preferencias del sistema Mac que debes configurar 9 Preferencias del sistema de Mac que aún no has ajustado 9 Preferencias del sistema de Mac que aún no has ajustado Ya sea que seas nuevo en OS X o un usuario veterano, probablemente haya algo en Preferencias del sistema que aún no ha encontrado. Aquí hay nueve cosas que quizás se haya perdido. Lee mas .

![Ojos satelitales: fondos de pantalla del mapa en función de su ubicación actual [Mac]](https://www.tipsandtrics.com/img/mac/223/satellite-eyes-map-wallpapers-based-your-current-location.jpg)
![Quicksand: Sincroniza automáticamente sus archivos recientes en la nube [Mac]](https://www.tipsandtrics.com/img/mac/387/quicksand-automatically-syncs-your-recent-files-cloud.png)