
No hace mucho, Microsoft hizo casi imposible sincronizar su Google Calendar con la aplicación de calendario de Windows Cómo sincronizar sus citas de Google Calendar con Windows 8 Cómo sincronizar sus citas de Google Calendar con Windows 8 Microsoft lo alienta a usar el calendario predeterminado de Windows 8 aplicación Le mostramos cómo acceder a Google Calendar en Windows 8 de la manera más fácil. Lee mas . Todo esto cambió con la aplicación Calendario para Windows 10. Y desde la actualización de aniversario de Windows 10, puede administrar sus calendarios de Google, iCloud, Outlook y Exchange directamente desde la barra de tareas.
Permítanos mostrarle cómo configurar todo esto para la experiencia de calendario más suave con la que un geek podría soñar.
La aplicación de calendario de Windows 10
Nuestro primer paso será configurar la aplicación de calendario de Windows 10, que viene preinstalada con el sistema operativo. Presione la tecla de Windows + Q para colocar el cursor en la barra de búsqueda del Menú de Inicio, ingrese el calendario en el campo de búsqueda y abra el resultado de la aplicación Trusted Windows Store correspondiente .
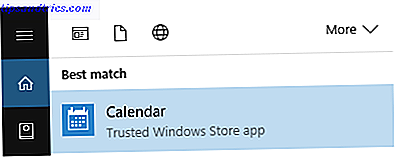
Tenga en cuenta que si no tiene una cuenta de Microsoft asociada con Windows 10 Cómo eliminar su cuenta de Microsoft y crear un inicio de sesión local de Windows 10 Cómo eliminar su cuenta de Microsoft y crear un inicio de sesión local de Windows 10 Cuando accede a Windows 10 con una cuenta de Microsoft, puede almacenar datos en la nube y sincronizarlos en todos los dispositivos. ¿Suena esto preocupante? Le mostramos cómo cambiar a una cuenta local. Lea más, se le pedirá que agregue una cuenta en el momento en que abra la aplicación Calendario. Si necesita ayuda con este paso, vaya a la siguiente sección de este artículo.
La aplicación Calendario presenta una interfaz muy limpia y atractiva. Agradecemos detalles pequeños como la vista previa del clima de cinco días, que enlaza con pronósticos más detallados sobre MSN Weather. Presione el icono de la hamburguesa en la parte superior izquierda para expandir o minimizar el menú de la izquierda. Aquí encontrará un calendario mensual comprimido y varias opciones como agregar un nuevo evento, alternar sus calendarios o agregar calendarios regionales de vacaciones.

Tenga en cuenta que la aplicación Calendario presenta un acceso directo a la aplicación Correo en el lado izquierdo. Mientras las dos aplicaciones se lanzan de forma independiente, permanecen conectadas firmemente en el backend, que veremos en un momento.
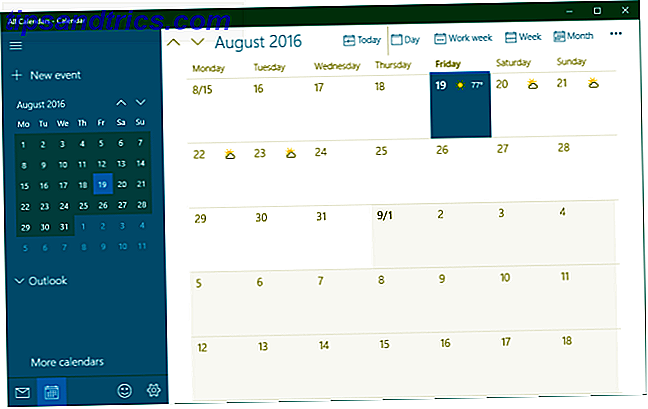
Si desea cambiar el aspecto del calendario, vaya a Configuración (el botón de rueda dentada en la esquina inferior izquierda) > Personalización y juegue con los colores y la configuración de fondo. Incluso puede cambiar a un tema oscuro 5 Windows 10 Dark Themes 5 Windows 10 Dark Themes Temas oscuros pueden ayudar con la fatiga visual, hacer que el texto sea más fácil de leer, y también son elegantes. Hemos compilado cinco de los mejores para Windows 10. Lea más.
Para personalizar aún más la vista del calendario, vaya a Configuración> Configuración del calendario . Aquí puede cambiar cosas como el primer día de la semana, días en la semana laboral u horas hábiles, y puede habilitar números de semana y calendarios alternativos, como las vistas del calendario gregoriano o hebreo Lunar. Esta configuración se aplica a todos los calendarios.
Cómo configurar tus calendarios
La aplicación de calendario de Windows 10 admite una gama de cuentas y calendarios asociados, incluidos Outlook.com, Live.com, Hotmail, MSN, Exchange, Office 365, Google, Yahoo! Mail, iCloud y cualquier cuenta de Exchange ActiveSync, POP e IMAP.
Para agregar su calendario, vaya a Configuraciones> Gestionar cuentas> Agregar cuenta .

Elija la cuenta que desea agregar e ingrese sus credenciales de inicio de sesión. Dado que la configuración de la cuenta abarca tanto la aplicación de Correo como la de Calendario al mismo tiempo, puede elegir opciones que no incluyen realmente un calendario, como Yahoo! Correo. Usamos una cuenta de Google con autenticación en dos pasos habilitada Bloquear estos servicios ahora con autenticación de dos factores Bloquear estos servicios ahora con autenticación de dos factores La autenticación de dos factores es la forma inteligente de proteger sus cuentas en línea. Echemos un vistazo a algunos de los servicios que puede cerrar con una mayor seguridad. Lea más para configurar la aplicación Calendario y tuvo una experiencia muy fluida.

Una vez que haya ingresado exitosamente, verá sus calendarios enumerados en el menú expandido en el lado izquierdo. Si configuró varios calendarios en una única cuenta de Google, todos aparecerán en la cuenta respectiva y podrá alternar cada vista de calendario por separado.

Tenga en cuenta que los eventos que agregue o elimine se sincronizarán con su Calendario de Google, tal como se esperaría. Para actualizar la frecuencia de la sincronización, vaya a Configuración> Gestionar cuentas y seleccione una cuenta. En Configuración de la cuenta, puede cambiar el nombre de la cuenta (cómo se muestra en la barra lateral) y la configuración de sincronización del "buzón". Aunque se refiere al buzón, esta opción también contiene configuraciones que se aplicarán a su calendario.

Haga clic en Cambiar la configuración de sincronización del buzón, y en Sincronizar contactos y calendarios, seleccione su intervalo preferido.

Ahora que la aplicación Calendario está completamente configurada, veamos qué puedes hacer desde la barra de tareas de Windows 10 6 Ajustes avanzados de la barra de tareas para Windows 10 6 Ajustes avanzados de la barra de tareas para Windows 10 Windows 10 ha provocado muchos cambios y no se ha salvado la barra de tareas. Aún así, muchos pequeños retoques pueden mejorar su experiencia. Le mostraremos cómo puede personalizarlo a la perfección. Lee mas .
Cómo administrar sus calendarios desde la barra de tareas de Windows
Para expandir el calendario de la barra de tareas, haga clic en la hora y fecha en el extremo izquierdo de la barra de tareas. Aquí verá un calendario en la vista mensual, que es lo más cerca que puede acercarse. Para ver qué sucede en días diferentes, haga clic en Mostrar agenda .

Desde aquí, puedes ir directamente a un evento para editar en la aplicación Calendario. O puede hacer clic en el ícono + para agregar un nuevo evento en la aplicación Calendario.
Manténgase sincronizado con su calendario de Windows 10
La aplicación Calendario ha dado pasos importantes desde Windows 8 a 10, cuando volvió a agregar soporte para Google y otras cuentas que no son de Microsoft. Ahora que la aplicación Calendario también se integra con el calendario de la barra de tareas, se ha vuelto más útil que nunca. No solo puede ver una agenda y agregar eventos desde el escritorio, también verá recordatorios en el Centro de Acción Cómo Personalizar y Deshabilitar el Centro de Acción de Windows 10 Cómo Personalizar e Inhabilitar el Centro de Acción de Windows 10 El Centro de Acción de Windows 10 es una herramienta para usuarios avanzados. Recopila todas las notificaciones importantes y los accesos directos clave del sistema en la barra de tareas. Le mostraremos cómo configurar su Centro de Acción a la perfección. Lee mas .
¿Cómo usará la agenda del calendario de la barra de tareas? ¿Cómo accedió a su Google Calendar? 9 Características de Google Calendar que debería utilizar 9 Características de Google Calendar que debería utilizar Google Calendar tiene más trucos bajo su manga de lo que pueda imaginarse. Nuestros consejos lo ayudarán a organizar eventos y reducir el tiempo que dedica a administrar su calendario. Lea más en Windows antes de que esta integración esté disponible? ¿Tiene algún truco de calendario que los usuarios de Windows 10 deben saber? Por favor, comparte con nosotros en los comentarios!



