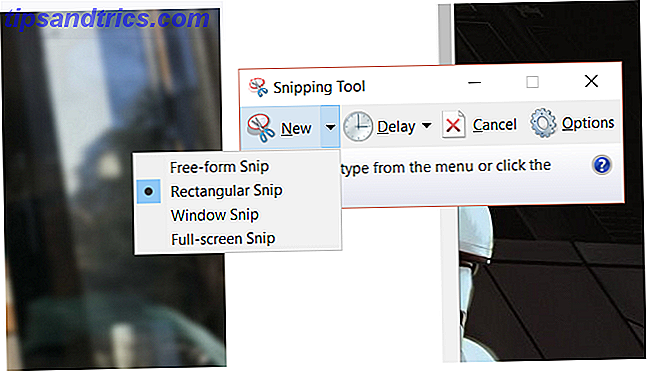
Probablemente sepa cómo tomar una captura de pantalla en Windows, pero ¿cómo la hace perfecta? ¿Cómo puede obtener el elemento exacto que desea ilustrar?
El proceso para tomar una captura de pantalla difiere ligeramente de una versión a otra. Aquí, estamos viendo cómo tomar una captura de pantalla en Windows 7, 8, 8.1 y Windows 10.
Cómo hacer que Windows 7 Screenshots
En Windows 7, puede usar la tecla Imprimir pantalla para capturar la pantalla completa o las combinaciones de teclas ALT + Imprimir pantalla para capturar solo la ventana activa. Este último le ahorrará recortar la imagen más tarde.
En Windows 7 (y versiones anteriores) puede capturar todo el escritorio presionando la tecla Imprimir pantalla . Comprenda que la imagen se almacena en la memoria, específicamente en el portapapeles 5 Consejos para administrar su portapapeles de Windows como un profesional 5 consejos para administrar su portapapeles de Windows como un profesional Mejor conocido como Copiar y pegar, una herramienta para que los estudiantes levanten pasajes de Wikipedia, el Portapapeles puede ahorrarle mucho tiempo de tipeo. Le mostraremos cómo usarlo como un profesional. Lea más, y si presiona Imprimir pantalla nuevamente, la captura original se sobrescribe. Lo mejor que puede hacer es abrir una aplicación, como Word o Microsoft Paint Cómo editar y mejorar las capturas de pantalla en MS Paint Cómo editar y mejorar las capturas de pantalla en MS Paint Lea más, y use la función Pegar para copiarlo en la aplicación antes de guardar
Windows 7 presenta una versión rudimentaria de Snipping Tool, que también se puede utilizar para capturar capturas de pantalla. Nuestra colección de consejos y trucos para hacer capturas de pantalla en Windows 7 Cómo tomar increíbles capturas de pantalla en Windows 7 Cómo tomar increíbles capturas de pantalla en Windows 7 En principio, tomar una captura de pantalla es muy simple. Sin embargo, con la técnica correcta, puedes ahorrarte mucho tiempo y problemas y mejorar en gran medida el aspecto de tus capturas de pantalla. En este artículo I ... Leer más le dice más sobre esto.
Hacer capturas de pantalla en Windows 8 y 8.1
Con Windows 8 y su sucesor inmediato, Windows 8.1, se implementó un nuevo sistema para capturar capturas de pantalla. Windows + Print Screen (o en algunos equipos portátiles, Windows + Fn + Print Screen ) es una buena opción, y a menudo puede ser mejor (y más rápido) que usar la herramienta de recorte. Has estado tomando capturas de pantalla del modo lento todo este tiempo. He estado tomando capturas de pantalla de Slow Way Todo este tiempo Las capturas de pantalla son lentas si está utilizando Print Screen and Paint. ¡Aquí hay una herramienta incorporada que es más rápida y más conveniente! Lee mas . Con Windows + Print Screen, la imagen se guarda inmediatamente en un archivo PNG en la carpeta C: \ Users \ [USERNAME] \ Pictures \ Screenshots .
Lo mismo es cierto en gran medida para Windows 10.
Tenga en cuenta que el método abreviado de teclado ALT + Imprimir de la pantalla anteriormente mencionado también captura de forma predeterminada el área alrededor de la ventana activa. Se ve bastante desordenado, pero se puede arreglar. En Windows 8, 8.1 o 10, haga clic en la tecla de Windows, escriba la configuración avanzada del sistema y abra la opción correspondiente. En Rendimiento, haga clic en el botón Configuración ..., deshabilite la configuración Mostrar sombras en la ventana y haga clic en Aceptar para guardar los cambios.
Cómo tomar una captura de pantalla en Windows 10
Con Windows 10, la herramienta de recorte se ha desarrollado aún más, y es preferible a utilizar la antigua combinación de teclas ALT + Imprimir pantalla para capturar secciones del escritorio. (La pantalla ALT + Imprimir todavía está limitada a la captura de la ventana activa y a conservar una sola imagen en el portapapeles).
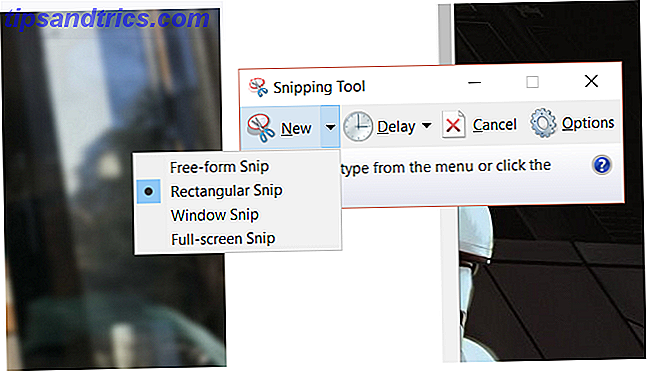
En Windows 10, la combinación de Windows + Print Screen es aún más rápida para capturar una imagen sobre la marcha, pero el tiempo necesario para capturar y editar una captura de pantalla puede ser más rápido con Snipping Tool.
Puede encontrar la herramienta de recorte en Windows 10 y Windows 8 presionando Inicio + Q y escribiendo snip . La primera opción debería ser la herramienta de recorte. En Windows 7, la herramienta de recorte está en Inicio> Todos los programas> Accesorios> Herramienta de recorte .
The Game Bar
Para una alternativa más conveniente en Windows 10, así como una herramienta que puede capturar imágenes de videojuegos, debe echar un vistazo a la Game Bar, que puede iniciarse al presionar Windows + G, y marcar la casilla denominada Sí, esto es un juego Una vez hecho esto, puede hacer clic en el botón de captura de pantalla en la barra de juegos (o presione Windows + Alt + Imprimir pantalla ), que luego se guarda en la carpeta Videos / Capturas (independientemente de si ha capturado un video o una imagen) )

Tenga en cuenta que si desea guardar automáticamente la imagen en OneDrive Cómo guardar capturas de pantalla de Windows 10 Directamente en OneDrive Cómo guardar capturas de pantalla de Windows 10 Directamente en OneDrive Si está tomando muchas capturas de pantalla en Windows, es una buena idea colocarlas en OneDrive automáticamente para que no los pierdas. Lea más en caso de pérdida accidental, puede. Sin embargo, si prefiere desactivar esto, haga clic en el ícono de la nube de OneDrive en la bandeja del sistema y seleccione Configuraciones, luego guardado automático . Desde aquí, borre la casilla de verificación Guardar automáticamente capturas de pantalla que capturo en OneDrive y haga clic en Aceptar .
Las imágenes de la pantalla de impresión también se pueden guardar en Dropbox Si su clave PrintScreen no funciona, podría ser Dropbox Si su clave PrintScreen no funciona, podría ser Dropbox Dropbox es útil, pero por alguna razón su aplicación de escritorio secuestra su llave de PrintScreen . A continuación, le indicamos cómo cerrarlo y recuperar su funcionalidad normal. Lea más, aunque esto puede ser una interrupción no deseada.
¿Usando una tableta? Try This for Windows Imágenes
Los usuarios de tabletas con Windows 8 y Windows 10 sin teclados tienen sus propios atajos para capturar capturas de pantalla. Son bastante prácticas, y son similares al enfoque de Android de hacer selectores 5 Mejores aplicaciones de Android para tomar mejores capturas de pantalla 5 Mejores aplicaciones de Android para tomar mejores capturas de pantalla Claro, puedes tomar capturas de pantalla básicas en tu teléfono o tableta Android, pero podrías estar haciendo mucho más. Lee mas .
Ya sea que esté utilizando una Surface Pro 4 o alguna alternativa de bajo presupuesto, se pueden hacer capturas de pantalla en Windows 8 y 10 tabletas con el botón de Windows + tecla de bajar volumen, presionadas simultáneamente. La captura de pantalla resultante se guardará en la carpeta predeterminada C: \ Users \ [YourUserName] \ Pictures \ Screenshots .

Los usuarios de tabletas con Windows 8 / 8.1 también pueden usar la barra de Charms en una pizca, deslizando desde el borde derecho y seleccionando Compartir . Aquí, tiene la opción de compartir una captura de pantalla, que luego se abrirá en una aplicación de Windows Store compatible de su elección. Si lo prefiere, sin embargo, puede simplemente compartirlo en la aplicación de correo y enviarlo por correo electrónico.
Resolución de problemas de capturas de pantalla en Windows 8 y Windows 10
Puede encontrarse con problemas al capturar capturas de pantalla realizadas con el botón Windows + Imprimir pantalla en Windows 8 y 10. Afortunadamente, la mayoría de estos problemas se pueden solucionar.
Las imágenes no están guardando? ¡Prueba esto!
Si las capturas de pantalla no se guardan automáticamente en C: \ Users \ [YourUserName] \ Pictures \ Screenshots, aún puede usar el botón Imprimir pantalla y pegar ( Ctrl + V ) en un editor de imágenes o documento de Word. Sin embargo, para resolver el problema de las capturas de pantalla que no se guardan, deberá abrir el Editor del registro.
Presione Windows + R e ingrese regedit . A continuación, haga clic en Aceptar para abrir el Editor del registro, y navegue de forma manual, o utilizando la búsqueda, a HKEY_CURRENT_USER \ Software \ Microsoft \ Windows \ CurrentVersion \ Explorer. En el panel de la derecha, busque ScreenshotIndex ; debería faltar, ya que su ausencia es la razón por la que no se guardan las capturas de pantalla.

Para crear esta entrada faltante, haga clic derecho en un espacio vacío en el panel de la derecha y seleccione Nuevo> Valor DWORD . Haga doble clic para asignar un nombre de ScreenshotIndex y establecer los datos de Valor decimal en 695 . Haga clic en Aceptar para confirmar y luego navegue a HKEY_CURRENT_USER \ Software \ Microsoft \ Windows \ CurrentVersion \ Explorer \ User Shell Folders. Aquí, busque la cadena {B7BEDE81-DF94-4682-A7D8-57A52620B86F} y haga doble clic en ella para abrir, confirmando que los datos del valor muestran% USERPROFILE% \ Pictures \ Screenshots.

Si todo coincide, haga clic en Aceptar, cierre el Editor del registro y reinicie Windows.
Restablecer el contador
Las imágenes capturadas con Windows + Print Screen se guardan automáticamente en Imágenes / Capturas de pantalla, en formato PNG con nombres de archivo secuenciales (por ejemplo, Screenshot (604) .png").

Si ingresa y sale regularmente de este directorio para copiar, editar y eliminar imágenes, esto puede resultar problemático a la hora de buscar nuevas imágenes. Puede ordenar por fecha y hora, pero aun así, si está buscando una imagen específica, puede ser difícil encontrarla si el sistema de numeración está desactivado.
Para superar esto, puede restablecer el contador en estas imágenes. Haga esto presionando Windows + R y escriba regedit, luego haga clic en Aceptar . En el Editor del registro, busque HKEY_CURRENT_USER \ Software \ Microsoft \ Windows \ CurrentVersion \ Explorer y, una vez seleccionado, busque ScreenshotIndex en el panel de la derecha. Haga clic con el botón derecho en este, seleccione Editar valor DWORD (32 bits) y en el cuadro Información del valor, cambie el valor actual a 1 .

Haga clic en Aceptar cuando haya terminado y salga del Editor del registro. Con este cambio, las imágenes comenzarán desde 1 o el siguiente número más bajo.
Editar la ubicación de la carpeta de captura de pantalla
De forma predeterminada, sus capturas de pantalla se guardarán en C: \ Users \ [YourUserName] \ Pictures \ Screenshots . Sin embargo, es posible que desee mover esto. Haga clic derecho en el icono de la carpeta de Capturas de pantalla y seleccione el botón Ubicación> Mover .

Use esto para navegar al nuevo objetivo y haga clic en Aplicar cuando haya terminado. También puede pegar una nueva ruta de archivo en el campo y hacer clic en Aplicar .
Haga clic en Aceptar para cerrar el cuadro de Propiedades. A partir de este punto, todas las capturas de pantalla se guardarán en la nueva ubicación especificada. Si desea restablecer esto de nuevo a la opción predeterminada, vuelva a abrir el cuadro de propiedades, haga clic en Ubicación y luego Restaurar por defecto .
¿Qué sigue para tus capturas de pantalla?
Una vez que se captura su imagen, puede editarla en cualquier cantidad de herramientas de manipulación de imágenes compatibles con Windows. Sin embargo, si tiene muchas imágenes que requieren edición en masa, también están disponibles las herramientas de edición por lotes que ofrecen funciones de cambio de tamaño, conversión y cambio de nombre.
Mientras tanto, si encuentra que las opciones nativas de la pantalla de impresión de Windows son un poco limitadas, considere algunas opciones de terceros. 4 Mejores herramientas para crear capturas de pantalla comparadas 4 Mejores herramientas para crear capturas de pantalla comparadas CTRL + MAYÚS + 4. Tres teclas: eso es todo lo que necesita capturas de pantalla perfectas ¡No necesita ser una molestia! Pruebe estas herramientas avanzadas de captura de pantalla y nunca mirará hacia atrás. Lee mas . Ah, y no olvides que la herramienta para recortar y el acceso directo de Windows Key + Print no son buenos para capturar imágenes de videojuegos. En cambio, necesitarás usar la barra de juegos o varias alternativas de terceros Cómo tomar videos y capturas de pantalla de juegos en Windows Cómo tomar videos y capturas de pantalla de juegos en Windows. Quieres documentar el progreso de tu juego, pero cuando presionas PrtSc en su teclado, todo lo que obtiene es una instantánea de su escritorio? A continuación, le mostramos cómo tomar capturas de pantalla de videojuegos. Lee mas .
¿Qué usas para las capturas de pantalla en Windows? ¿Prefiere Windows + Print Screen o Game Bar? Tal vez tenga una solución de terceros en la que siempre confíe. Cuéntanos sobre esto en los comentarios!

![Ojos satelitales: fondos de pantalla del mapa en función de su ubicación actual [Mac]](https://www.tipsandtrics.com/img/mac/223/satellite-eyes-map-wallpapers-based-your-current-location.jpg)
![Quicksand: Sincroniza automáticamente sus archivos recientes en la nube [Mac]](https://www.tipsandtrics.com/img/mac/387/quicksand-automatically-syncs-your-recent-files-cloud.png)