
¿Sabía que el botón Imprimir pantalla solía almacenar el contenido de la pantalla y enviarlo al puerto de la impresora? La pantalla se imprimiría literalmente.
Mientras tanto, tomar capturas de pantalla se ha vuelto más conveniente y, por lo tanto, más común. Ya sea un periodista como yo haciendo un artículo, soporte de TI que necesita ver la pantalla de un usuario Proporcione soporte remoto para PC para amigos y familiares con Netviewer Proporcione soporte remoto para PC para amigos y familiares con Netviewer Lea más, o un jugador que quiera mostrarle a todos Cómo hacerlo Toma videos y capturas de pantalla de juegos en Windows Cómo tomar videos y capturas de pantalla de juegos en Windows ¿Quieres documentar el progreso de tu juego, pero cuando presionas PrtSc en el teclado, todo lo que obtienes es una instantánea de tu escritorio? A continuación, le mostramos cómo tomar capturas de pantalla de videojuegos. Leer más una parte realmente genial de su juego, todos deben tener una herramienta de captura de pantalla en su computadora Múltiples formas de capturar o imprimir lo que ve en su pantalla Múltiples formas de capturar o imprimir lo que ve en su pantalla Imprimir pantalla es un término que se perdió su significado original hace décadas. Hoy en realidad, imprimir una captura de pantalla requiere varios pasos. Combinado con accesos directos y software, tiene a su alcance una poderosa herramienta del siglo XXI. Lee mas . Y hay muchos para elegir, especialmente si está en una máquina con Windows.
Recorta tu pantalla
Redmond le ha entregado un obsequio en forma de Microsoft Snip. Snip es una herramienta de captura de pantalla, a lo largo de las líneas de Skitch de Evernote. Originalmente, la herramienta de recorte se introdujo con Windows 7 Cómo tomar capturas de pantalla impresionantes en Windows 7 Cómo tomar capturas de pantalla impresionantes en Windows 7 En principio, tomar una captura de pantalla es muy simple. Sin embargo, con la técnica correcta, puedes ahorrarte mucho tiempo y problemas y mejorar en gran medida el aspecto de tus capturas de pantalla. En este artículo, yo ... Leer más, pero desde entonces se le ha dado un gran cambio de imagen. Aunque la opción de enviar capturas de pantalla a su carpeta OneDrive probablemente no sea bienvenida universalmente.
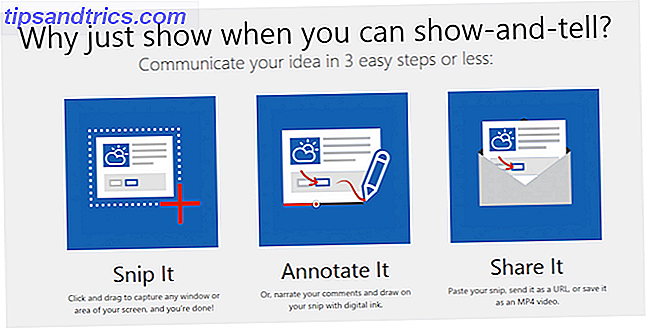
Después de instalarlo, se encuentra en la parte superior de la pantalla, aunque puede desactivarlo si no lo quiere allí. La herramienta consta de tres secciones: la herramienta de captura, la pizarra y la cámara para tomar fotos con su cámara web. Todos los cuales son bastante auto explicativos. La pizarra le da la oportunidad de flexionar un poco sus habilidades artísticas o tomar algunas notas, aunque la función es más adecuada para tabletas y el dedo de un usuario (o lápiz óptico). Como puede ver a continuación, mis intentos de escribir con un mouse parecen una sobredosis de caracol en éxtasis.
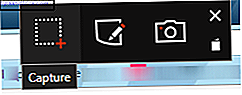
Después de tomar su captura de pantalla, aparecerá en el Editor de recorte donde puede anotarla con notas, darle pelo rojo a una persona o destacar partes importantes en una página. Agregar audio convierte todo en un archivo MP4, que puede integrarse en sitios web.
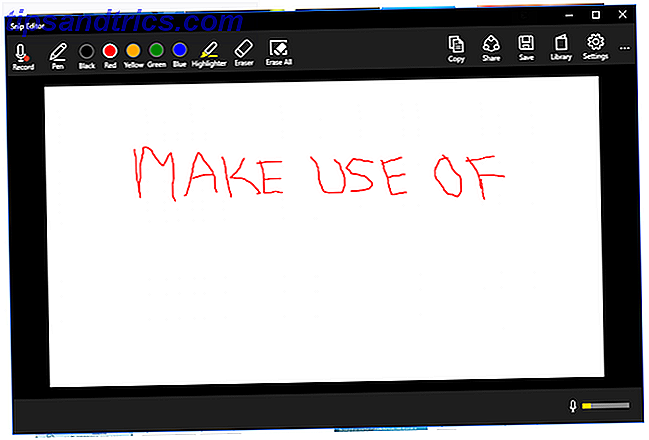
Mucha gente ha notado que Snip tiene problemas en este momento. La opción de correo electrónico en el menú Compartir se predetermina solo a Outlook, y si no usa Outlook, entonces no pasa nada. Pero sigue siendo una pequeña herramienta ordenada que hace capturas de pantalla de alta calidad y proporciona herramientas básicas de anotación para ayudarlo a transmitir su mensaje. Sería tonto no tener esto instalado en su PC.
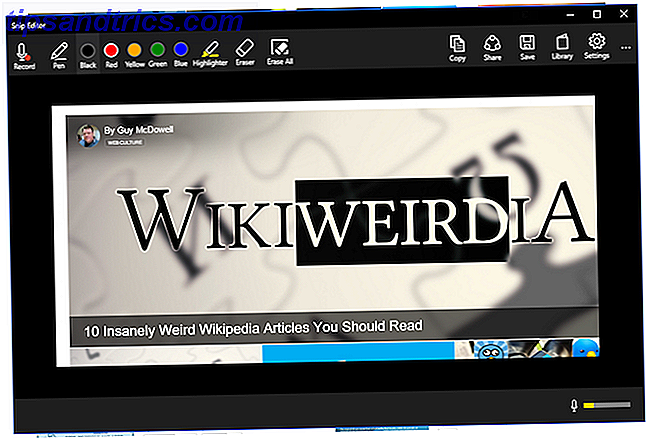
Otras opciones para recortar tu pantalla
Sin embargo, soy plenamente consciente de que, al igual que Google, no todos son fanáticos de Microsoft. No puedo decir que los ame particularmente, pero de vez en cuando sacan algo bueno, Windows 10 y Snip son dos ejemplos recientes.
Entonces, en el espíritu del equilibrio, repasemos algunas alternativas, y mientras lo hace, consulte el gran artículo de Joel sobre capturas de pantalla 4 Mejores herramientas para crear capturas de pantalla comparadas 4 mejores herramientas para crear capturas de pantalla comparadas CTRL + MAYÚS + 4. Tres teclas - Eso es todo lo que necesitas para capturas de pantalla perfectas. ¡No necesita ser una molestia! Pruebe estas herramientas avanzadas de captura de pantalla y nunca mirará hacia atrás. Lea más del año pasado.
IrfanView
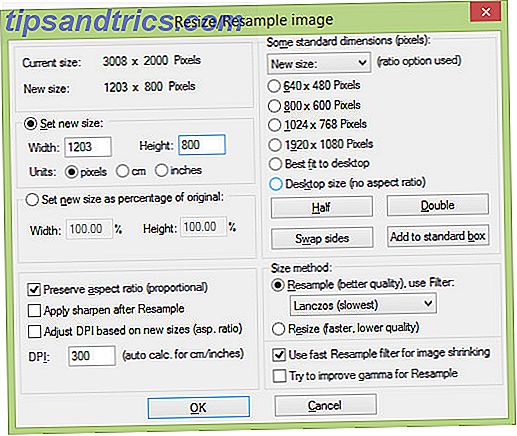
IrfanView es una alternativa sólida y confiable, que ha existido desde 1996, lo creas o no. A pesar de que la competencia ahora se está calentando en el feroz mundo de las compañías de captura de pantalla, IrfanView todavía la bate incansablemente como Rocky Balboa.
Lo que me gusta de IrfanView es su edición por lotes 7 Aplicaciones gratuitas para edición por lotes, cambio de tamaño y cambio de nombre de imágenes 7 Aplicaciones gratuitas para edición por lotes, cambio de tamaño y cambio de nombre de imágenes Algunas de las ediciones más comunes que tendrán que pasar son simples cosas como como cambiar el tamaño, cambiar el nombre, conversión de formato, correcciones de color básicas, etc. Mientras que no se puede esperar que se siente a través de ... Leer más funciones. Si tengo un montón de capturas de pantalla para un artículo de MakeUseOf, y todas tienen que ser de 640px de ancho, solo tengo que ponerlas en IrfanView, especificar 640px de ancho en las opciones y presionar el botón. Segundos después, tengo copias en el tamaño correcto esperándome.
Lo que NO ME gusta de IrfanView es que está diseñado principalmente para Windows, lo cual es una mierda para los usuarios de Mac OS X y Linux. Aparentemente puede usar WINE para ejecutar IrfanView (y otras aplicaciones de Windows) Ejecutar aplicaciones de Windows en Linux (o Mac) con WINE Ejecutar aplicaciones de Windows en Linux (o Mac) con WINE Read More en un sistema OS X y un sistema Linux, pero cuando Intenté con mi Macbook, no funcionó.
GreenShot
Hay tres cosas que adorar de Greenshot. Es gratis, es de código abierto. ¿Qué es el software de código abierto? [MakeUseOf Explains] ¿Qué es el software de código abierto? [MakeUseOf Explains] "Open source" es un término que se usa mucho estos días. Puede que sepa que ciertas cosas son de código abierto, como Linux y Android, pero, ¿sabe lo que implica? Lo que está abierto ... Leer más, y hace capturas de pantalla fantásticas. Y si te gusta el color verde ... bueno, es un cuarto motivo de emoción.
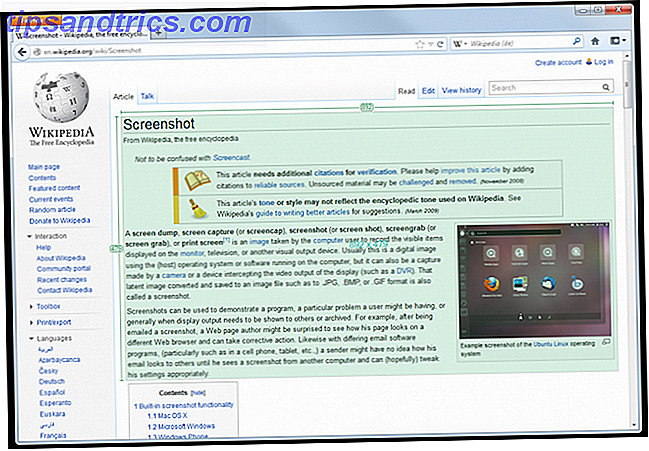
Después de capturar su captura de pantalla verde, puede anotar la captura de pantalla con lo que necesite, así como también editarla. Luego, guárdelo como una imagen o envíelo a un archivo adjunto de correo electrónico, a su impresora o al portapapeles para pegarlo en un documento. También hay complementos para enviar sus imágenes a aplicaciones de edición de imágenes de terceros como Paint.NET, Microsoft Office o Dropbox.
Ah, y el programa está disponible en 33 idiomas, por lo que si el inglés no es su primer idioma, entonces es más que probable que encuentre su lengua materna en alguna parte.
Luz de pantalla
Cuando enciendes Lightscreen, te recuerda un montón de Microsoft Snip con su pequeña ventana y las tres opciones para elegir. Sin embargo, a diferencia de Snip, no hay funciones de anotación o edición. Pero se redime al tener una versión portátil, que siempre es buena si te gusta ejecutar tus programas desde una memoria USB.
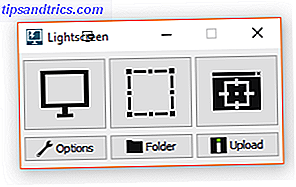
Se esconde en el fondo y espera a que presione el combo Hotkey preestablecido para que pueda cobrar vida. Una ventana de vista previa muestra la captura de pantalla que acaba de realizar. A continuación, puede guardar la captura de pantalla como un archivo de imagen en su computadora.
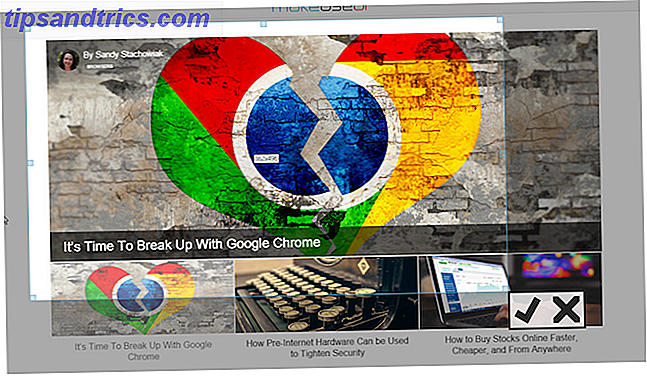
Alternativamente, puede hacer que su captura de pantalla se cargue rápidamente en Imgur como un archivo de imagen. Esa última característica me recuerda a Hyperdesktop, ya que hace exactamente lo mismo.
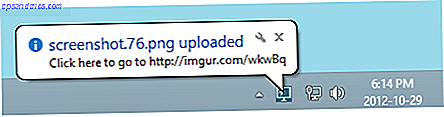
SnagIt
Hace años, descubrí esta ingeniosa herramienta de captura de pantalla, y me enamoré de ella. Tanto es así que tomé la decisión increíble de pagar $ 50 para obtener la versión completa (para empezar, estaba usando la versión de prueba). Ahora, con tantas posibilidades gratuitas y excelentes, no puedo creer que haya pagado el equivalente a 10 Big Mac por esta herramienta, sin importar lo brillante que sea. Mi vientre está devastado.
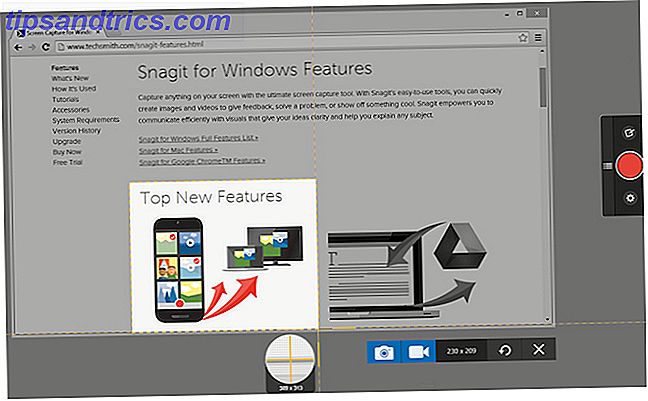
Y otro inconveniente de esto es que no tiene automáticamente derecho a actualizaciones gratuitas. Si desea actualizar a una nueva versión, debe pagar $ 25. Fresco.
Pero el programa en sí es fantástico, y me ha sido útil durante 6 años. Las capturas de pantalla son claras y el editor de imágenes y las herramientas de anotación son geniales y fáciles de usar.
ShareX
Encontré este por pura casualidad mientras buscaba el enlace de HyperDesktop. Alguien estaba en Windows sub-reddit diciendo a todos lo fantástico que es ShareX, así que eché un vistazo. Y tienen razón. Este es un programa realmente bueno.
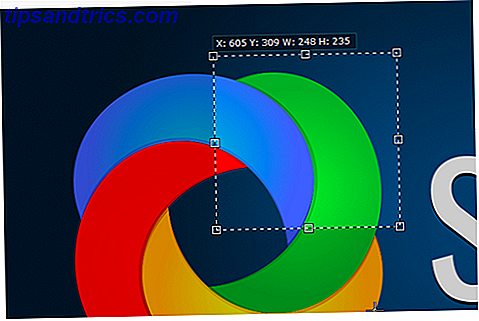
La cantidad de funciones es realmente impresionante. Como puede ver en la captura de pantalla anterior, puede subir a innumerables servicios en la nube, carpetas FTP y correo electrónico, usando varios acortadores de URL o incluso su propio acortador de URL personalizado (como el mío, que es http://mrko.nl).
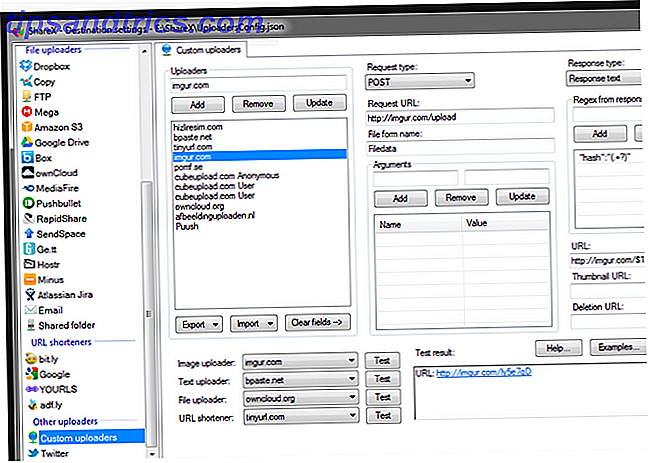
La lista de características es demasiado larga para entrar aquí ya que la lista es enorme. Así que ve a ver la lista de características en GitHub para ver cuán fantástica es esta herramienta.
Mención de Honor: VLC Player
Si está viendo una película o un programa de TV en VLC Player y desea una captura de pantalla de una escena en el programa, puede que sepa o no que VLC Player ofrece una opción de captura de pantalla.

Haga una pausa en la escena que desea capturar, vaya al menú desplegable Video y elija Instantánea . A continuación, se realizará una captura de pantalla de 1270 x 720px y se depositará en la carpeta Mis imágenes .
El método de la vieja escuela: el botón PrtScn
El botón Imprimir pantalla (PrtScn) ha existido desde los días de MS-DOS, y sus mejores días ahora parecen estar detrás de ello, y las nuevas herramientas de captura de pantalla de la ciudad lo obligan a retirarse. Sin embargo, todavía está allí en el teclado, por lo que un artículo sobre las herramientas de captura de pantalla no estaría completo sin al menos una mención de la herramienta que comenzó la locura de la captura de pantalla completa.

El botón PrtScn (o PRT SCRN como se muestra arriba), se encuentra en la parte superior derecha de su teclado, y presionarlo ... bueno, no imprimirá su pantalla, sino que guardará una copia en el portapapeles. 5 Consejos para Administre su portapapeles de Windows como un profesional 5 consejos para administrar su portapapeles de Windows como un profesional Mejor conocido como Copiar y pegar, una herramienta para que los estudiantes levanten pasajes de Wikipedia, el Portapapeles puede ahorrarle mucho tiempo de tipeo. Le mostraremos cómo usarlo como un profesional. Lee mas . Tenga en cuenta que si presiona la combinación de teclas ALT + Imprimir pantalla, solo guardará su ventana actualmente activa.
Si usa al menos Windows 8, al presionar la tecla Windows + Imprimir pantalla se guardará su captura de pantalla en una subcarpeta Capturas de pantalla en la carpeta Imágenes.
Entonces vamos, ¿a cuál perdí?
Los programas de captura de pantalla están apareciendo tan rápido como los moles en un juego de Whack-a-Mole. ¿Entonces quizás no mencioné tu favorito? Si es así, siéntete libre de usar los comentarios a continuación para promocionar tu aplicación favorita, y repíteme por no haberla mencionado.

![Ojos satelitales: fondos de pantalla del mapa en función de su ubicación actual [Mac]](https://www.tipsandtrics.com/img/mac/223/satellite-eyes-map-wallpapers-based-your-current-location.jpg)
![Quicksand: Sincroniza automáticamente sus archivos recientes en la nube [Mac]](https://www.tipsandtrics.com/img/mac/387/quicksand-automatically-syncs-your-recent-files-cloud.png)