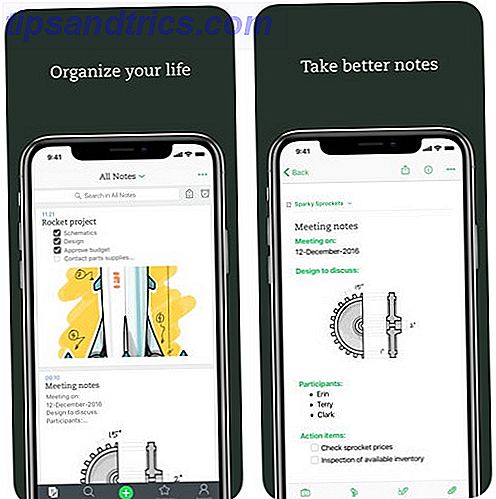
Su computadora de escritorio y su teléfono son dos cosas que usa todos los días. Este último es más pequeño y portátil en comparación con el otro, pero no puede contener todo lo que hace su computadora.
Entonces, ¿qué haces para transferir cosas de tu computadora a tu teléfono? Aquí hay seis formas de llevar los archivos de su computadora a donde quiera que vaya.
1. Guarde el material en Evernote, luego acceda a él por teléfono
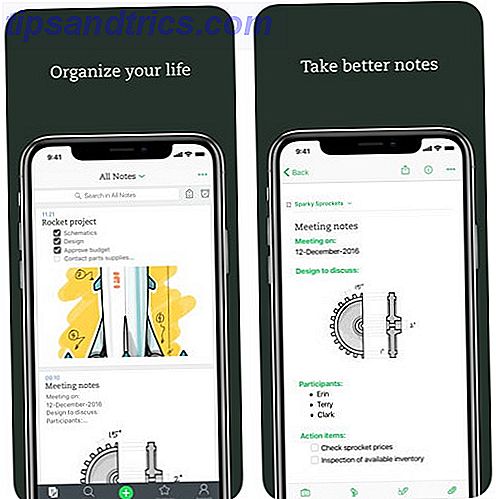
Mucha gente piensa que Evernote es solo una aplicación para tomar notas. Sin embargo, puede guardar imágenes, sitios interesantes que encuentre en línea, correos electrónicos y más. Evernote tiene una función de arrastrar y soltar que simplifica la adición de contenido al frente de tu computadora.
Luego, descargue la aplicación móvil, instálela en su teléfono y ejecútela. Evernote trabaja en la nube. Esto significa que todo lo que guarde en su computadora aparecerá también en su teléfono en la aplicación.
Descargar: Evernote para Android | iOS (Gratis con planes premium)
2. Utilizar las muchas capacidades de Microsoft OneNote

Al aprovechar Microsoft OneNote, tiene otra opción para transferir contenido. Esta aplicación te permite crear listas, subir archivos de audio para fines de transcripción, insertar imágenes y más. Instálelo en su computadora y teléfono, luego acceda a sus datos en cualquier lugar.
Además de escribir notas, puede hacer un dibujo de forma libre con el mouse en una computadora. En un dispositivo móvil, simplemente use su dedo.
También es posible guardar correos electrónicos en OneNote enviándolos a una dirección dedicada. Después de configurar esa función, verá los correos electrónicos tanto en su computadora como en su teléfono.
Considere la posibilidad de colaborar con OneNote a través de un portátil compartido también. Cree uno en la versión de escritorio o en la aplicación móvil y luego cuénteles a sus amigos que tienen acceso. Esta opción puede ser útil al planear una fiesta de cumpleaños, un viaje próximo o cualquier otro evento grupal.
Descargue Microsoft OneNote para Android | iOS
3. Haga una lista con Alexa, luego acceda a ella por teléfono

Alexa complementa los parlantes inteligentes de Amazon, pero también puede usarlo en un navegador web Cómo formular preguntas de Alexa en su navegador (incluso si no tiene un eco) Cómo formular preguntas de Alexa en su navegador (incluso si no lo hace) Tener un eco) ¿Sabía que puede hacerle preguntas a Alexa desde el interior de su navegador? Esta es una excelente manera de realizar acciones remotas, entre otros beneficios. Lee mas . La versión de Internet puede hacer todo lo que hace la aplicación. Puede preferir usarlo si no le gusta la pantalla más pequeña de su teléfono inteligente.
Primero, configure su dispositivo Amazon. Luego, vincúlelo a una red Wi-Fi y a su cuenta de Amazon . Después de eso, inicia sesión en tu cuenta de Amazon en tu teléfono.
Finalmente, abra el portal web de Alexa en un navegador. Una vez que se carga, elija Lista de tareas pendientes o Lista de compras en el menú de la izquierda.

Cree y edite listas desde su computadora, luego abra la aplicación Alexa para verlas en su teléfono. La web y las versiones móviles parecen idénticas.
Descargar: Alexa para Android | iOS (gratuito, pero requiere un dispositivo compatible con Amazon)
4. Cargue imágenes en Google Photos o Google Drive

Entre las fotos de las redes sociales y las capturas de pantalla para empezar, es probable que haya guardado algunas imágenes en su computadora. Google Photos y Google Drive facilitan el acceso a los archivos en su teléfono.
Echemos un vistazo a Google Photos primero. Ve a la interfaz web de Google Fotos. Haga clic en Cargar en la esquina superior derecha y elija fotos de su computadora para agregar. A continuación, haga clic en Abrir en la parte inferior del cuadro de selección de archivos para comenzar la transferencia.
Google Fotos también funciona si arrastra y suelta imágenes en los álbumes deseados para cargarlos. Luego, instale la aplicación Google Fotos en su teléfono y vea sus instantáneas en el móvil.

¿Prefieres usar Google Drive? Primero, abre Google Drive en tu computadora. Luego, busque el botón Nuevo en la esquina superior izquierda. Haz clic y selecciona Nueva carpeta .
Después de hacer esa carpeta, puede arrastrar imágenes de su computadora a ella. Además de tener fotos, tu cuenta de Google Drive se acomoda y permite compartir documentos, archivos de audio y videos 10 Consejos para administrar archivos compartidos en Google Drive 10 Consejos para administrar archivos compartidos en Google Drive Lleva Google Drive más allá de un sistema de almacenamiento de archivos con el muchos consejos y trucos que ofrece para la colaboración en tiempo real. Aquí hay diez consejos para ayudarlo a administrar sus archivos en Google Drive. Lee mas .
Descargar: Google Photos para Android | iOS (gratis)
Descargar: Google Drive para Android | iOS (gratis)
5. Transfiera de la PC al teléfono con un cable micro-USB
A veces, puede tener archivos no asociados con un servicio basado en la nube. En ese caso, busque un cable micro-USB. Descripción de los tipos de cable USB y cuál usar. Descripción de los tipos de cable USB y cuál usar. El mundo de los cables USB puede ser un poco confuso porque hay tantos tipos diferentes de conectores. Aquí hay todo lo que necesita saber para no confundirse por más tiempo. Lea más para ayudar a transferirlos de una computadora a un teléfono Android.
Comience por guardar los archivos de la computadora en una carpeta en su escritorio. Si su escritorio tiene muchas cosas, puede darle fácilmente a la carpeta un nombre distintivo. Entonces, es más fácil de encontrar.
Conecta tu teléfono a la computadora con el cable y espera un momento. Esté atento a un cuadro de diálogo en su teléfono. Si corresponde, pedirá permiso para activar el uso compartido de archivos .

Alternativamente, puede reconocer el cable USB y solicitarle que monte el teléfono en la computadora. Si es así, toca el botón Montar en tu teléfono.
Entonces, es hora de encontrar la unidad para su teléfono inteligente. En una Mac, lo hará a través del Finder; si está usando Windows, use el Explorador de archivos . Cuando encuentre la unidad del teléfono inteligente, haga clic en ella y observe que se trata de una carpeta en su computadora.
Luego, ubique los archivos en su computadora para transferirlos al teléfono. Puede seleccionar varios a la vez, también. Simplemente mantenga presionada la tecla Ctrl en su teclado y haga clic en ellos. Después de elegir todos los archivos, presione Ctrl + C para copiarlos.
Regrese a la carpeta del teléfono inteligente en su computadora.

Tenga en cuenta que algunos teléfonos inteligentes tienen carpetas para organizar diferentes tipos de archivos, como música o imágenes. Si ves eso, toma estratégicamente el contenido de tu escritorio por tipo. Entonces, es más fácil asegurarse de que el material vaya en la sección correcta. Presione Ctrl + V para pegar archivos de su computadora en la carpeta del teléfono inteligente.

Busque una barra de progreso que indique que los archivos se están transfiriendo. Cuando finaliza la transferencia, puede desconectar el cable USB .
Sin embargo, primero asegúrese de desconectarlo o expulsarlo usando las opciones en su computadora. A menudo se encuentran en el menú Archivo o haciendo clic con el botón derecho en el icono que representa su teléfono. También puede tocar la notificación de USB conectado en su teléfono y luego Desconectar.
6. Utiliza la aplicación Wi-Fi File Transfer

Anteriormente, aprendiste cómo colocar archivos de PC en tu Android con un cable USB. Pero, ¿qué pasa si no tiene uno a mano o simplemente odia los cables? La aplicación Wi-Fi File Transfer es una alternativa conveniente al método anterior.
Primero, descargue la aplicación, luego haga clic en el botón Configuración e ingrese la información en la red de su computadora. Su teléfono y su computadora deben usar la misma red Ethernet o Wi-Fi que Wi-Fi o Ethernet: ¿cuál debe usar y por qué? Wi-Fi vs. Ethernet: ¿cuál debería usar y por qué? El mundo va a ser inalámbrico. ¿Eso significa que ya se acabó todo para Ethernet? Lee mas .
Cuando hace clic en el botón Inicio en la aplicación, genera una URL única para escribir en el navegador de su computadora. Vaya a esa dirección y vea cómo muestra todos los archivos en su teléfono. También hay un panel de información a la izquierda para su teléfono y un área para comenzar una transferencia.
Además de usar esta aplicación para mover archivos desde su computadora, puede cambiar el nombre de los archivos en su teléfono. Simplemente escriba los nuevos nombres en el teclado de su computadora.
También es posible tomar varios archivos de su teléfono inteligente a la vez. Si se queda con la versión gratuita de esta aplicación, maneja archivos de hasta cinco megabytes.
Descargar: Wi-Fi File Transfer para Android (gratis con una versión premium disponible)
¿Cómo se transfieren datos de PC a teléfono?
Ya sea que prefiera PC o Macs, o iPhones o Androids, estos consejos hacen el trabajo sin demora. Los métodos anteriores le permiten desplazar sin problemas los archivos de la computadora a un teléfono. Las formas más rápidas de transferir archivos entre computadoras y dispositivos móviles Las formas más rápidas de transferir archivos entre computadoras y dispositivos móviles Las transferencias de archivos nunca han sido más rápidas de lo que son hoy. Pero mover datos entre dispositivos puede parecer lento e inconveniente. Te cubrimos con soluciones para transferencias de archivos entre dispositivos. Lea más, lo que le permite acceder a los datos donde quiera que esté. Pruebe estos consejos para transferir fácilmente datos desde su Mac o Windows a su dispositivo móvil.

![Ojos satelitales: fondos de pantalla del mapa en función de su ubicación actual [Mac]](https://www.tipsandtrics.com/img/mac/223/satellite-eyes-map-wallpapers-based-your-current-location.jpg)
![Quicksand: Sincroniza automáticamente sus archivos recientes en la nube [Mac]](https://www.tipsandtrics.com/img/mac/387/quicksand-automatically-syncs-your-recent-files-cloud.png)