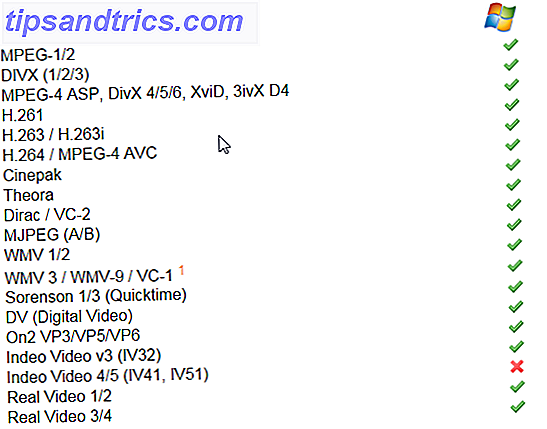
Todos hemos estado allí. Has descargado el último episodio de Peppa Pig. Los niños están listos. Tocas jugar y la pantalla es negra. No hay sonido. Tus hijos te odian, se asustan y provocan más ruido que un motor a reacción. El horror
Afortunadamente, es probable que su problema sea un problema común de Windows que podemos ayudarlo a resolver problemas aquí mismo, en este momento. Los niños se mantendrán callados y tal vez incluso te comprarán un regalo de cumpleaños si tienes suerte (¡aunque con tu propio dinero!).
Video - Problemas con los paquetes de códec
Uno de los mensajes de error de Windows Media Player más comunes es:
Windows Media Player no puede reproducir el archivo. Es posible que Player no admita el tipo de archivo o que no admita el códec que se utilizó para comprimir el archivo.
En los viejos tiempos, descargarías un instalador de códec. ¿El archivo de audio o video no funcionaba? CodecInstaller puede ser su respuesta [Windows] ¿El archivo de audio o video no funciona? CodecInstaller puede ser tu respuesta [Windows] Es una sensación miserable cuando acabas de pasar horas descargando ese video, por torrent, solo para que sea un completo fracaso cuando vas a verlo. Ha sido votado, destacado, comentado y revisado ... Lea más, como K-Lite, Shark007 o CCCP y luego inicie su video. Si bien estos códecs ofrecen soporte para una gran variedad de formatos de video, existe una solución mucho más fácil y segura para sus problemas.
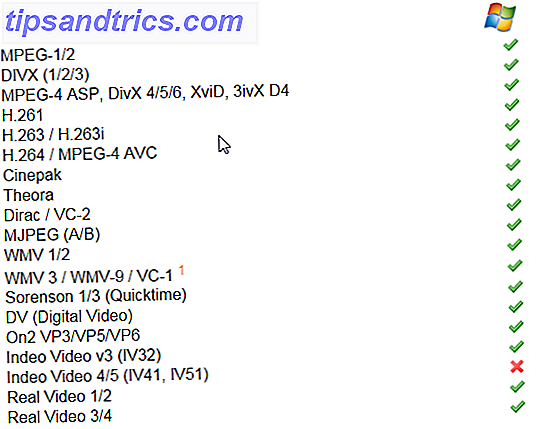
Recomendamos descargar VLC Media Player. Este reproductor de video de confianza VLC Media Player Beta para Windows 8 Spotted In Microsoft Windows Store VLC Media Player Beta para Windows 8 Spotted en Windows Store de Microsoft VLC Media Player (beta) se ha detectado en la Tienda Windows. Es bienvenido, aunque ha tardado mucho en llegar, y los errores aún deben ser resueltos. Leer más, es gratuito, multiplataforma Ditch iTunes & Use VLC para iPhone y iPad Media Ditch iTunes y Use VLC para iPhone y iPad Media VLC para iOS hace bastante por lo que Apple probablemente preferiría que no lo hiciera. También es mejor que iTunes para los medios en movimiento. Este es el por qué. Lea más, y lo mejor de todo es que los desarrolladores han hecho todo el trabajo por usted. Es compatible con una amplia gama de formatos de video y audio, cuenta con una gran cantidad de útiles funciones avanzadas de ajuste de video y lo hace todo con una GUI básica y limpia. Consulte arriba para obtener un resumen de los formatos de video admitidos. ¡FYI, no están todos en la lista!
WMPRepair
Si no está interesado en usar un reproductor de video diferente 4 Alternativas del Reproductor de Windows Media para Windows 8 4 Alternativas del Reproductor de Windows Media para Windows 8 Lea más, pero aún tiene problemas de reproducción de video, WMP Repair podría ayudarlo. Rápidamente vuelve a registrar todas las DLL asociadas con Windows Media Player y puede solucionar una serie de problemas.

Recuerde crear un punto de restauración del sistema Lo que necesita saber sobre la restauración del sistema Windows Lo que necesita saber sobre la restauración del sistema Windows Imagine el problema en el que podría encontrarse si su sistema fallara. La función Restaurar sistema de Windows podría salvar su trasero. Este artículo explica cómo crear y usar puntos de restauración de Windows. Lea más antes de ejecutar cualquier software que instale o registre archivos DLL, para que pueda recurrir si hay algún problema inesperado.
Video - Verifique su hardware y controladores
Los problemas de reproducción de video a menudo se pueden atribuir directamente al hardware de su sistema y a los controladores necesarios para admitir cada componente. Los controladores son pequeñas piezas de software que le dicen a su hardware cómo funcionar y son fundamentales para el rendimiento de su sistema.

Puede verificar fácilmente el estado de su hardware a través del Administrador de dispositivos . En Windows 7 y 10, haga clic en la tecla de Windows para abrir el menú Inicio y buscar el Administrador de dispositivos . En Windows 8.1 y 10, haga clic en la tecla de Windows + S para abrir el menú de búsqueda. Si hay un signo de exclamación amarillo junto a Adaptadores de pantalla, este podría ser su problema de reproducción de video. Al hacer doble clic en su adaptador aparecerá el menú de propiedades donde se mostrará la información de su dispositivo, junto con cualquier error.
La selección de la pestaña Controladores le mostrará varias opciones, incluido Actualizar controlador. Al hacer clic en él, podrá elegir buscar automáticamente o explorar su computadora . Si ya descargó el controlador directamente del fabricante ¿Cómo puedo instalar hardware con controladores sin firmar en Windows 8? ¿Cómo puedo instalar hardware con controladores sin firmar en Windows 8? Para proteger al usuario promedio, Windows 8 requiere que todos los controladores de hardware tengan una firma digital antes de poder instalarlos, lo que dificulta la instalación de controladores maliciosos. Lea más sitio web, seleccione este último, busque su ubicación e instálelo. Si no, seleccione Buscar automáticamente y Windows rastreará su computadora e Internet. Cómo actualizar de manera segura y fácil los controladores de su tarjeta de video Cómo actualizar sus controladores de tarjeta de video La búsqueda de controladores de dispositivos ya no es una tarea tan importante. La mayoría de sus controladores de Windows nunca necesitarán ser tocados nada más sacarlos de la caja. Su tarjeta de video se encuentra en su propio territorio sagrado ... Lea más para encontrar los controladores correctos para su hardware y luego instálelos.

Sonido - Sin sonido en absoluto
Con problemas de sonido, es importante verificar los conceptos básicos de audio ¿No hay sonido? ¡No te preocupes! Sugerencias para la solución de problemas para su computadora Altavoces ¿No hay sonido? ¡No te preocupes! Sugerencias para la resolución de problemas de la computadora Bocinas Una vez que desaparece, se da cuenta de cuánto extrañe el audio. ¿No sale sonido de los altavoces de tu PC? No entres en pánico Solucionar problemas He aquí cómo solucionarlo. Lea más antes de dirigirse a cualquier resolución de problemas detallada.

Comprueba el botón de silencio: sucede todo el tiempo, especialmente en las computadoras portátiles. También verifique los parlantes por los que está intentando reproducir el sonido. Conecte rápidamente otro dispositivo a la entrada del altavoz para asegurarse de que sea su computadora y no sus unidades de altavoces. También verifique dos veces los amplificadores y el cableado en general. Si todo se ve bien, entonces puede estar seguro de que es su sistema y no su hardware.
Windows tiene un práctico solucionador de problemas de audio incorporado Modern Or Broken? Consejos importantes para solucionar problemas de Windows 8 Aplicaciones modernas o rotas? Consejos importantes para la solución de problemas de las aplicaciones de Windows 8 Windows 8 es brillante y nuevo, presentando un ecosistema y un modelo de aplicación completamente nuevo y diferente. No importa la experiencia que tenga en la solución de problemas de versiones anteriores de Windows, no estará preparado para comenzar ... Leer más que verifica problemas comunes con su hardware, controladores, parlantes y auriculares.

Haga clic en la tecla Windows para abrir el menú Inicio (Windows 7 y 10) o haga clic en la tecla Windows + S (Windows 8.1 y 10), escriba Solución de problemas y seleccione el primer resultado. En las versiones anteriores de Windows, deberá dirigirse a Inicio > Panel de control > Solución de problemas . En Hardware y sonido, seleccione Solucionar problemas de reproducción de audio y complete el solucionador de problemas. Esto debería resolver cualquier problema de audio común, mientras que también verifica y actualiza los controladores si es necesario.
Del mismo modo, si está utilizando altavoces USB, puede seguir las mismas instrucciones para verificar si sus controladores USB necesitan actualización.
Controle manualmente sus controladores
Consulte la sección anterior titulada "Video - Verifique su hardware y controladores".
Dirígete al mismo Administrador de dispositivos, pero esta vez busca un signo de exclamación amarillo junto a Controles de sonido, video y juegos. Seleccione el controlador de sonido problemático y la actualización, según las instrucciones de las secciones anteriores.

La mayoría de las computadoras portátiles tienen una tarjeta de sonido integrada, por lo que puede ver el Dispositivo de audio de alta definición, según la antigüedad de su computadora portátil. Esto también aparecerá en la misma sección en el administrador de dispositivos.
Botones extra mudos
El Mezclador de volumen de Windows tiene botones de silenciamiento individuales para casi todas las aplicaciones Nunca se avergüence por los parlantes Voladura de sonido otra vez [Windows] Nunca se avergüence por los parlantes Volar de nuevo sonido [Windows] ¿Alguna vez sacó su computadora portátil en público y tuvo que buscar a tientas el botón de silencio cuando sus altavoces emiten sonidos fuertes? ¿O ha utilizado su computadora a altas horas de la noche y se despertó accidentalmente ... Leer más. Abra el mezclador haciendo clic derecho en el símbolo de volumen en la bandeja del sistema, en la parte inferior derecha de la pantalla. Compruebe que la aplicación que está utilizando para reproducir audio no esté silenciada.

Sonido: reinicie los servicios de audio
Windows tiene una extraña habilidad para deshabilitar ciertos servicios. Los servicios de audio ciertamente no escapan a esta mano de 'ayuda'. Los servicios son aplicaciones ejecutables de larga ejecución que mantienen el sistema en funcionamiento. Administran los dispositivos, su audio, la configuración del monitor, recuerdan las contraseñas. Permiten que Windows sea más rápido: 10 elementos de inicio no esenciales que puede quitar con seguridad. Haga que Windows sea más rápido: 10 elementos de inicio no esenciales que puede eliminar de manera segura. ? Probablemente tengas demasiados programas y servicios tratando de comenzar todo de una vez. ¿Te preguntas cómo llegaron allí y cómo eliminarlos? Lea más y mucho, mucho más. Su interfaz de usuario no es obvia y se debe acceder a través del Panel de control.

Vaya al Menú de inicio (Windows 7 y 10) o a la Búsqueda de Windows (Windows 8.1 y 10), escriba Servicios y seleccione el resultado coincidente. Esto debería abrir el panel del administrador de servicios. Desplácese hasta Windows Audio . Si el servicio se detuvo por algún motivo, el sistema de audio no funcionará correctamente. Reinícielo haciendo doble clic y seleccionando Iniciar . Mientras esté aquí, vuelva a verificar el tipo de inicio del servicio. Los servicios de audio deben establecerse en Automático de forma predeterminada. Si es algo diferente: Automático (inicio demorado), Manual o Inhabilitado, cámbielo nuevamente.
Otra solución rápida puede ser reiniciar el Windows Audio Endpoint Builder, generalmente ubicado debajo de Windows Audio . Aunque este servicio dice que ha comenzado, a veces reiniciarlo puede solucionar problemas de audio. Haga esto haciendo doble clic en el servicio, luego seleccione Detener seguido de Inicio .

Sonido: crujido o distorsión
Crepitar o distorsionar a través de sus altavoces puede ser terrible. Antes de verificar el sistema, asegúrese de que sus conexiones estén a la altura. Esto es por qué sus auriculares se rompen. Es por eso que sus auriculares se rompen. ¿Cuánto duran sus auriculares? ¿Semanas? ¿Meses? ¿Años? Si están abriendo camino rápidamente, revisa esta lista de cómo prolongar exactamente su vida útil, ¡y también ahorra algo de dinero! Lee mas . Pueden simplemente insertar un poco más, o un poco de un meneo.
Si eso no funciona, intente ver las mejoras de los altavoces. Las mejoras son efectos de audio opcionales, como refuerzo de graves o sonido envolvente virtual. Pueden ser útiles en algunas situaciones pero también pueden causar problemas de audio.

Haga clic con el botón derecho en el símbolo de volumen en la bandeja del sistema y seleccione Reproducir dispositivos . Esto abrirá la ventana de sonido donde puede ver cada dispositivo de audio instalado en su sistema. Al seleccionar Altavoces, se abrirá el menú de propiedades donde debería seleccionar Mejoras . Intente deshabilitar cada mejora y presione Aplicar para probar, o bien, seleccione Deshabilitar todas las mejoras para matar todo el lote.

Redondeo
Una de estas correcciones debería haber ordenado los problemas de reproducción de audio o video en su sistema Windows. No curarán todo, pero ciertamente se acercarán a una amplia gama de problemas irritantes e inductores de ira. Con suerte, ahora estás viendo ese episodio de Peppa Pig que estabas tan desesperado por ver.
¿Te ayudamos a solucionar tu problema de audio o video? ¿Tiene alguna solución ingeniosa para problemas comunes? Háganos saber a continuación!

![Ojos satelitales: fondos de pantalla del mapa en función de su ubicación actual [Mac]](https://www.tipsandtrics.com/img/mac/223/satellite-eyes-map-wallpapers-based-your-current-location.jpg)
![Quicksand: Sincroniza automáticamente sus archivos recientes en la nube [Mac]](https://www.tipsandtrics.com/img/mac/387/quicksand-automatically-syncs-your-recent-files-cloud.png)