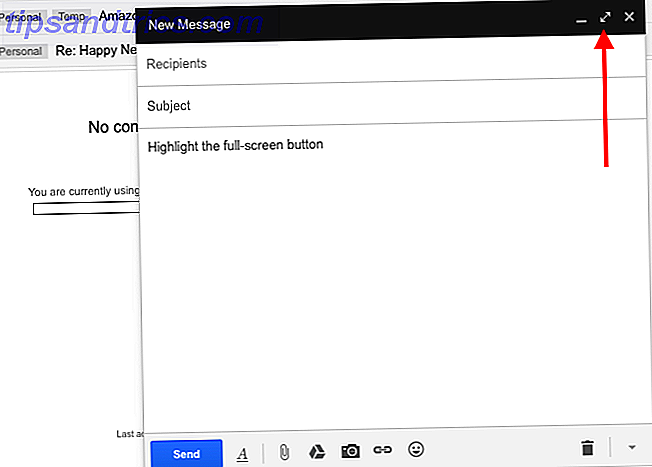
Si vive en su bandeja de entrada de Gmail todo el día todos los días, ¿qué le parece convertir Gmail en su aplicación de toma de notas?
Las mismas características que hacen que Gmail sea un cliente de correo electrónico eficaz 10 Ajustes de Gmail infrautilizados para agregar a tu flujo de trabajo Hoy 10 Ajustes de Gmail infrautilizados para agregar a tu flujo de trabajo Hoy Gmail ha estado presente por mucho tiempo. Pero algunas características de Gmail todavía nos sorprenden. Veamos diez características que pueden acelerar su gestión de correo electrónico y su flujo de trabajo. Leer más puede convertirlo en una aplicación decente para tomar apuntes (aunque no convencional). Y para ayudarlo a usarlo como tal, enumeraré algunos ajustes y sugerencias en este artículo.
Veamos cómo puedes reutilizar Gmail para tomar notas.
Comience con una Reconocimiento de Gmail
Probablemente ya hayas descubierto que queremos utilizar borradores de Gmail como notas. Esto le da algunos beneficios de inmediato. Para empezar, puedes:
- Use respuestas enlatadas Correo electrónico más rápido y mejor con respuestas conservadas Correo electrónico más rápido y mejor con respuestas conservadas ¿No tiene tiempo para cocinar el almuerzo? No hay problema, agarra una lata. ¿Necesitas algo de comida para acampar que no vaya a ir mal? Fácil, consigue algo de comida enlatada. ¿Cansado de escribir las mismas respuestas por correo electrónico? ¡Prueba correos electrónicos enlatados! Piensa ... Leer más como plantillas para tipos específicos de notas.
- Insertar imágenes en línea con arrastrar y soltar.
- Cargue archivos importantes en notas o adjúntelos desde Google Drive.
- Usar varias bandejas de entrada 10 Ajustes de Gmail infrautilizados para agregar a su flujo de trabajo Hoy 10 Ajustes de Gmail infrautilizados para agregar a su flujo de trabajo Hoy Gmail ha existido por mucho tiempo. Pero algunas características de Gmail todavía nos sorprenden. Veamos diez características que pueden acelerar su gestión de correo electrónico y su flujo de trabajo. Lea más para dividir notas en paneles convenientes de acceso rápido.
Además, Gmail guarda automáticamente tus ediciones, ¡así que esa es una cosa menos de la que preocuparte! ¿Qué otros beneficios ves? Póngalos en su lista de "profesionales" para usar Gmail para tomar notas.
Haga que la ventana de composición sea cómoda de usar
El tamaño y la ubicación de la ventana Componer de Gmail no son ideales si desea usarlo para tomar notas de forma regular. Sin embargo, tiene otras configuraciones de ventana convenientes para elegir:
- Pantalla completa : haga clic en el ícono de pantalla completa intercalado entre los iconos Minimizar y Guardar y cerrar en la esquina superior derecha. Esto se superpone a la ventana Componer en la página de Gmail existente.

Puede configurar la vista de pantalla completa como predeterminada en la ventana Componer. Haga clic en la pequeña flecha hacia abajo en la parte inferior derecha y seleccione Predeterminado en pantalla completa, como se muestra a continuación.
- Ventana emergente: mantenga presionada la tecla Mayús y haga clic en el botón Redactar o en el botón de pantalla completa en la ventana Redactar. Ahora puede escribir notas en una ventana emergente dedicada.
- Pestaña del navegador : presione la tecla Control (tecla Comando en una Mac) mientras hace clic en el botón Redactar o en el botón de pantalla completa en la ventana Redactar. Esto le permite escribir notas en una pestaña dedicada del navegador.
Si no está muy satisfecho con el aspecto del texto en la ventana Componer de Gmail, acceda a sus borradores en inbox.google.com. La configuración preliminar en Inbox by Gmail es más fácil para los ojos. Incluso puede fijar sus notas favoritas en la bandeja de entrada para tenerlas a mano.
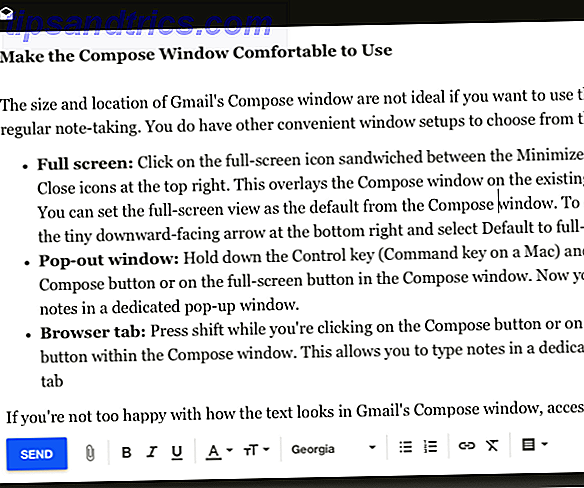
Mantenga los correos electrónicos fuera del camino
Si vas a usar Gmail para tomar notas, no puedes recibir correos entrantes que demanden tu atención 4 Filtros de Gmail inteligentes que te ayudan a lidiar con demasiado correo electrónico 4 Filtros de Gmail inteligentes que te ayudan a lidiar con demasiados correos electrónicos Desordenando y organizando tu La bandeja de entrada de Gmail es una tarea diaria. Hay una forma más inteligente de hacerlo. Cree cuatro tipos básicos de filtros en Gmail para ordenar sus correos electrónicos de forma automática. Lea más cada pocos minutos.
Para escapar de la distracción de una bandeja de entrada activa, use uno de los dos métodos que enumeraré a continuación (o cree el suyo):
1. Cree un filtro para marcar los correos electrónicos como leídos tan pronto como lleguen a su bandeja de entrada y evite la distracción visual del contador de correo electrónico junto a la etiqueta de la bandeja de entrada .
@AeornFlippout gmail "todos" marca 2198 correos electrónicos como leídos, así es como soy productivo
- Nick (deténganlo ahora) (@NicholasGolden) 25 de febrero de 2017
Para configurar un filtro de "lectura", visite Configuración> Filtros y direcciones bloqueadas y seleccione Crear un nuevo filtro . Esto arroja un cuadro donde puede especificar sus criterios para filtrar correos electrónicos.
En la ventana emergente, escriba su dirección de correo electrónico en el campo Para y haga clic en Crear filtro con este enlace de búsqueda en la parte inferior derecha. Luego, marque la casilla de Marcar como leída . Aquí, también puedes marcar un par de otros cuadros:
- Omitir la bandeja de entrada ( archivarla ) : si desea que los correos electrónicos entrantes se archiven automáticamente y hacer que desaparezcan de la bandeja de entrada de inmediato.
- Aplicar la etiqueta : si desea dejar un marcador para distinguir los últimos correos electrónicos de los anteriores cuando revisa los correos electrónicos más tarde. Asegúrese de asignar una etiqueta de su elección desde el menú desplegable Elegir etiqueta ... al lado de esta opción.
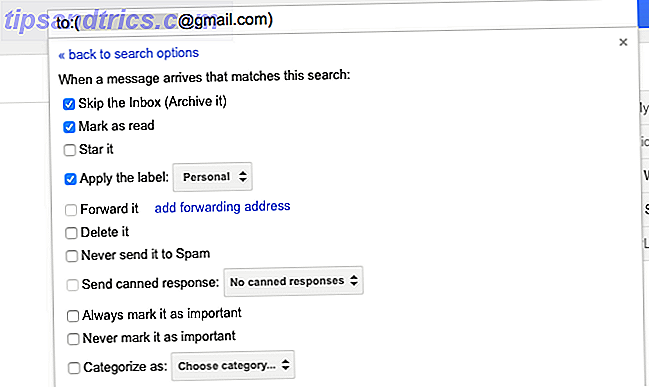
Nota: Si revisa el correo electrónico de varias cuentas en Gmail, deberá repetir este proceso de configuración de filtro de "lectura" para cada una de sus direcciones de correo electrónico.
2. Obtenga correos electrónicos entregados en momentos específicos o bajo demanda. Si no puede dejar de buscar nuevos correos electrónicos en el medio del trabajo, configure un complemento como BatchedInbox. Guarda sus correos electrónicos bajo una etiqueta especial y los entrega a su bandeja de entrada en momentos específicos, de su elección, del día.
Si usa Chrome, puede instalar Inbox Pause en lugar de BatchedInbox. Mientras que este último entrega correos electrónicos a intervalos específicos, Inbox Pause pone su bandeja de entrada en espera hasta el momento en que esté listo para recibir el correo electrónico. Puedes "desactivar" tu bandeja de entrada en cualquier momento.
Eliminar las distracciones con Gmelius
Si desea una interfaz de usuario limpia y minimalista para tomar notas, puede obtener una en Gmail con el complemento Gmelius para Chrome, Opera y Safari. Te brinda muchas opciones para cambiar la apariencia y el comportamiento de Gmail.
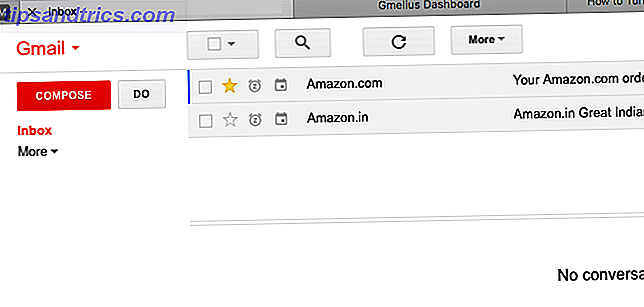
Una vez que instales Gmelius y actualices Gmail, recibirás un aviso para visitar el panel de Gmelius y configurarlo a tu gusto. Para crear una interfaz libre de desorden y de distracción, ajuste la siguiente configuración. Los encontrará en la pestaña Personalización .
- Ocultar widget de personas
- Desactivar los anuncios
- Ocultar actividad de Google+
- Hacer visible el encabezado de Gmail a pedido
- Ocultar pie de página de Gmail
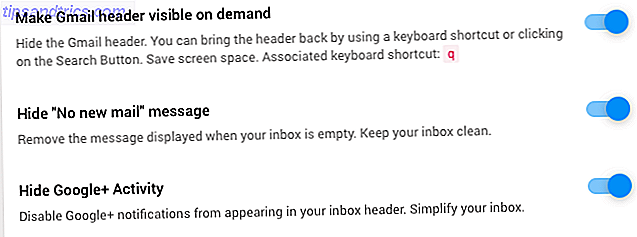
Cambiar el estilo del texto
Los estilos de fuente con los que no te sientes cómodo pueden distraerte del contenido que estás escribiendo o leyendo.
Para obtener mejores notas de Gmail borradas, visite Configuración> General> Estilo de texto predeterminado . Allí, elija un tipo de fuente, tamaño y color de fuente que le parezcan agradables (o al menos no distraigan). Verás una vista previa en vivo del estilo seleccionado allí mismo. Desplácese hacia abajo y presione el botón Guardar cambios una vez que esté satisfecho con los cambios.

Si desea cambiar el aspecto del texto en la nota impar o en el correo electrónico, haga clic en el botón Opciones de formato en la ventana Componer para que se realice.
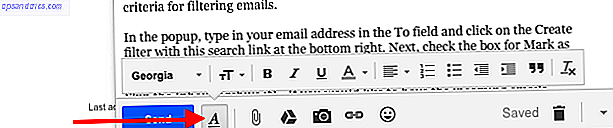
Use etiquetas y estrellas para organizar sus notas
Las etiquetas de Gmail pueden duplicarse como etiquetas para sus notas. Haga clic en el enlace Crear una nueva etiqueta en la barra lateral para comenzar. Si hay alguna etiqueta (es decir, etiquetas improvisadas que no usará con frecuencia), ocúltelas de la vista predeterminada de la barra lateral.
Para ocultar una etiqueta, primero desplace el cursor sobre su nombre en la barra lateral y haga clic en la pequeña flecha hacia abajo que aparece. Ahora, en el menú de opciones que aparece, seleccione Ocultar en En la lista de etiquetas:. Mientras lo hace, tenga en cuenta que puede cambiar el color de la etiqueta desde el mismo menú. Busque la opción de menú Color de etiqueta .
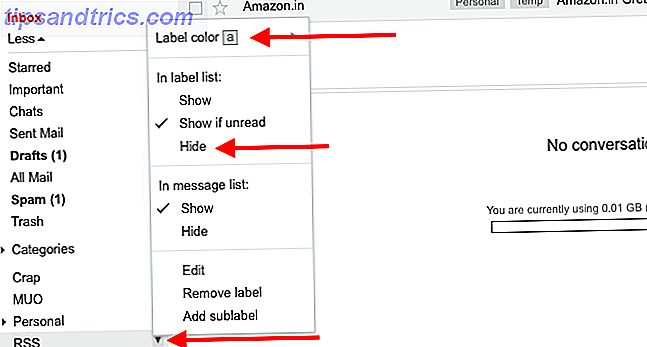
Por supuesto, si tiene varias etiquetas para editar, es conveniente abordarlas todas en un solo lote. Hazlo a través del enlace Administrar la barra lateral de etiquetas o a través de Configuración> Etiquetas .
Lea nuestro instructivo sobre cómo usar las etiquetas de Gmail para domesticar su bandeja de entrada. Redescubra las etiquetas de Gmail y administre su bandeja de entrada. Redescubra las etiquetas de Gmail y administre su bandeja de entrada. Hay muchos trucos para lidiar con la sobrecarga de correo electrónico. no utilizar: buenas etiquetas antiguas de Gmail. Lea más para obtener algunas ideas creativas sobre su uso.
Si prefiere un enfoque visual que vaya más allá de las etiquetas de codificación de colores, intente con "estrellas" para etiquetar las notas y así identificarlas fácilmente. Hay más que la estrella amarilla que estás acostumbrado a ver. Dirígete a Configuración> General> Estrellas para activar el resto de tus opciones de estrellas.
Mira la captura de pantalla a continuación para ver todas las estrellas disponibles para ti. Haga clic en el enlace de 4 estrellas o en el enlace de todas las estrellas, dependiendo de cuántos de ellos planee usar.
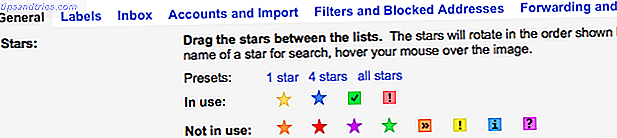
Para "estrella amarilla" una nota, haga clic en el ícono de estrella que lo precede en la lista de mensajes. Sigue haciendo clic en ese ícono para recorrer el resto de las estrellas.
Añadir soporte Markdown
Markdown es una forma conveniente de escribir para la web What Is Markdown? 4 razones por las que debería aprender ahora ¿Qué es Markdown? 4 razones por las que debería aprender ahora ¿Cansado de los editores HTML y WYSIWYG? Entonces Markdown es la respuesta para ti sin importar quién eres. Lea más, y es una función estándar en muchas aplicaciones para tomar notas en la actualidad. Para redactar los correos electrónicos de Gmail (notas, en este caso) en Markdown, obtenga Markdown Here para su navegador. La extensión es fácil de usar, y recibirá un conjunto de instrucciones inmediatamente después de la instalación.
Si ha instalado Gmelius para eliminar las distracciones, como vimos anteriormente, no necesita Markdown Here o una extensión similar. Gmelius viene con una función de reducción, y puedes activarla desde la pestaña Productividad del panel de Gmelius. Busque la configuración de compatibilidad Habilitar marcado .
La función de reducción todavía está en beta. Si tiene algún problema con él, probablemente quiera instalar Markdown aquí después de todo.
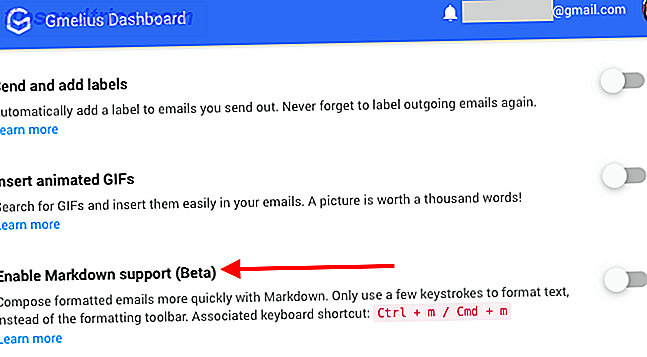
Delegar la administración de tareas a las tareas de Google
Para muchos de nosotros, las aplicaciones para tomar apuntes a menudo se duplican como una lista para tareas pendientes 5 Consejos para usar OneNote como su lista de tareas pendientes 5 consejos para usar OneNote como su lista de tareas pendientes Está haciendo una tarea pendiente lista en tu lista de tareas pendientes? Configúrelo en OneNote para que las cosas se hagan de la manera más directa posible. Lee mas . Y eso es bueno, porque tener menos puntos de control de datos es igual a menos fatiga digital Cómo hacer que sea más fácil alejarse de una pantalla digital Cómo hacer que sea más fácil alejarse de una pantalla digital ¿Estás encadenado a tus dispositivos digitales? ¿Has logrado reducir el tiempo de pantalla? Lea estos consejos y deshágase de las tareas que agotan su tiempo. Lee mas . El problema es que necesita una capa adicional de organización para mantener sus notas y tareas separadas. No tendrá ese problema en Gmail, ya que puede cambiar sus listas de tareas a Google Tasks.
Se puede acceder a las tareas, la función integrada de administración de tareas de Gmail, sin ser intrusiva, y puede ayudarlo a mantenerse enfocado .
Familiarícese con la búsqueda de Gmail
No importa cuántas notas cree, puede encontrar las correctas en unas pocas teclas si domina el uso de operadores de búsqueda de Gmail 5 Operadores avanzados de búsqueda de Gmail que debe saber 5 Operadores avanzados de búsqueda de Gmail que debe conocer Gmail es un ingenioso cliente de correo web con muchas características increíbles Al ser un servicio de Google, uno de sus puntos fuertes es, obviamente, la Búsqueda. Y así es exactamente como Google revolucionó el correo electrónico. En Gmail, realmente no tienes ... Leer más.
Por ejemplo, si ha etiquetado notas con estrellas, puede filtrarlas con el operador has . Si desea filtrar notas con la estrella "marca de verificación verde", escriba tiene: verificación verde en el cuadro de búsqueda y presione Entrar . Por supuesto, cualquier correo electrónico marcado con esta estrella también aparece, por lo que querrá agregar : borrador a su consulta de búsqueda para mostrar solo las notas que coinciden con su consulta.
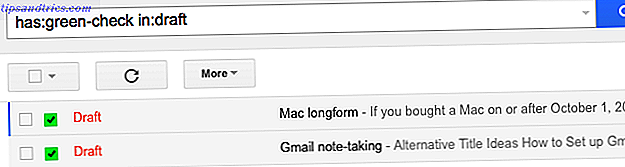
Para encontrar el nombre de cualquier estrella para usar en sus búsquedas, desplace el cursor sobre esa estrella en la sección Configuración> General> Estrellas . Como alternativa, comience a escribir el color de una estrella en el cuadro de búsqueda para mostrar los nombres de las estrellas que coincidan.

Mantenga sus notas seguras
La eliminación de borradores de Gmail es un asunto complicado. Ya sea que la eliminación sea accidental o intencional, una vez que hayas pasado la ventana de "Descartar deshacer" de 30 segundos, un borrador borrado desaparecerá para siempre.
Para evitar perder una o más de sus notas, tenga un plan de respaldo en su lugar antes de comenzar a usar Gmail para tomar notas regularmente. Puede hacer copias de seguridad de los borradores:
- al cliente de correo electrónico predeterminado en su escritorio a través de IMAP Cómo descargar y hacer una copia de seguridad de su Gmail y otros datos de Google Cómo descargar y hacer una copia de seguridad de su Gmail y otros datos de Google Estamos almacenando más y más datos en la nube en estos días. Correo electrónico, contactos, documentos, fotos, entradas de calendario, lo que sea, está en los servidores de Google. Pero, ¿qué sucede cuando los servicios en los que confiamos van ... Leer más.
- a Google Drive.
- a través de Google Takeout.
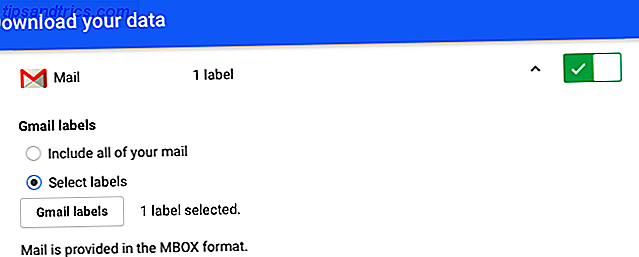
Gmail
Gmail está disponible en la web, en el escritorio y en el móvil. Está disponible sin conexión si usa Gmail sin conexión (Chrome) o un cliente de escritorio de correo electrónico 5 de los mejores clientes de correo electrónico de escritorio que no cuestan un centavo 5 de los mejores clientes de correo electrónico de escritorio que no cuestan un centavo. Necesita un cliente de correo electrónico de escritorio para manejar su correo entrante? Le mostramos los mejores clientes de correo electrónico de escritorio que puede obtener de forma gratuita. Lee mas . Además, ya confías en Gmail y sabes cómo funciona. Todo esto se traduce en un caso poderoso para usar Gmail como una herramienta para tomar notas. Aunque, solo usted puede saber si será una solución práctica para usted.
Los desarrolladores crean complementos útiles y extensiones de navegador para Gmail todo el tiempo. Por lo tanto, seguramente encontrará una forma viable de importar sus notas de otra aplicación a Gmail, incluso si aparecen como correos electrónicos en lugar de borradores.
Powerbot para Chrome: importe notas en Gmail y guarde las conversaciones de correo electrónico como notas http://t.co/V94HYalE a través de @MoinAnjum
- Keith D. (@keithdswartz) 4 de febrero de 2013
"La herramienta perfecta para tomar notas" bien podría ser un unicornio: mágico y no existente. Ahora, una herramienta efectiva es otra historia, y Gmail tiene el potencial de ser eso. ¿Estás listo para usar Gmail para algo más que consultar el correo electrónico?
Comparta su mejor truco creativo Cómo usar Gmail como lector de RSS Cómo usar Gmail como lector de RSS Una alternativa interesante a Google Reader se puede encontrar en Google, una que usted sabe que no irá a ninguna parte: Gmail. Con unos pocos pasos, puede convertir parte de su bandeja de entrada en un lector de RSS. ¡Lea más para usar Gmail como algo más que un cliente de correo electrónico!



![Ojos satelitales: fondos de pantalla del mapa en función de su ubicación actual [Mac]](https://www.tipsandtrics.com/img/mac/223/satellite-eyes-map-wallpapers-based-your-current-location.jpg)
![Quicksand: Sincroniza automáticamente sus archivos recientes en la nube [Mac]](https://www.tipsandtrics.com/img/mac/387/quicksand-automatically-syncs-your-recent-files-cloud.png)