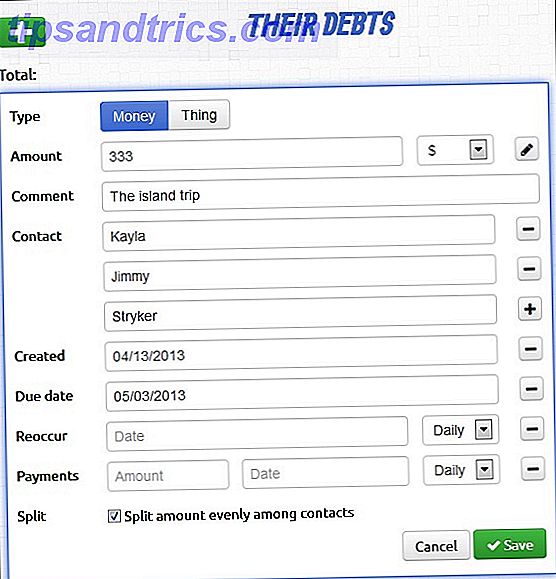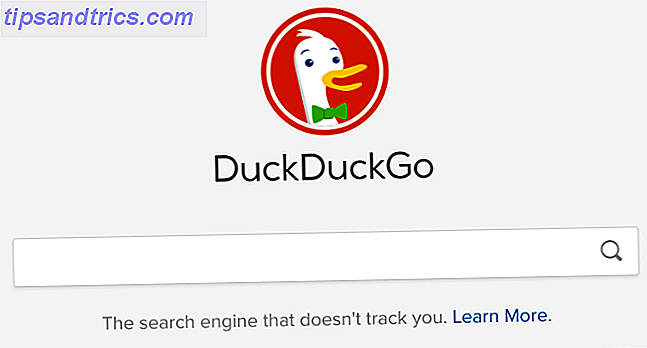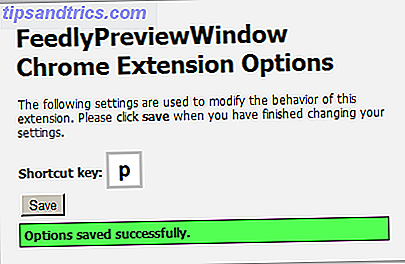¿Desea transmitir videos alojados en una Raspberry Pi para diferenciar dispositivos en su hogar? Hay varias opciones disponibles (incluyendo Kodi) pero para obtener los mejores resultados, se recomienda una instalación dedicada de Plex.
Aquí se explica cómo instalar el servidor Plex en una Raspberry Pi, configurarlo y comenzar a transmitir sus películas, programas de TV, música, fotos familiares y otros archivos multimedia favoritos.
¿Qué es Plex?
Si no lo sabe, Plex es una aplicación que le permite transmitir sus medios en cualquier lugar, en casi cualquier dispositivo. Instalado de forma independiente, se puede utilizar para reproducir archivos de video, música y imágenes almacenados en una unidad local (o de red).
Mientras tanto, si está instalado como un servidor, un dispositivo secundario puede acceder al mismo contenido de forma remota, siempre que la aplicación Plex esté instalada. La aplicación se adapta a escenarios cambiantes; también puede actuar como servidor, o puede ser su cliente de Plex.
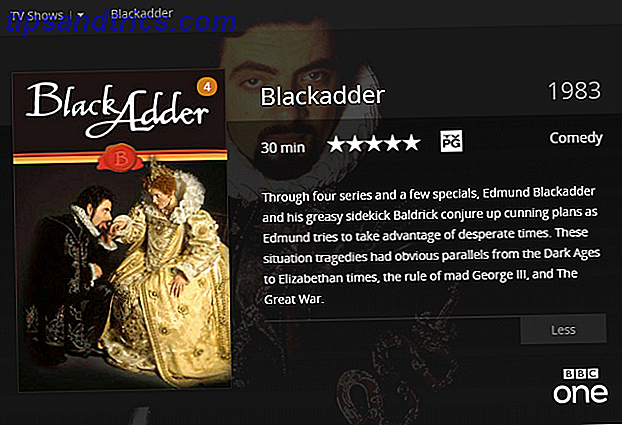
Nuestra guía para Plex Your Guide To Plex - The Awesome Media Center Su guía para Plex - The Awesome Media Center Si tiene muchas películas y programas de TV guardados localmente, debe instalar Plex. Y esta es la única guía para comenzar con Plex que necesitarás leer alguna vez. Leer más demuestra lo maravilloso que es. Vale la pena señalar rápidamente que Plex en su forma de servidor ha estado disponible para Raspberry Pi desde 2017. Antes de eso, el Pi solo era adecuado para ejecutar aplicaciones de cliente Plex.
Lo que necesitará para un servidor Raspberry Pi Plex
Para instalar el servidor Plex en su Raspberry Pi, necesitará:
- Raspberry Pi 3 o posterior
- Tarjeta microSD (8GB o más)
- Disco duro externo o unidad flash USB con archivos multimedia
- Teclado y mouse USB
Naturalmente, también necesitará un televisor, con un sistema de sonido competente conectado. Puede usar estos extras opcionales:
- Cable de Ethernet para una conexión de enrutador más confiable
- Teclado y mouse inalámbricos / Bluetooth
Si bien es posible configurar una Raspberry Pi a través de una conexión SSH Configuración de su Raspberry Pi para uso sin cabeza con SSH Configuración de su Raspberry Pi para uso sin cabeza con SSH La Raspberry Pi puede aceptar comandos SSH cuando está conectado a una red local (ya sea Ethernet o Wi-Fi), lo que le permite configurarlo fácilmente. Los beneficios de SSH van más allá de alterar el análisis diario ... Leer más, necesitará un dispositivo para controlar directamente a Plex una vez que esté en funcionamiento.
Paso 1: Instalar y actualizar Raspbian
Probablemente ya tengas a Raspbian corriendo en tu Raspberry Pi. Deben funcionar otras versiones de Linux para Raspberry Pi, pero esta guía se produce con una nueva instalación de Raspbian Stretch.
¿Necesita ayuda para instalar un sistema operativo en su Raspberry Pi? Los principiantes probablemente deberían comenzar con NOOBS, pero si eres experto en informática, la guía de instalación estándar de Raspberry Pi debería ayudarte.
Una vez instalado, inicie su Pi, y en la Terminal ingrese:
sudo apt update sudo apt upgrade Esto asegurará que su versión de Raspbian esté completamente actualizada.
Paso 2: instala dev2day y descarga Plex
Para instalar Plex, deberá agregar un nuevo repositorio. También necesitarás una clave GPG para descargarla. Nos ocuparemos de eso primero:
wget -O - https://dev2day.de/pms/dev2day-pms.gpg.key | sudo apt-key add - A continuación, edite la lista de paquetes desde el terminal usando los comandos echo y tee:
echo "deb https://dev2day.de/pms/ jessie main" | sudo tee /etc/apt/sources.list.d/pms.list Repite la actualización del paquete:
sudo apt update Plex ahora está listo para instalar. Utilizar
sudo apt install -t stretch plexmediaserver Siga el aviso en pantalla para completar la descarga y la instalación. Unos minutos más tarde, el servidor Plex debe estar instalado en su Raspberry Pi.
Paso 3: configurar permisos y dirección IP
Entonces, tiene instalado el servidor Plex, pero aún no está listo para ejecutarse. Primero, debe cambiar el nombre de usuario predeterminado para el software; después de esto, necesitarás especificar una IP estática.
Abra el archivo plexmediaserver.prev en el editor de nano texto para editarlo.
sudo nano /etc/default/plexmediaserver.prev Escanee para encontrar la línea que dice:
PLEX_MEDIA_SERVER_USER=plex Edite la línea para que en su lugar se lea:
PLEX_MEDIA_SERVER_USER=pi 
Solo debe cambiar el nombre de usuario a "pi" si ese es el nombre de usuario que está utilizando para iniciar sesión en su Raspberry Pi. Por supuesto, deberías haber cambiado esto por ahora. Si está usando un nombre de usuario diferente, sustituya este por "plex" en su lugar. (Lea nuestros consejos importantes de seguridad para Raspberry Pi.)
Presione Ctrl + X para salir, confirmando su cambio, luego reinicie el servidor:
sudo service plexmediaserver restart Para asegurarse de que el servidor Plex esté siempre accesible desde sus otros dispositivos, vale la pena establecer una dirección IP estática. Comience por encontrar la dirección actual:
hostname -I A continuación, abra el archivo cmdline.txt y agregue una nueva línea en la parte inferior.
sudo nano /boot/cmdline.txt La nueva línea debería decir:
ip=[YOUR.IP.ADDRESS.HERE] Guarde y salga con Ctrl + X. Termine reiniciando la Raspberry Pi:
sudo reboot Paso 4: Agregue archivos de medios a su servidor Plex
Cuando la computadora se haya reiniciado, estará listo para comenzar a agregar archivos a la biblioteca del servidor.
Estos ya deberían existir en el HDD (o en su dispositivo de almacenamiento preferido), pero deberán agregarse a Plex. A continuación, abra un navegador en su Raspberry Pi e ingrese la dirección IP del servidor Plex, seguido de: 32400 / web /. Debería verse algo así como ...
[YOUR.IP.ADDRESS.HERE]:32400/web/ ... sin los corchetes.
La interfaz web de Plex se abrirá, así que inicie sesión (o cree una nueva cuenta) y lea la descripción general. Cierre esta vista y déle un nombre a su servidor Plex. Espere mientras se detecta esto, luego haga clic en Agregar biblioteca y elija el tipo de biblioteca. Esto dependerá del contenido que planea agregar. Plex es capaz de buscar en Internet la película y el diseño del álbum correctos, por lo que es importante hacerlo bien.

En la vista Agregar carpetas, use el botón Buscar carpeta multimedia y busque el directorio en la HDD. Repita esto tantas veces como sea necesario hasta que todos los medios que desea que Plex sirvan se hayan agregado a la biblioteca.
También debe verificar la pestaña Avanzado para asegurarse de que las opciones de visualización predeterminadas para la carpeta sean de su agrado. Aquí puede seleccionar la base de datos en línea para listados y obras de arte, y también cómo mostrar colecciones de medios, como temporadas de programas de televisión. La pestaña Avanzado mostrará diferentes opciones según el tipo de contenido que agregue.

Paso 5: ¡Conéctese con los dispositivos del cliente y disfrute!
¿Estás listo para disfrutar de tus videos a través de Plex? En primer lugar, puede comenzar a mirar en su televisor. Pero si desea llevar sus videos con usted a su propiedad, necesitará una aplicación móvil Plex.
Disponible desde Google Play para Android y App Store para iOS, si inicia sesión en la aplicación con las mismas credenciales que utilizó en el servidor, los dispositivos se vincularán. Desde allí, podrás navegar por Plex para ver lo que quieres ver, jugar y disfrutar.
Curiosamente, estas aplicaciones tienen un control remoto incorporado, para usar cuando se disfruta de medios en Plex a través de su televisor. Esta es una opción que puede usar en lugar del mouse y el teclado.
Mientras tanto, además de disfrutar de sus propios archivos multimedia, consulte los numerosos canales no oficiales que están disponibles para Plex 20. Canales Plex no oficiales que debe instalar ahora. 20 canales Plex no oficiales que debe instalar ahora. Una de las mejores características de Plex son los canales Plex. . Y una de las mejores partes de Plex Channels es la App Store no compatible. Aquí hay 20 canales Plex no oficiales que debe instalar ahora mismo. Lee mas .