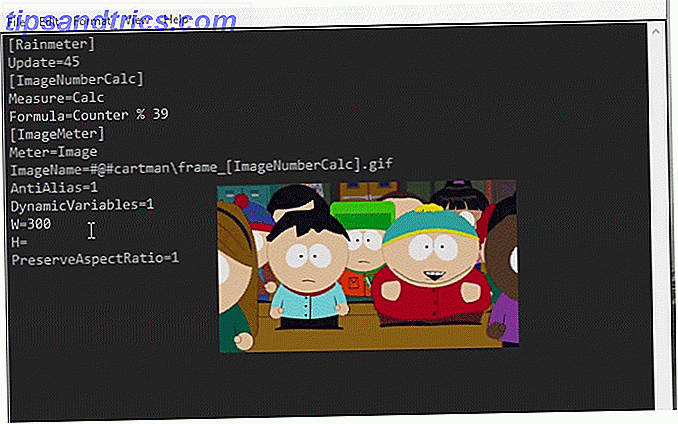
Los GIF se han convertido en el alma de la cultura de Internet. Rara vez un feed en línea no contiene varios (cientos) GIF divertidos, informativos o adorables.
¿Sabías que puedes llevar tu amor por los archivos GIF a tu escritorio? Hay formas de crear fondos de pantalla GIF en Windows Cómo usar un GIF animado como fondo de pantalla en Windows 10 Cómo usar un GIF animado como fondo de pantalla en Windows 10 Por un lado, los fondos de pantalla estáticos son aburridos. Por otro lado, los fondos de pantalla de video son demasiado extremos. Aquí está el compromiso que necesitas: ¡GIF animados! Lea más, pero utilizando el popular programa de Windows Rainmeter, puede colocar tantos GIF en su escritorio como desee.
Esto es lo que necesitarás
Para lograr los efectos deseados, necesitará los siguientes documentos, algunos textos, imágenes y, por supuesto, Rainmeter.
El archivo INI
El archivo INI de Rainmeter vincula sus imágenes al programa. Primero, diríjase al directorio raíz de Rainmeter ubicado en C: \ Users \ [PC Name] \ Documents \ Rainmeter \ Skins . Dentro de este directorio, cree una nueva carpeta con un nombre de su elección, por ejemplo, GIF .
Dentro de esta carpeta, crea tu archivo INI. Haga esto haciendo clic derecho dentro de su directorio GIF y seleccionando Nuevo > Documento de texto . Copie y pegue el siguiente código en este documento:
[Rainmeter] Update=45 [ImageNumberCalc] Measure=Calc Formula=Counter % [*] [ImageMeter] Meter=Image ImageName=#@#[GIF Folder Name]\frame_[ImageNumberCalc].gif AntiAlias=1 DynamicVariables=1 W=300 H= PreserveAspectRatio=1 Algunas cosas para tener en cuenta sobre este pedazo de código. Primero, el único cambio necesario para el código será el parámetro ImageName . Reemplace [Nombre de carpeta GIF] con lo que haya llamado la carpeta que contiene su GIF.
Segundo, tu parámetro de Fórmula . Fórmula cargará la cantidad de imágenes que especifique para su GIF. Algunos GIF pueden tener tan solo 10 fotogramas, mientras que otros pueden abarcar cientos de fotogramas. Depende de usted cambiar este parámetro de [*] a la cantidad requerida para su GIF, con uno agregado (34 imágenes requieren una entrada de 35). Este número es fácil de verificar, y se proporcionarán más explicaciones en la siguiente sección. Recuerde no confundir Fórmula con la Actualización, que controla la velocidad de reproducción de su GIF.
Consejo profesional: ¿No tienes un GIF para usar? Vea estas increíbles herramientas para crear GIF animados en Windows 3. Las mejores herramientas para hacer GIF animados gratis en Windows 3. Las mejores herramientas para crear GIF animados en Windows. ¿Está ansioso por comenzar a crear sus propios GIF? Estas herramientas te animarán en poco tiempo. Lee mas .
El tercer parámetro más importante es W y H. W significa ancho y H, para altura. Esto controlará el tamaño de tu GIF. Junto con W y H, PreserveAspectRatio evitará que su imagen se distorsione. Al habilitar este parámetro, podrá cambiar los parámetros W o H, y aún así conservar la imagen completa. Para desactivarlo, cambie el 1 a un 0 o elimine el parámetro por completo.

Guarde sus documentos de texto, nómbrelo algo simple e incluya la extensión .ini agregada. Nombrar su archivo con la extensión INI, coffee.ini por ejemplo, permitirá que Rainmeter reconozca su archivo.
El archivo GIF
Crea una carpeta dentro de tu carpeta GIF llamada @Resources . Esta carpeta contendrá las imágenes vinculadas a su archivo INI. Dentro de esta carpeta, crea otra carpeta. Nombre esta carpeta algo perteneciente a su GIF para una ubicación fácil. Por ejemplo, he nombrado café a la carpeta que contiene mis archivos GIF.

Coloque su GIF deseado en esta carpeta. Ahora que tiene un GIF para trabajar, debe usar un programa de división que compila su GIF en una variedad de imágenes GIF individuales. Estas son las imágenes que usará para crear su GIF de escritorio.
Dividir su GIF
Deberás dividir tu GIF. Este proceso es simple y se puede automatizar usando EZGIF. La función de Splitter le permitirá cargar y dividir su GIF en imágenes GIF individuales. Una vez que haya dividido su imagen, descargue el archivo ZIP que contiene sus imágenes y muévala a la carpeta GIF apropiada.

Descomprime el archivo. Ahora debería tener su archivo GIF original, un archivo comprimido y sus imágenes individuales. Elimine tanto el archivo GIF original como el archivo comprimido, dejando únicamente sus imágenes individuales.

Ahora, cambie el nombre de sus archivos GIF. Su archivo INI determina las imágenes ingresadas en Rainmeter. El script dado permite imágenes llamadas frame_ [ImageNumberCalc] .gif, que significa archivos llamados frame_1.gif, frame_2.gif, frame_3.gif, y así sucesivamente. (Consulte nuestros consejos para cambiar el nombre de varios archivos en Windows Cómo cambiar el nombre y eliminar archivos en masa en Windows Cómo cambiar por lotes Renombrar y borrar archivos en masa en Windows ¿Le molesta sobre cómo cambiar el nombre o eliminar cientos o miles de archivos? Lo más probable es que alguien más ya sea calvo y lo descubrió. Le mostramos todos los trucos. Lea más).
Esto funciona bien para el formato automático que EZGIF usa para sus imágenes. Hay muchos métodos para cambiar el nombre de archivos en masa, el más fácil es la Utilidad de cambio de nombre (BRU). Copie y pegue sus imágenes en BRU, selecciónelas todas dentro del programa y aumente el parámetro Last n en Eliminar a 12 . Esto eliminará el final de sus archivos y conservará el formato frame_ [Number]. Haga clic en Cambiar nombre en la esquina inferior derecha de BRU para aplicar.

Finalmente, cambie el parámetro Fórmula en su archivo INI original. Reemplace [*] con los marcos que incluya su GIF, más uno.
Activando tu GIF en Rainmeter
Abra su ventana Administrar Rainmeter y seleccione Actualizar todo . Ubique y haga doble clic en el archivo INI para su GIF, y debería aparecer en su escritorio. Si desea mostrar más de un GIF en su escritorio, cree una copia duplicada de su archivo GIF raíz y modifique sus archivos según sea necesario.

Las pruebas comparativas muestran Cómo comparar su CPU y GPU como un profesional. Cómo comparar su CPU y GPU. Al igual que un Benchmarking profesional, los usuarios pueden medir el rendimiento del hardware, solucionar problemas y comparar las configuraciones del sistema. Se usa comúnmente entre los jugadores. Le presentamos los detalles técnicos y le mostramos cómo los profesionales comparan sus sistemas. Leer más, una Intel i5 4460 mantendrá alrededor de un pico de actividad del 5%, mientras que dos ejemplos de esta máscara están activos. Aunque esta apariencia requiere el uso de la CPU, no afectará el rendimiento general de la PC.
GIF-ify Tu Escritorio con Rainmeter
Un agradecimiento especial al usuario de Reddit / u / Mathiashen, cuya excelente piel planetaria Rainmeter proporcionó gran parte de la columna vertebral para este efecto.
Soy un defensor sincero de todo lo que hace Rainmeter. Usando un poco de conocimiento, no hay límite para lo que Rainmeter puede hacer para su experiencia de escritorio, incluso creando fondos de pantalla animados interactivos. Haga que su escritorio sea impactante con un fondo de pantalla interactivo. Haga que su escritorio sea impactante con un fondo de pantalla interactivo. como un fondo interactivo en vivo. También es uno de los mejores ejercicios para personalizar su configuración de Windows. Le mostraremos cómo hacerlo fácilmente con Rainmeter. Lee mas . Si decide que los GIF no son adecuados para usted, considere crear fondos de escritorio parallax con Rainmeter Cómo crear un fondo de escritorio Parallax con Rainmeter Cómo crear un fondo de escritorio Parallax con Rainmeter Si desea un fondo de pantalla animado en vivo, ¡mire en Rainmeter! Aquí le mostraremos cómo crear un efecto de paralaje único para su fondo de escritorio de Windows. Lea más en su lugar.

![Ojos satelitales: fondos de pantalla del mapa en función de su ubicación actual [Mac]](https://www.tipsandtrics.com/img/mac/223/satellite-eyes-map-wallpapers-based-your-current-location.jpg)
![Quicksand: Sincroniza automáticamente sus archivos recientes en la nube [Mac]](https://www.tipsandtrics.com/img/mac/387/quicksand-automatically-syncs-your-recent-files-cloud.png)