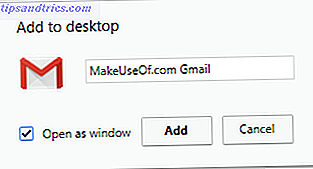
¿Desharía su cliente de correo electrónico de escritorio predeterminado si Gmail tuviera más características de escritorio?
¡Desbloquea ahora la hoja de trucos "Los atajos de teclado de Gmail más útiles"!
Esto lo inscribirá en nuestro boletín
Ingrese su Desbloqueo de correo electrónico Lea nuestra política de privacidadGmail es el cliente de correo web líder, pero los clientes de correo electrónico de escritorio siguen siendo una cosa. Son atractivos porque puede almacenar sus correos electrónicos localmente y acceder a ellos en cualquier momento. ¿Qué pasa si Gmail podría ser más como un cliente de escritorio, sin dejar de lado ninguna de sus características más arrolladoras?
Permítanos mostrarle cómo puede configurar Gmail para que se comporte más como un cliente de correo electrónico de escritorio.
1. Cree un acceso directo a la aplicación de escritorio
Los usuarios de Windows de la vieja escuela apreciarán la capacidad de Chrome para crear accesos directos a las aplicaciones. Abra Gmail en su navegador Chrome, abra el menú de Chrome (tres puntos verticales) y vaya a Más herramientas> Agregar al escritorio ...
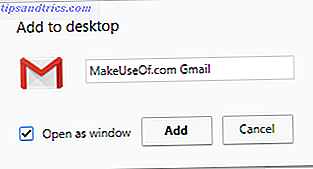
Esto creará un acceso directo en el escritorio de Gmail Cómo leer el correo de Google en su escritorio Cómo leer el correo de Google en su escritorio El correo electrónico es una característica fundamental de la jornada laboral. Si está utilizando Gmail, puede preguntarse cómo puede sacarlo del navegador y hacia su escritorio. Aquí están tus opciones. Lea más, que ahora puede fijar a la barra de tareas o al menú de inicio de Windows 10. Simplemente haga clic derecho en el acceso directo y elija la opción respectiva del menú. Si marcó Abrir como ventana, la ventana del navegador de Gmail abierta a través de este atajo se parecerá un poco a una aplicación de Windows porque no mostrará las barras de herramientas del navegador.
2. Hacer que Gmail maneje la correspondencia para enlaces
Al hacer clic en un hipervínculo de dirección de correo electrónico, se abrirá su cliente predeterminado de correo electrónico de escritorio, con el campo de dirección ya completado. Este tipo de hipervínculo comienza con mailto: en lugar de http: //, indicando a su computadora que abra un cliente de correo electrónico, en lugar de un sitio web. Pero puede asociar el enlace Mailto con Gmail.
En Chrome, abra Gmail y haga clic en el ícono del controlador de protocolo en la barra de direcciones. Seleccione Permitir, permitir que mail.google.com abra todos los enlaces de correo electrónico .
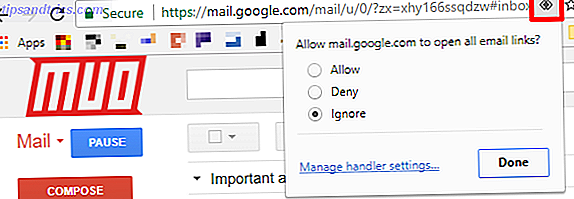
Si no puede ver el icono, haga clic en el ícono de menú de Chrome (tres puntos verticales) y vaya a Configuración> Avanzado> Configuración de contenido (en Privacidad y seguridad). Haga clic en Controladores y asegúrese de que esta configuración esté habilitada para Permitir que los sitios soliciten convertirse en controladores predeterminados para protocolos (recomendado) .
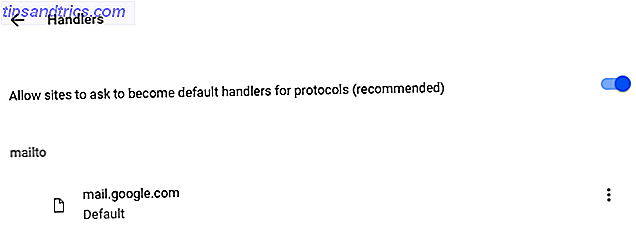
Si mail.google.com aún no figura en la lista de correo, debe ver el ícono en la barra de direcciones en su pestaña de Gmail ahora. De lo contrario, elimine la aplicación que se encuentra actualmente debajo de mailto, para que pueda asociar los enlaces de Mailto con Gmail.
Aquí le mostramos cómo cambiar el Cómo cambiar el programa predeterminado de correo electrónico para Mailto: Enlaces Cómo cambiar el programa predeterminado de correo electrónico para Mailto: Enlaces Si no usa el cliente de correo predeterminado en su computadora, puede hacer fácilmente que mailto: enlaces en su navegador abierto en su programa de correo electrónico habitual. Esto es lo que necesita saber. Leer más mailto : asociación en otros navegadores.
3. Habilitar soporte sin conexión
Gmail ofrece asistencia sin conexión a través de su aplicación Chrome. En Configuración de Gmail> Sin conexión en el cliente web, encontrará un enlace a la aplicación Gmail sin conexión. La aplicación aparecerá en tu lista de aplicaciones de Chrome. Cuando hace clic por primera vez, puede elegir Permitir correo sin conexión .
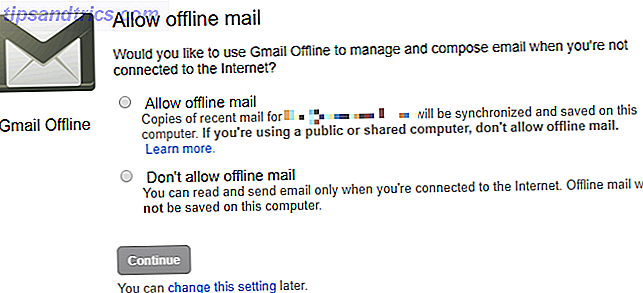
Una vez habilitado y después de que todos sus mensajes hayan sido descargados, podrá ver su correo electrónico a través de la aplicación Chrome de Gmail, incluso cuando no esté conectado. Podrá redactar nuevos mensajes, que se enviarán la próxima vez que esté en línea. La aplicación se comporta como un cliente de correo electrónico de escritorio.
4. Configurar múltiples cuentas
Si su principal razón para utilizar un cliente de correo electrónico de escritorio es que le permite administrar múltiples cuentas de correo electrónico y bandejas de entrada, entonces se lo llevará. Gmail tiene soporte integrado para acceder a cuentas de correo electrónico externas Cómo importar y administrar múltiples cuentas de correo electrónico en Gmail Cómo importar y administrar múltiples cuentas de correo electrónico en Gmail No es raro tener varias cuentas de correo electrónico, pero revisar cuentas múltiples en diferentes lugares es tedioso . Por lo tanto, muchas personas vuelven a un cliente de correo electrónico de escritorio como Thunderbird o Outlook para administrar todos sus ... Leer más. Esto es especialmente útil en situaciones donde le gustaría acceder a su correo electrónico de trabajo u otras cuentas dentro de Gmail.
Para configurar varias cuentas, vaya a Configuración de Gmail> Cuentas e importación . Aquí puede configurar Enviar correo como y Verificar correo de otras cuentas, lo que le permite agregar varias cuentas.
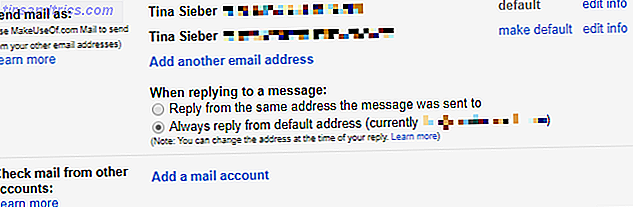
La configuración que ingresa aquí es la misma que ingresará en cualquier cliente de correo electrónico. Con este esfuerzo, podrá verificar diferentes cuentas para correo nuevo y usar cualquier dirección de correo electrónico configurada.
5. Utiliza filtros y etiquetas
Las carpetas, como se las conoce comúnmente en varios clientes de correo electrónico, son otra fortaleza del cliente de escritorio. Le permiten ordenar su correo electrónico para un fácil acceso y una bandeja de entrada organizada. Gmail lo hace mejor: en lugar de carpetas, obtienes etiquetas. Redescubre las etiquetas de Gmail y administra tu bandeja de entrada. Redescubre las etiquetas de Gmail y administra tu bandeja de entrada. Hay muchos trucos para lidiar con la sobrecarga del correo electrónico. no utilizar: buenas etiquetas antiguas de Gmail. Lee mas .
Para administrar etiquetas, dirígete a Configuración de Gmail> Etiquetas . También puede hacer clic en el icono de etiqueta cuando esté viendo un correo electrónico y verifique las etiquetas existentes o haga clic en Crear nuevo en la parte inferior para agregar una etiqueta. Verás un atajo Administrar etiquetas en la parte inferior de la lista de etiquetas.
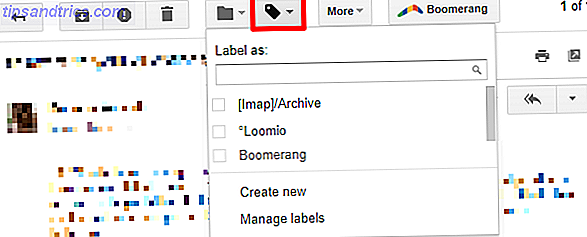
Las etiquetas son similares a las carpetas, solo que mejor. Puede tener un mensaje con más de una etiqueta. Puede pasar rápidamente a una etiqueta o usarla con un filtro para automatizar tareas Cómo configurar filtros de correo electrónico en Gmail, Yahoo Mail y Outlook Cómo configurar filtros de correo electrónico en Gmail, Yahoo Mail y Outlook El filtrado de correo electrónico es su mejor herramienta para mantener su bandeja de entrada prolija y organizada. A continuación, le mostramos cómo configurar y utilizar filtros de correo electrónico en Gmail, Yahoo Mail y Outlook. Lee mas .
De hecho, los filtros y las etiquetas combinados te brindan poderes mágicos que pueden reducir tu carga de trabajo de correo electrónico diario. 4 Filtros de Gmail inteligentes que te ayudan a lidiar con demasiado correo electrónico 4 Filtros de Gmail inteligentes que te ayudan a lidiar con demasiados correos electrónicos Desordenando y organizando tu bandeja de entrada de Gmail es una tarea diaria. Hay una forma más inteligente de hacerlo. Cree cuatro tipos básicos de filtros en Gmail para ordenar sus correos electrónicos de forma automática. Lee mas . Puede clasificar automáticamente el correo entrante en etiquetas (que pueden funcionar como carpetas si lo desea), archivar correos electrónicos automáticamente, eliminarlos si lo desea o configurar un contestador de vacaciones Cómo configurar un contestador de correo electrónico fuera de oficina antes de ir a un Viaje Cómo configurar un correo electrónico Respondedor fuera de la oficina Antes de realizar un viaje ¿No le gustaría ir de vacaciones sabiendo que no tiene que consultar su correo electrónico? Si no puede confiar en un asistente mientras está fuera, consulte las respuestas automáticas en Gmail. Lee mas .
Incluso puede crear respuestas personalizadas llamadas respuestas enlatadas. 4 maneras de utilizar creativamente las respuestas predeterminadas para la productividad del correo electrónico. 4 maneras de utilizar creativamente las respuestas integradas para la productividad del correo electrónico. Si es eficaz, está haciendo algo bien. Es por eso que debe usar filtros de correo electrónico y programar la hora del correo. Un truco es preparar respuestas enlatadas para los correos electrónicos que escribe con frecuencia. Lea más que Gmail le enviará un correo al remitente si su mensaje cumple con ciertos criterios mencionados en el filtro. ¿Qué tan maravilloso es eso?
6. Habilitar atajos de teclado
Si te gusta la facilidad de uso y la velocidad que obtienes mediante el uso de métodos abreviados de teclado, los accesos directos de teclado de Windows 101: la última guía, los accesos directos de teclado de Windows, 101: los accesos directos de teclado de guía definitiva pueden ahorrarle horas. Domine los métodos abreviados de teclado universales de Windows, los trucos con el teclado para programas específicos y algunos otros consejos para acelerar su trabajo. Lea más, entonces simplemente no puede ignorar Gmail.
Casi no hay nada que no se pueda lograr mediante atajos de teclado dentro de Gmail 5 Shift Key Shortcuts que todo usuario de Gmail debe saber 5 Shift Key Shortcuts que todo usuario de Gmail debe saber Gmail puede tener una interfaz que aumente la productividad, pero puede impulsarlo aún más con estos atajos de teclado simples pero esenciales. Lee mas . Selecciona conversaciones, aplica etiquetas, navega hacia adelante y hacia atrás, estrella, elimina, archiva, etc. Lo nombras y sin duda se puede lograr con un atajo de teclado o dos.
Puede habilitar los atajos de teclado en Configuración de Gmail> General> Métodos abreviados de teclado . Puede obtener una visión general rápida de todos los accesos directos escribiendo ? en Gmail o visitando los atajos de teclado para el sitio de Gmail.
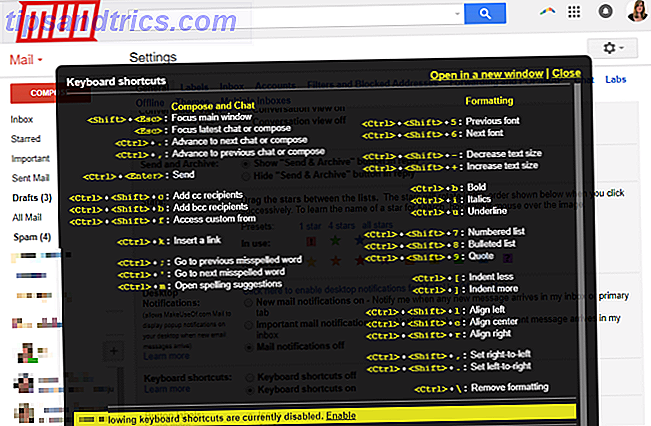
¿Tiene problemas para recordar atajos? Pruebe nuestra guía para aprender atajos de teclado. Las mejores maneras de aprender todos los atajos de teclado que necesitará. Las mejores maneras de aprender todos los atajos de teclado que necesitará. Hay muchos atajos de teclado que no está usando. Le brindamos todos los recursos adecuados para que le enseñe todo lo que necesita saber sobre los atajos de teclado. Memorice los atajos de teclado para productividad instantánea. Lea más, que le muestra más trucos como el de arriba.
7. Obtener notificaciones
Casi todos los clientes de correo electrónico de escritorio ofrecen notificaciones cuando llega un nuevo correo. Lo mismo ocurre con Gmail.
Dirígete a Configuración de Gmail> General> Notificaciones de escritorio y habilita tu configuración preferida. Puede elegir recibir notificaciones de correo nuevo o correo importante . El valor predeterminado es apagado .

¿Sabía que podría crear una luz de notificación de Gmail con una Raspberry Pi?
¿Todavía necesita un cliente de correo electrónico de escritorio?
Seguramente, mirando todas las características que Gmail tiene para ofrecer, es difícil descartarlo como un reemplazo de cliente de correo electrónico de escritorio. Lo único que lo detiene puede ser la lentitud de Internet o las preocupaciones de seguridad y privacidad. 5 maneras de mejorar su seguridad de Gmail en menos de 5 minutos. 5 maneras de mejorar su seguridad de Gmail en menos de 5 minutos. La seguridad del correo electrónico siempre es importante, pero usar Gmail puede llevarnos a una falsa sensación de seguridad. Si usas Gmail, estos consejos vitales te salvarán de los inevitables dolores de cabeza y dolor posteriores. Lee mas .
¿Estás listo para cambiar a Gmail a tiempo completo? Si no, ¿qué te detiene? ¿De qué características de su cliente de correo electrónico de escritorio no puede prescindir? ¡Comparte con nosotros en los comentarios!
Crédito de la imagen: por 279photo Studio a través de Shutterstock.com
Escrito originalmente por Varun Kashyap el 22 de marzo de 2010.

![Ojos satelitales: fondos de pantalla del mapa en función de su ubicación actual [Mac]](https://www.tipsandtrics.com/img/mac/223/satellite-eyes-map-wallpapers-based-your-current-location.jpg)
![Quicksand: Sincroniza automáticamente sus archivos recientes en la nube [Mac]](https://www.tipsandtrics.com/img/mac/387/quicksand-automatically-syncs-your-recent-files-cloud.png)