
Hasta que alguien ponga más horas en el día o los días de la semana, muchos de nosotros estamos atrapados con una semana laboral de 40 horas. Abordar todo lo que debe hacerse puede ser una gran lucha. Para encontrar la mejor manera de administrar su tiempo 9 Mejores herramientas de gestión del tiempo para mantenerse organizado 9 Mejores herramientas de administración del tiempo para mantenerse organizado Las herramientas de administración del tiempo que se muestran aquí lo ayudarán a aprovechar al máximo sus días. Adecuado para cualquier negocio o situación personal. ¡Este es el momento de organizar tu vida! Lea más, así como su productividad, no busque más, las herramientas de Google.
Si bien hemos basado nuestros consejos en las herramientas de Google, también puede adaptar muchas de las ideas a otras herramientas de productividad.
Tiempo de bloque para correos electrónicos
Dependiendo del tipo de posición que ocupe, los correos electrónicos comerciales pueden ser una gran parte de su día. Aunque debe crear y responder a mensajes, puede ser una distracción. Por ejemplo, podría estar trabajando en un documento comercial pero detenerse constantemente porque esos correos electrónicos están llegando a su bandeja de entrada. Ahora, ese documento importante queda relegado y te lleva más tiempo completarlo con cada distracción.
En su lugar, intente bloquear un horario específico para trabajar en correos electrónicos todos los días. Por supuesto, los mensajes críticos o de emergencia deben ser atendidos como una prioridad. Sin embargo, aquellos que pueden esperar, deberían.
Crear un evento
Puede bloquear el tiempo en Google Calendar creando un evento recurrente con un recordatorio. Además, si comparte su calendario con otros, verán su tiempo bloqueado. Simplemente seleccione la fecha y hora apropiadas de Google Calendar, asigne un nombre al evento, configure el recordatorio, haga que se repita y haga clic en Crear .
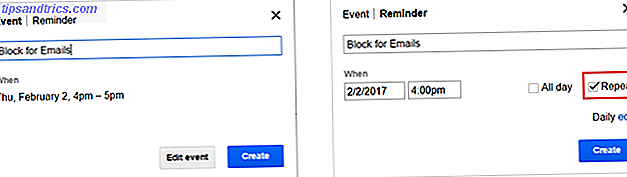
Señale mensajes para el seguimiento
Si usa Gmail para su empresa, puede realizar un seguimiento de los mensajes que debe manejar durante su tiempo bloqueado. Una forma sencilla de hacerlo es marcar los correos electrónicos como los ves. Gmail ofrece una buena selección de banderas Cómo las estrellas en Gmail pueden facilitarle la vida Cómo las estrellas en Gmail pueden facilitarle la vida Las estrellas de Gmail pueden parecer molestas si no sabe cómo usarlas. Aquí se explica cómo controlarlos o eliminarlos por completo. Leer más llamado Estrellas.
Para seleccionar aquellos que desea usar, haga clic en Configuración (icono de engranaje) y en la pestaña General . Desplácese hasta Estrellas y arrastre las que desea activar desde No en uso a En uso . Luego, cuando vea un correo electrónico que desea marcar, haga clic en la estrella al lado hasta que aparezca el que corresponda.

Con esta combinación de Google Calendar y Gmail, puede organizar su tiempo de correo electrónico con facilidad.
Programe su disponibilidad
Planificar su semana de trabajo es una parte esencial de la administración del tiempo. Debe estar seguro de que está aprovechando al máximo el tiempo que tiene disponible. Google Calendar hace que sea más fácil ver su agenda con vistas de día, semana, mes y semana de trabajo. Y, con una práctica función incorporada, puede mostrar su disponibilidad.
Trabajar con tragamonedas de citas
Una excelente manera de administrar su tiempo para que los compañeros de trabajo lo vean es con la función> Tragamonedas de citas de Google Calendar. Tenga en cuenta que debe tener una cuenta de trabajo o escuela para acceder a esta función. Con Tragamonedas de citas, no bloquea su tiempo como ocurre con los eventos de calendario, sino que proporciona los horarios en los que está disponible.
Por ejemplo, si está disponible desde la 1 p.m. hasta las 4 p.m., estos son los pasos una vez que accede a Google Calendar:
- Asegúrese de que su calendario esté en la vista Día o Semana .
- Haga clic en el día y la hora en que estará disponible.
- Seleccione Tragamonedas de citas en la ventana emergente.
- Agregue un nombre para la ranura, elija el tipo y haga clic en Crear . En caso de que se necesiten más detalles, haga clic en Editar detalles en lugar de Crear .
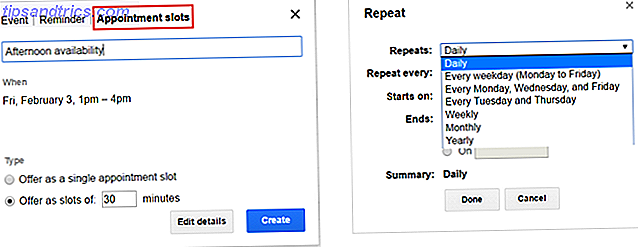
Si no tiene acceso a la función Tragamonedas de citas, puede mostrar su disponibilidad bloqueando los horarios en que está ocupado, como lo hicimos anteriormente para la hora del correo electrónico.
Optimizar el tiempo de reunión
Si coordina reuniones regularmente, permita que Google Docs y Google Calendar lo ayuden a hacer que este sea un proceso sin problemas.
Agenda de reuniones y minutos
No hay nada peor que una reunión sin plan, organización o estructura. Por lo tanto, comience creando una agenda de reunión que pueda adjuntar a la solicitud de calendario. Google Docs tiene algunas plantillas diferentes 12 Mejores minutos de reuniones Plantillas para profesionales 12 Mejores minutos de reuniones Plantillas para profesionales Tomar notas es el primer paso para mantener a todos los asistentes a la reunión en la misma página. Las plantillas facilitan la captura de esos minutos de reunión. Compilamos una variedad de plantillas para Word, OneNote, Evernote y Google Docs. Lea más que combinan una agenda con minutos para un documento todo en uno.
Después de iniciar sesión en su cuenta de Google en Google Docs, haga clic en Galería de plantillas en la parte superior. Desplácese hasta la categoría Trabajo y verá las tres plantillas de Notas de reunión . Cada opción contiene los mismos detalles básicos, incluidos asistentes, agenda, notas y elementos de acción. Solo difieren en su apariencia.
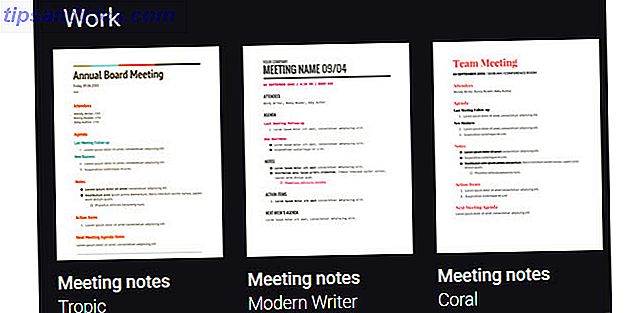
Solicitudes de reunión
Después de haber creado la agenda, prepare la convocatoria de reunión con Google Calendar.
Seleccione la fecha y hora apropiadas para su reunión en Google Calendar. A continuación, haz clic en el botón Editar detalles . Cuando se abre la página, verá un lugar a la derecha para agregar invitados . Simplemente ingrese las direcciones de correo electrónico de sus asistentes.
Para adjuntar la agenda, haga clic en Agregar datos adjuntos debajo del cuadro Descripción y seleccione su archivo.
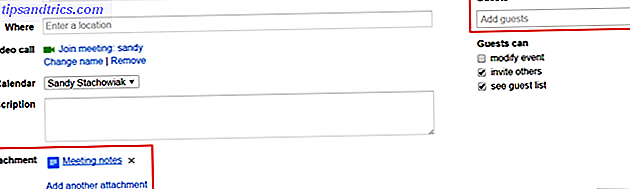
Alternar tareas y recordatorios
Si bien Google Tasks es una herramienta decente para tareas pendientes, en su lugar encontrará muchas ventajas al usar Google Keep. Además, puede cambiar entre Google Tasks y Google Keep recordatorios en su calendario rápidamente.
Agregar tareas en Google Keep
Con Google Keep puede convertir notas fácilmente en tareas y listas de tareas pendientes. Luego, aproveche las útiles funciones para administrar esas tareas. Puede configurar un recordatorio, crear una lista de verificación, adjuntar una imagen, agregar un dibujo y colaborar con un compañero de trabajo.
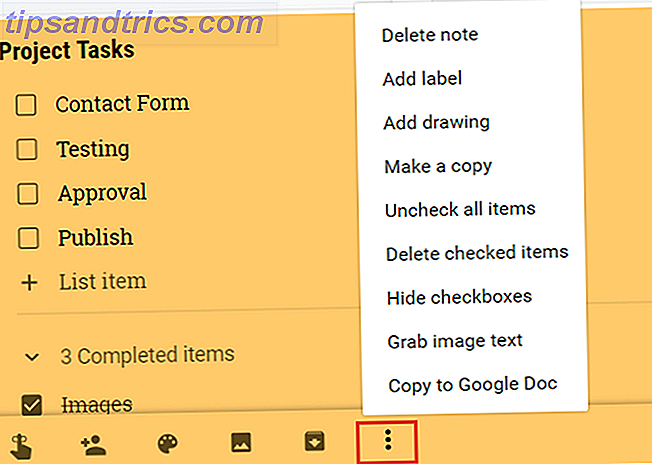
Además, puede fijar notas para mantenerlas en la parte superior de la lista, lo que es perfecto para los elementos de alta prioridad. También puede incorporar etiquetas y códigos de color para facilitar la organización. Si no ha probado Google Keep para administrar proyectos simples Cómo usar Google Keep para la administración de proyectos simples Cómo usar Google Keep para la administración de proyectos simples ¿Está buscando una herramienta de administración de proyectos básica, intuitiva y multiplataforma? Le mostramos cómo usar Google Keep para proyectos simples. Lea más y tareas, tómelo para dar un giro.
Cambiar entre tareas y recordatorios
Para alternar entre las tareas y los recordatorios en Google Calendar, asegúrese de estar en la pantalla principal de su calendario. En la parte izquierda debajo de Mis calendarios, haz clic en la flecha junto a Tareas . Luego seleccione Cambiar a Recordatorios . Todos los recordatorios que haya configurado en Google Keep se mostrarán en su calendario.
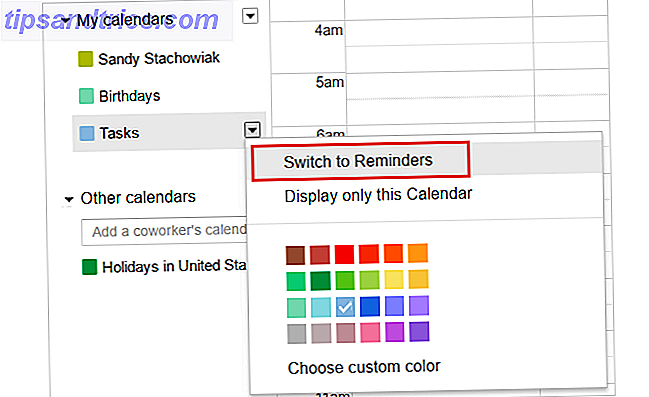
Cuando desee volver atrás, simplemente siga los mismos pasos, que terminan en Cambiar a Tareas . Tus tareas de Google se abrirán a la derecha de la pantalla de forma normal.
Planifique su semana antes del tiempo
Cuando planifica su semana de trabajo, Google lo hace fácil desde cualquier lugar. Ya sea que te relajes en el sofá o estés en el patio, simplemente toma tu dispositivo móvil y utiliza las herramientas de Google que necesitas.
Ni siquiera tiene que abrir su computadora. Google Calendar, Google Keep, Google Docs y Gmail están disponibles tanto para dispositivos Android como iOS:
- Google Calendar para Android (Gratis) | iOS (gratis)
- Google Keep para Android (gratuito) | iOS (gratis)
- Google Docs para Android (gratuito) | iOS (gratis)
- Gmail para Android (gratis) | iOS (gratis)
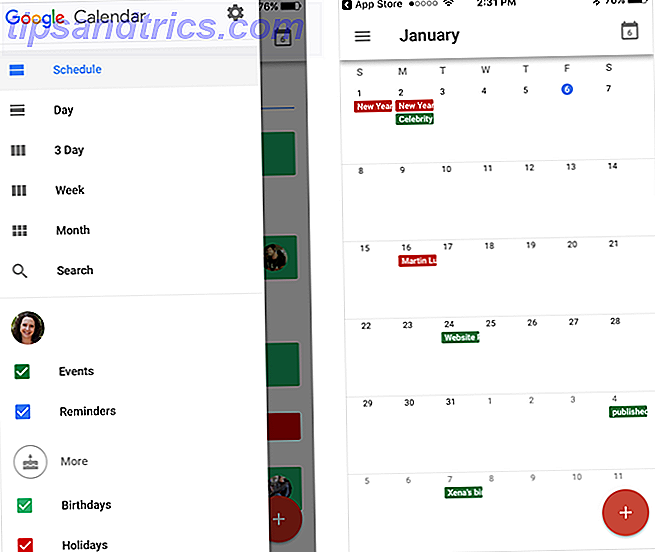
Preparar y revisar su agenda no solo le brinda un sólido plan de semana de trabajo, sino también una ventaja antes de ingresar a la oficina el lunes por la mañana.
¿Qué características de Google lo ayudan a administrar su tiempo?
Con tantas ofertas de productos de Google 9 Funciones increíbles de Gmail que probablemente no utilice 9 Funciones increíbles de Gmail que probablemente no utilice Varias funciones geniales de correo electrónico en Gmail han existido durante mucho tiempo sin que nadie se haya molestado en usarlas. Cambiemos eso hoy. Lea más, es probable que use más de uno. Al igual que con estos consejos para administrar su tiempo, la combinación de aplicaciones puede ayudarlo a ser más productivo.
¿Hay funciones específicas de productos de Google que lo ayuden con la administración del tiempo? Háganos saber sus sugerencias en los comentarios a continuación!



