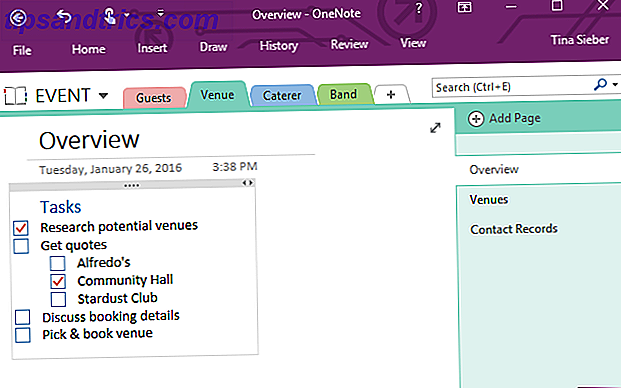
OneNote es más que un programa para tomar notas. Es la herramienta de colaboración ideal para administrar proyectos simples. 6 Consejos de administración de proyectos que puede usar para organizar su vida. 6 Consejos de administración de proyectos que puede usar para organizar su vida. La gestión de proyectos es la profesión de hacer las cosas. Nuestros consejos te ayudarán a aplicar la perspectiva, las habilidades y las herramientas de un gerente de proyecto para organizar tu propia vida. Lea más en pequeños equipos. Y a diferencia de Evernot Cómo migrar de Evernote a OneNote, y por qué deberías migrar de Evernote a OneNote, y por qué deberías pensar que Microsoft OneNote es mejor que Evernote. O tal vez, simplemente se adapte a su estilo de gestión de proyectos. De cualquier forma, aquí le mostramos cómo puede migrar fácilmente todas sus notas de Evernote a OneNote. Más información e, OneNote es completamente gratuito OneNote ahora es verdaderamente gratuito, con más funciones que antes OneNote ahora es realmente gratuito, con más funciones que antes Evernote ya no gobierna el rumbo de las aplicaciones para tomar notas. Microsoft anunció recientemente que OneNote sería más gratuito que nunca. Permítanos mostrarle lo que esto significa en términos de características y funcionalidad. Lee mas .
Le mostraremos cómo puede usar OneNote para la administración de proyectos, ya sea usted mismo o con su equipo, y demostraremos las características básicas y avanzadas de OneNote en el camino.
1. Use cuadernos, secciones y páginas
Con OneNote, puede crear tantos cuadernos como desee . Dentro de cada cuaderno, puede mantener varias secciones (las pestañas se enumeran en la parte superior). Y dentro de cada sección, puede crear subpáginas (enumeradas en el lado derecho). Esta estructura es ideal para recopilar y organizar información .
Recomiendo crear cuadernos separados para todos sus proyectos. Puede usar secciones para realizar un seguimiento de los principales entregables o fases de cada proyecto. Cómo organizar cualquier proyecto con una estructura de desglose del trabajo Cómo organizar cualquier proyecto con una estructura de desglose del trabajo Un viaje de mil millas comienza con un solo paso. Cada proyecto complejo consiste de múltiples componentes. La estructura de desglose del trabajo puede ayudarlo a identificar todos los pasos y ponerlos en orden. Lee mas . Las páginas le permiten subdividir aún más cada sección.
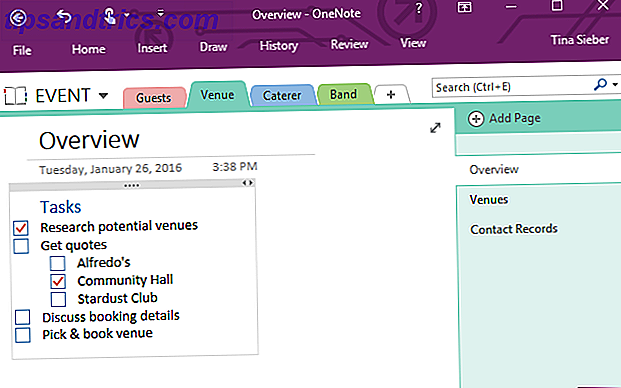
Digamos que uno de tus proyectos es organizar un evento y necesitas encontrar un lugar, un proveedor y una banda. Cada uno de estos son entregables, es decir, secciones.
Cuando realiza su investigación para cada uno de estos elementos, puede almacenar sus resultados en una página de la sección correspondiente. Otras páginas bajo la misma sección pueden estar dedicadas a listas de sus próximos pasos, información de contacto, detalles de reserva, etc.
2. Comparte cuadernos
OneNote es multiplataforma 5 Razones por las que debe tomar notas con OneNote Anywhere 5 Razones por las que debe tomar notas con OneNote Anywhere Pocas cosas son tan importantes como la capacidad de tomar buenas notas, especialmente para los estudiantes. OneNote es perfecto para notas sobre cursos. Creemos que también lo es para organizar otra información. Lee mas . Está disponible en Windows, Mac, Android, iOS, Windows Mobile y en la Web. Los usuarios de Chrome pueden usar OneNote Clipper para capturar material de cualquier sitio web.
¿Desea capturar y compartir algo en su pantalla de escritorio de Windows? Use la tecla de acceso directo de Windows + Shift + S conveniente para la función de recorte de pantalla en OneNote.
La información se puede compartir y acceder fácilmente desde casi cualquier dispositivo.
Cuando trabaja en equipo, puede compartir blocs de notas y dejar que todo el equipo contribuya. Siguiendo con el ejemplo del evento de arriba, varios miembros de tu equipo podrían ayudar a investigar el lugar, el proveedor y la banda, mientras que otros podrían usar la información finalizada para contactar a los candidatos potenciales para solicitar presupuestos, discutir los detalles y realizar reservas. .
Cuando crea un nuevo bloc de notas, OneNote le preguntará si desea invitar personas .

Para compartir un cuaderno existente, vaya a Archivo> Compartir . Aquí puede compartir con personas individualmente o Obtener un enlace para compartir, ya sea para ver o editar el cuaderno, que puede enviar a su equipo.

3. Organizar datos en listas y tablas
Todo es más fácil de digerir cuando se presenta de forma estructurada. Puede usar listas para recopilar ideas o describir los objetivos del proyecto. Las tablas pueden ayudarlo a realizar un seguimiento de las partes interesadas, los recursos o los cronogramas.
Insertar una tabla
Para crear una tabla, vaya a Insertar> Tabla y seleccione el tamaño. Puede agregar filas y columnas adicionales más adelante: haga clic con el botón derecho en la tabla y vaya a Tabla> Insertar ... Aquí encontrará más funciones de formato de tabla, como ordenar, sombrear u ocultar bordes.

Crear listas
OneNote admite tres tipos de listas: con viñetas, numeradas y listas de verificación. El formato específico de viñetas y números se puede personalizar. Las listas de verificación se pueden combinar con listas numeradas o con viñetas.
Para crear una lista, escriba algunos elementos y resáltelos. El menú de formato flotante debería aparecer. Si no hace clic con el botón derecho en la lista, seleccione Viñetas, Numeración o Etiqueta como To Do (aka checklist).

Atajos de teclado de OneNote Cómo encontrar todos los atajos de teclado de Microsoft Office que podría necesitar Cómo encontrar todos los atajos de teclado de Microsoft Office que pueda necesitar Encontrar una lista completa de atajos de teclado puede ser una tarea ardua. Deje que Word genere automáticamente una lista de todos sus accesos directos. También encontrará atajos de teclado para otras aplicaciones de Office. Lee mas :
- CTRL +1 = listas de verificación
- CTRL +. = balas
- CTRL + / = números
Nota: Si bien puede crear listas de tareas pendientes con OneNote 5 Sugerencias para utilizar OneNote como su lista de tareas pendientes 5 Consejos para utilizar OneNote como su lista de tareas pendientes ¿Está haciendo una lista de tareas pendientes en su lista de cosas por hacer? Configúrelo en OneNote para que las cosas se hagan de la manera más directa posible. Lea más, es una herramienta deficiente para realizar un seguimiento de tareas sensibles al tiempo, a menos que vincule OneNote con Outlook Convierta Outlook en una herramienta de administración de proyectos Con OneNote Integration Convierta Outlook en una herramienta de administración de proyectos con OneNote Integration OneNote puede hacer más de lo que cree. Le mostraremos cómo convertir su lista de tareas pendientes en una poderosa herramienta de administración de proyectos utilizando el complemento de OneNote para Outlook. Lee mas .
Como muestra el artículo de Ryan, OneNote ofrece una integración perfecta con Microsoft Outlook. Por ejemplo, puede crear elementos "por hacer" a partir de los minutos de la reunión en OneNote. Vincular OneNote a Outlook le permite organizar todas estas tareas diarias en un solo lugar.
Las tareas se pueden recopilar en Outlook desde todas las páginas del proyecto en sus blocs de notas de OneNote. Cuando completa una tarea en Outlook, la tarea correspondiente se marca como completada en la página correspondiente de OneNote.
4. Seguir correos electrónicos y compartir información
El correo electrónico es una herramienta de comunicación efectiva para proyectos, pero es una manera pobre de realizar un seguimiento de información o archivos importantes. Además, no todo el mundo necesita ser CC mientras se lleva a cabo una conversación que conduce a una decisión. ¿Cómo entonces mantienes a todos informados?
Para compartir información, puede usar el botón Enviar a OneNote Ribbon de Outlook o puede arrastrar manualmente los correos electrónicos a un bloc de notas compartido. De esta forma, cualquier persona puede ponerse al día con la conversación o encontrar detalles cuando sea necesario.

Además de los correos electrónicos de Outlook, puede compartir contenido de otras fuentes. Para personalizar cómo maneja OneNote el contenido entrante, vaya a Archivo> Opciones> Enviar a OneNote . Puede elegir configuraciones personalizadas para elementos de Outlook, contenido web, Imprimir en OneNote y recortes de pantalla. La configuración predeterminada es Preguntar siempre a dónde enviar .

Incluso puede reenviar correos electrónicos o enviar contenido por correo electrónico directamente a OneNote usando [email protected] desde una cuenta de correo electrónico autorizada. Dirígete a la página de configuración de correo electrónico de OneNote para agregar y seleccionar direcciones de correo electrónico y elegir el destino predeterminado para el contenido entrante.
5. Configurar un equipo Wiki
Si desea realizar un seguimiento de los contactos del equipo, registrar sus lecciones aprendidas en múltiples proyectos u ofrecer un resumen de los procesos específicos, OneNote funciona increíblemente bien como una wiki editada de forma colaborativa y compartida. Una característica que necesitará para que esto funcione es enlazar a cuadernos, secciones, páginas y párrafos.
Haga clic derecho en un cuaderno, sección, página o área en una página y seleccione Copiar enlace a ... Ahora pegue el enlace en cualquier lugar de su computadora portátil. De forma alternativa, puede resaltar y hacer clic con el botón derecho en un elemento, seleccionar Enlazar ..., elegir el cuaderno, la sección o la página a la que le gustaría vincular y hacer clic en Aceptar para agregarlo.

Una forma rápida de vincular a una página es escribir [[nombre de la página]]. Si la página no existe, se creará instantáneamente.
6. Hacer que las reuniones sean más productivas
Es imposible trabajar con un equipo y no tener reuniones. Para sacar lo mejor de sus reuniones, prepare una agenda y tome las minutas de la reunión. Esto lo ayudará a aprovechar al máximo el tiempo de la reunión y hacer un seguimiento de todo lo que se dijo y se decidió.
Los beneficios de mantener notas de reuniones en OneNote son múltiples:
- Puede importar los detalles de la reunión desde Outlook a través de Inicio> Detalles de la reunión .
- Puede tomar notas o grabar audio 12 Consejos para tomar mejores notas con Microsoft OneNote 12 Consejos para tomar mejores notas con Microsoft OneNote Estos 12 consejos le muestran cómo tomar mejores notas en MIcrosoft OneNote. Hoy en día, tomar notas digitales se trata tanto de habilidades, como de la herramienta. Lea más desde múltiples dispositivos.
- Incluso puede escribir a mano notas en su tableta y convertirlas en texto usando el OCR de OneNote. 10 Formas únicas de usar Microsoft OneNote 10 Formas únicas de usar Microsoft OneNote OneNote es una de las aplicaciones más subestimadas de Microsoft. Está disponible en casi todas las plataformas y puede hacer muchos trucos que no esperarías de una aplicación para guardar notas. Lee mas .
- Cuando trabajas desde un cuaderno de proyecto compartido, todos tienen acceso automáticamente; de lo contrario, es fácil de compartir.
- Finalmente, no tiene que crear su agenda o notas desde cero cada vez porque OneNote admite plantillas Cómo usar las plantillas de OneNote para estar más organizado Cómo usar las plantillas de OneNote para estar más organizado OneNote es una gran manera de mantener sus pensamientos organizados, y las plantillas pueden hacer que el proceso sea aún más fácil. Aprende cómo usar, editar y crear tus propias plantillas con esta guía. Leer más .
7. Usa plantillas de proyecto
Para proyectos iterativos con procesos recurrentes, puede ser de gran ayuda tener plantillas probadas y confiables para trabajar. Cuando haces cosas como listas de verificación o programas de trabajo disponibles como plantilla, tu equipo ahorrará tiempo. Es menos probable que se pierda un artículo, y la coherencia en su equipo aumentará.
OneNote incluye una selección de plantillas preestablecidas, incluidas varias diferentes para notas de reuniones.
Encuéntrelos en Insertar> Plantillas de página ...> Negocio . Cada vez que planifica una reunión, use una de esas plantillas para crear la agenda y basar las notas de la reunión en ella.

Para crear una plantilla personalizada, prepare su distribución preferida en OneNote, luego vaya a Insertar> Plantillas de página ... y haga clic en Guardar página actual como plantilla en la parte inferior.
OneNote le pedirá que agregue un nombre de plantilla y, si lo desea, puede establecerlo como plantilla predeterminada para las páginas nuevas en la sección actual .

La próxima vez que necesite su plantilla, búsquela de la lista en Insertar> Plantillas de página ...> Mis plantillas .
¿Te estás uniendo al equipo OneNote?
OneNote no podrá reemplazar el software de administración de proyectos profesional como Microsoft Project. Sin embargo, puede ser una herramienta poderosa para proyectos simples y pequeños equipos. El sistema Fool Proof para planificar y administrar múltiples proyectos. El sistema Fool Proof para planificar y administrar múltiples proyectos. Full Horizon Planning es un sistema fácil de administrar múltiples proyectos activos y latentes. Es extraordinariamente irrompible cuando se trata de esas distracciones diarias garantizadas. Le mostramos cómo configurarlo digitalmente. Lee mas . Y es gratis.
¿Está usando Microsoft OneNote para administrar proyectos? ¿Qué otros usos has descubierto y qué características te han sido más útiles?
¡Comparte tus experiencias en los comentarios para que otros puedan beneficiarse!

![Ojos satelitales: fondos de pantalla del mapa en función de su ubicación actual [Mac]](https://www.tipsandtrics.com/img/mac/223/satellite-eyes-map-wallpapers-based-your-current-location.jpg)
![Quicksand: Sincroniza automáticamente sus archivos recientes en la nube [Mac]](https://www.tipsandtrics.com/img/mac/387/quicksand-automatically-syncs-your-recent-files-cloud.png)