
Si ya ha integrado OneNote en su flujo de trabajo, hacer un uso completo de las plantillas puede ayudarlo a sobrecargar su uso. Para aquellos de ustedes que aún no lo usan, hay muchas razones para probar OneNote 10 Formas únicas de usar Microsoft OneNote 10 Formas únicas de usar Microsoft OneNote OneNote es una de las aplicaciones más subestimadas de Microsoft. Está disponible en casi todas las plataformas y puede hacer muchos trucos que no esperarías de una aplicación para guardar notas. Lee mas .
La clave para tomar buenas notas es una base que le permite eliminar de manera rápida y eficiente la información que es más importante. Haga que los minutos funcionen: Cómo tomar notas efectivas durante una reunión Haga que los minutos funcionen: Cómo tomar notas eficaces durante una reunión Es una habilidad que pocas personas han perfeccionado; los minutos perfectos para reuniones El registro de eventos te ahorra dolores de cabeza más adelante en la línea. Así es como toma minutos efectivos en una reunión. Lee mas . A veces, una página en blanco hace bien ese trabajo, pero hay situaciones en las que una plantilla bien hecha puede engrasar las ruedas. Dedicar tiempo a crear una plantilla puede generar grandes recompensas a largo plazo, pero incluso si utiliza las plantillas prefabricadas incluidas, puede mejorar sus notas.
Aquí encontrará todo lo que necesita saber para comenzar a utilizar las plantillas para cumplir con su potencial para tomar notas en OneNote.
Usa una plantilla
Para usar una plantilla como una nueva página en OneNote, primero asegúrese de estar en la sección correcta del Notebook en la que desea colocar la nueva página. A continuación, elija la pestaña Insertar en la cinta de opciones y navegue a Página > Plantillas de página .

Se te presentarán varias categorías diferentes de plantillas que sirven para diferentes propósitos. Hay páginas en blanco que simplemente agregan un tono de color o cambian el tamaño del papel con el que está trabajando, así como plantillas más detalladas para casos de uso específicos, como listas de tareas y esqueletos para notas de conferencias.
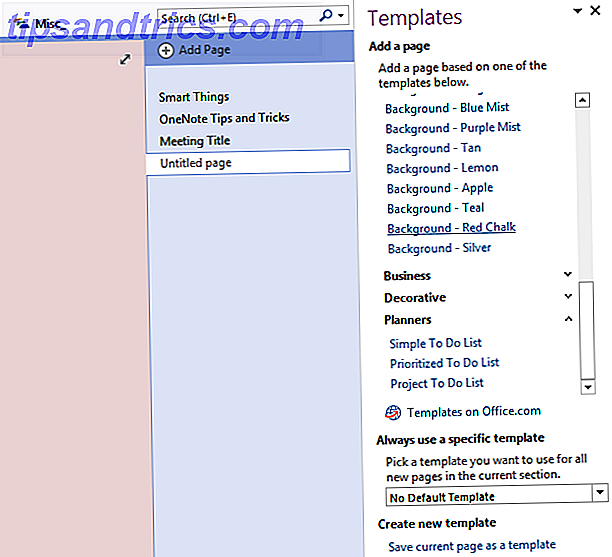
Tenga en cuenta que siempre use un campo de plantilla específico en la parte inferior de la ventana Plantillas . Si desea utilizar una plantilla en cada página nueva que haga en la sección actual de su computadora portátil, puede ahorrarle algo de trabajo.
Edición de plantillas
Puede encontrar una plantilla que funcione mejor con algunos de sus propios ajustes. Afortunadamente, OneNote hace que sea muy fácil personalizar las plantillas a su gusto. Primero, abre la plantilla que te gusta y crea una nueva página con ella en su lugar.
Para los fines de esta guía, tomaré la plantilla de Notas de la clase de historial y la cambiaré para que sea un poco más adecuada para la impresión. Para hacerlo, tendré que eliminar el fondo para reducir los costos de tinta y cambiar el tamaño del papel. Para deshacerse de la imagen, haga clic con el botón derecho y desmarque la opción que dice Establecer imagen como fondo . Una vez hecho esto, puede moverlo y borrarlo como es normal.
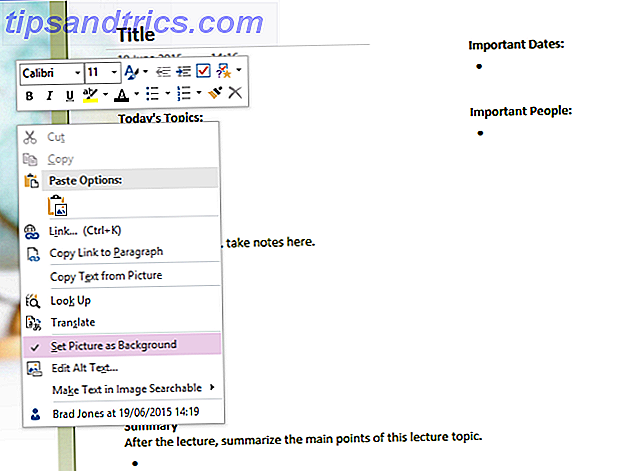
Para cambiar el tamaño del papel, vaya a la pestaña Ver a través de la cinta de opciones. Seleccione Tamaño de papel en la sección Configurar página, y se le mostrarán opciones para cambiar tanto su tamaño como los márgenes en su lugar. Si planea imprimir sus notas en una fecha posterior, cambiar esto antes de comenzar a escribir puede ayudar a mantener sus diseños bajo control.
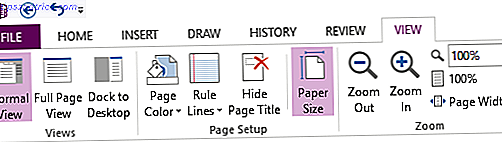
Finalmente, vuelva a abrir el menú Plantillas con el que comenzamos, si ya lo ha cerrado. En la parte inferior, hay una opción para Guardar la página actual como una plantilla . Haga clic en esto, luego elija un nombre razonable para guardarlo debajo cuando se le solicite. Ahora, podrá seleccionar su plantilla personalizada como lo haría con cualquier otra.
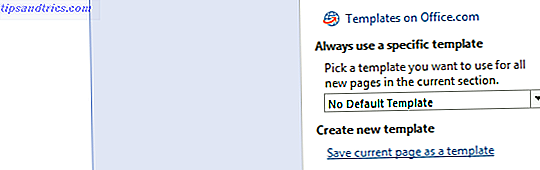
Creando tus propias plantillas
Una vez que se sienta cómodo con el uso y edición de plantillas preexistentes, puede comenzar a crear las suyas desde cero. Lo básico es básicamente lo mismo que personalizar una plantilla preexistente, pero piense de antemano qué es exactamente lo que quiere que logre su plantilla. Querrá especializarlo para una tarea en particular, pero si hace que su diseño sea demasiado específico podría evitar que sea tan útil como podría serlo.
Voy a crear una plantilla que pueda usar cada mes para reflejar en mis artículos de MakeUseOf y comenzar a pensar en lo que escribiré a continuación. Primero, necesitaré un lienzo en blanco, al que puedo acceder seleccionando un portátil que no usa una plantilla y agregando una nueva página.
Lo primero que haré es agregar una marca de agua MakeUseOf y cambiar el color predeterminado de la página. Para insertar una imagen, vaya a la pestaña Insertar en la cinta de opciones y elija la opción adecuada en la sección Imágenes . Una vez que esté colocado donde lo desee, haga clic con el botón derecho y seleccione Establecer imagen como fondo, esto evitará que lo mueva accidentalmente cuando esté usando la plantilla.
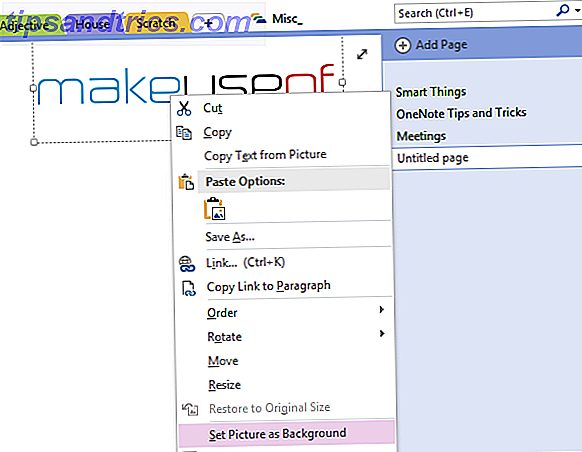
Para cambiar el color de la página, seleccione la pestaña Ver en la Cinta y use el menú desplegable Color de página en la sección Configurar página . Esta también es una buena oportunidad para agregar líneas de regla o líneas de cuadrícula y ajustar el tamaño de papel con el que desea trabajar.
Ahora es el momento de comenzar a estructurar su plantilla para las notas que hará en ella. Esto variará dependiendo de su uso, pero la idea general es construir una base que asegure que lo único que necesita agregar a la plantilla son sus notas. Para mis necesidades, eso significa pasar y hacer secciones que alojarán todo lo que quiera anotar.
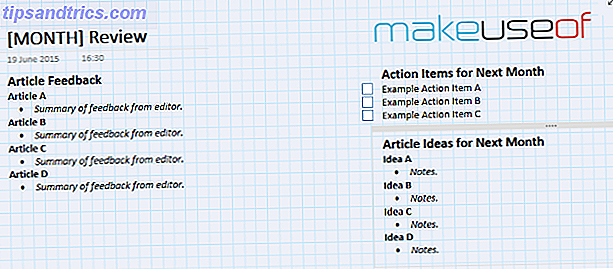
Como puede ver, he dividido la página en secciones sensatas. También he usado cursiva y negrita para asegurarme de que todas las notas que voy a tomar estén organizadas correctamente, así como el uso de algunas de las funciones de la lista de tareas de OneNote. 5 Consejos para utilizar OneNote como su lista de tareas pendientes 5 consejos para utilizar OneNote como su lista de tareas pendientes ¿Está haciendo una lista de tareas pendientes en su lista de tareas pendientes? Configúrelo en OneNote para que las cosas se hagan de la manera más directa posible. Lea más para hacer que la plantilla sea aún más útil. Obviamente, es importante pensar en sus hábitos de toma de notas cuando construye su plantilla, pero trate de pensar cómo mira hacia atrás en sus notas también. Esa es una gran parte de encontrar una estructura organizacional que funcione para usted.
Una vez que esté satisfecho con su plantilla, es hora de guardarla para usarla en el futuro. Puede hacer esto exactamente como antes, abriendo la ventana Plantillas y seleccionando Guardar página actual como plantilla en la parte inferior. Sin embargo, su plantilla nunca está realmente "terminada": si tiene una idea para un cambio más adelante, solo use los pasos hacia la personalización de una plantilla descrita anteriormente para realizar los cambios en la plantilla que acabamos de crear.
¿Tiene alguna sugerencia para crear plantillas potentes en OneNote? ¿Has tenido una idea para una plantilla en particular que estás ansioso por compartir? Háganos saber al respecto en la sección de comentarios a continuación.
Créditos de imagen: grandes montones de papel a través de Shutterstock

![Ojos satelitales: fondos de pantalla del mapa en función de su ubicación actual [Mac]](https://www.tipsandtrics.com/img/mac/223/satellite-eyes-map-wallpapers-based-your-current-location.jpg)
![Quicksand: Sincroniza automáticamente sus archivos recientes en la nube [Mac]](https://www.tipsandtrics.com/img/mac/387/quicksand-automatically-syncs-your-recent-files-cloud.png)