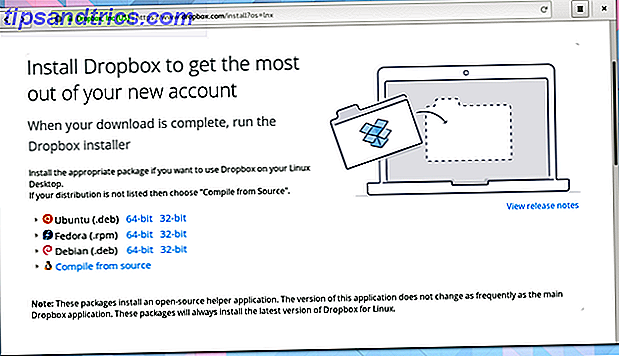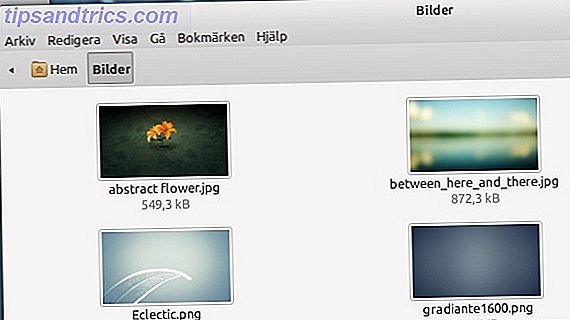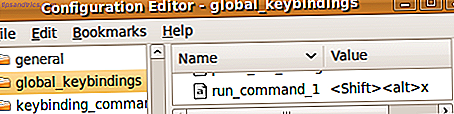Ya sea que recién haya actualizado a Windows 10 o que ya lo haya usado durante años, probablemente tenga preguntas sin respuesta. Aunque Windows 10 continúa mejorando y agregando nuevas características 9 Nuevas características de configuración en la actualización de Windows 10 Fall Creators 9 Nuevas características de configuración en la actualización de Windows 10 Fall Creators ¿La aplicación de configuración parece cambiar cada vez que la usa? ¡Le mostraremos las características más importantes que puede haber perdido desde la última actualización de Windows 10! Lea más, la experiencia del usuario aún deja mucho que desear.
Windows 10 está lejos del sistema operativo más sencillo. Los ajustes más básicos pueden ser difíciles de alcanzar, e incluso las tareas más simples pueden ser confusas. 7 Cosas que realmente nos molestan acerca de Windows 10 7 Cosas que realmente nos molestan acerca de Windows 10 No es un secreto que Windows 10 no es perfecto. Cortana limita con ser intrusivo, las actualizaciones obligatorias pueden causar problemas, y mucho parece medio coagulado. Presentamos nuestro top 7 de las molestias más notorias de Windows 10. Lea más, por decir lo menos. Estas son algunas de las preguntas más comunes sobre Windows 10 que hemos escuchado. Haga clic para saltar hacia adelante:
- ¿Cómo inicio en modo seguro?
- ¿Cómo puedo restaurar el sistema en Windows 10?
- ¿Cómo se restablece la configuración de fábrica en Windows 10?
- ¿Cómo cambio mi contraseña de Windows 10?
- ¿Cómo desinstalo programas en Windows 10?
- ¿Cómo tomo una captura de pantalla en Windows 10?
- ¿Cómo habilito Bluetooth en Windows 10?
- ¿Cómo encuentro mi clave de producto de Windows 10?
- ¿Cómo actualizo Windows 10?
- ¿Cómo agito Windows 10?
- ¿Cómo obtengo ayuda en Windows 10?
¿Cómo inicio en modo seguro?
Para reiniciar Windows 10 en modo seguro, vaya a Opciones de inicio avanzadas:
- Abra el menú Inicio.
- Busque la recuperación y seleccione las opciones de Recuperación .
- Desplácese hacia abajo a la sección etiquetada Inicio avanzado .
- Haga clic en el botón Reiniciar ahora .
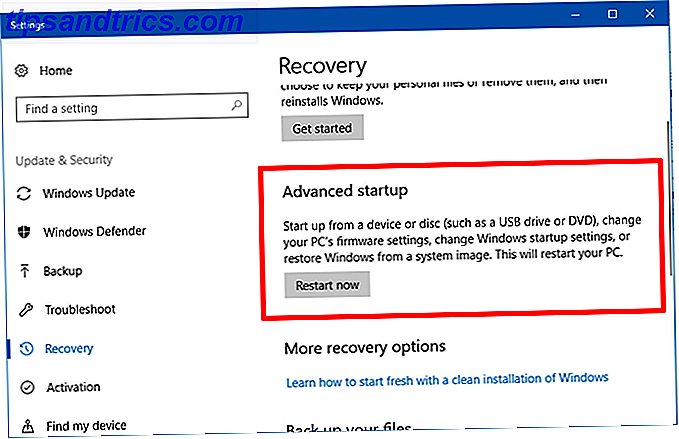
Una forma más rápida de hacerlo es abrir el menú Inicio, hacer clic en el ícono de Energía, luego hacer clic en Reiniciar mientras mantiene presionada la tecla Mayús .
Espere a que su sistema se reinicie. Debe iniciarse en el menú especial de Opciones de inicio avanzadas, donde encontrará opciones para Continuar, Usar otro sistema operativo, Solucionar problemas o Apagar su PC:
- Seleccione Solucionar problemas .
- En el siguiente menú, presione la tecla para Habilitar modo seguro .
- Espere a que el sistema se reinicie nuevamente.
Ahora deberías estar en modo seguro. Mire la esquina inferior izquierda de la pantalla y verá las palabras "Modo seguro", que confirma que fue exitoso.
¿Cómo puedo restaurar el sistema en Windows 10?
Para habilitar Restaurar sistema en Windows 10:
- Abra el menú Inicio.
- Busque la restauración y seleccione Crear un punto de restauración .
- En la pestaña Protección del sistema, haga clic en Configurar ...
- En Configuración de restauración, seleccione Activar protección del sistema .
- En Uso del espacio en disco, ajuste la cantidad de espacio en disco que desea dedicar para almacenar puntos de restauración. Recomendamos al menos 1GB.
Para revertir Windows 10 a un punto de restauración anterior:
- Abra el menú Inicio.
- Busque la restauración y seleccione Crear un punto de restauración .
- En la pestaña Protección del sistema, haga clic en Restaurar sistema ...
- Siga el asistente, seleccione el punto de restauración que desea usar cuando se le solicite, luego continúe con el resto del asistente.
Obtenga más información en nuestra guía sobre el uso de Restaurar sistema en Windows 10 Cómo funciona Restaurar sistema y Restablecer valores de fábrica en Windows 10 Cómo funciona Restaurar sistema y Restablecer valores de fábrica en Windows 10 El espacio desperdiciado en una partición de recuperación completa es cosa del pasado. La restauración del sistema y el restablecimiento de fábrica han mejorado en Windows 10. Le mostramos cómo funciona todo ahora. Lee mas .
¿Cómo se restablece la configuración de fábrica en Windows 10?
Para actualizar o restablecer Windows 10:
- Abra el menú Inicio.
- Busque la recuperación y seleccione las opciones de Recuperación .
- Desplácese hacia abajo a la sección etiquetada Restablecer esta PC .
- Haga clic en el botón Comenzar .
- Para actualizar Windows 10, haga clic en Guardar mis archivos . Para reiniciar Windows 10, haga clic en Eliminar todo . Cuando se le solicite, revise la lista de aplicaciones que se eliminarán durante este proceso, y si está de acuerdo con ella, haga clic en Siguiente .
- Haga clic en Restablecer

Obtenga más información sobre las diferencias entre Actualizar y Restablecer en Windows 10. La razón para reiniciar o actualizar Windows 10: Desorden. La razón para reiniciar o actualizar Windows 10: Desorden Cuando Windows 10 se siente lento, puede culpar a varias formas de desorden. Puede actualizar Windows rápidamente usando Restablecer o Actualizar. Explicamos la diferencia y cómo usarla. Lee mas . Estas opciones no solo son útiles para resolver problemas y aumentar el rendimiento, sino que pueden ayudarlo a eliminar el desorden y recuperar espacio en el disco. El único motivo para reiniciar o actualizar Windows 10: Clutter El único motivo para reiniciar o actualizar Windows 10: Clutter cuando se siente Windows 10 inactivo, puede culpar a varias formas de desorden. Puede actualizar Windows rápidamente usando Restablecer o Actualizar. Explicamos la diferencia y cómo usarla. Lee mas .
¿Cómo cambio mi contraseña de Windows 10?
Para cambiar la contraseña de su cuenta de usuario local en Windows 10:
- Abra el menú Inicio.
- Busque la contraseña y seleccione Cambiar su contraseña .
- Desplácese hacia abajo a la sección llamada Contraseña .
- Haga clic en el botón Cambiar .
- Cuando se le solicite, confirme su contraseña actual.
- Cuando se le solicite, ingrese su nueva contraseña y sugerencia deseada.
- Haga clic en Finalizar .

Para cambiar la contraseña de su cuenta de Microsoft en Windows 10:
- Abra el menú Inicio.
- Busque la contraseña y seleccione Cambiar su contraseña .
- Desplácese hacia abajo a la sección llamada Contraseña .
- Haga clic en el botón Cambiar .
- Cuando se le solicite, confirme su contraseña actual.
- Cuando se le solicite, confirme los últimos cuatro dígitos del número de teléfono vinculado a su cuenta de Microsoft. Espere el código de SMS, luego ingrese el código.
- Cuando se le solicite, confirme su contraseña actual y luego escriba su nueva contraseña deseada dos veces.
- Haga clic en Finalizar .
¿Cómo desinstalo programas en Windows 10?
Para desinstalar aplicaciones y programas en Windows 10:
- Abra el menú Inicio.
- Busque aplicaciones y seleccione Aplicaciones y funciones .
- Desplácese hacia abajo y haga clic en la aplicación que desea desinstalar.
- Haga clic en el botón Desinstalar .
- Repita para todas las aplicaciones y programas no deseados.

¿Cómo tomo una captura de pantalla en Windows 10?
Método 1: Imprimir pantalla
La tecla Imprimir pantalla (a veces abreviada como PrtScr) captura toda la pantalla y la guarda en el portapapeles. Luego puede pegarlo en un editor de imágenes como Paint, GIMP o Photoshop y luego guardarlo como un archivo de imagen real. Utilice el atajo de teclado Alt + Imprimir pantalla para capturar solo la ventana enfocada actualmente.
Una alternativa a esto es el atajo de teclado de la tecla Windows + Shift + S, que le permite capturar una región específica de la pantalla y guardarla en el portapapeles.

Método 2: herramienta de recorte
La Snipping Tool es una aplicación de utilidad que está integrada en Windows. Puede abrirlo abriendo el menú Inicio y buscando la herramienta de recorte . Es bastante fácil y fácil de usar, pero puedes aprender todos sus secretos en nuestro artículo sobre cómo aprovechar al máximo la herramienta de recorte. 9 Nifty Snipping Tool Accesos directos para capturas de pantalla en Windows 9 Nifty Snipping Tool Accesos directos para capturas de pantalla en Windows La herramienta de recorte es a menudo se pasa por alto, pero con sus atajos de teclado, podrá tomar capturas de pantalla en Windows de forma más conveniente que nunca. Lee mas .
¿Cómo habilito Bluetooth en Windows 10?
La forma principal de habilitar Bluetooth en Windows 10:
- Abra el menú Inicio.
- Busque Bluetooth y seleccione la configuración de Bluetooth y otros dispositivos .
- En la parte superior, busca la opción de Bluetooth y aléctala.

También puede habilitar Bluetooth usando el Centro de Acción:
- Abra el Centro de actividades con la tecla de Windows + un atajo de teclado.
- Haga clic en el ícono de Bluetooth para alternarlo.
Si no ve el ícono de Bluetooth, consulte nuestra guía para personalizar el Centro de Acción Cómo Personalizar e Inhabilitar el Centro de Acción de Windows 10 Cómo Personalizar y Deshabilitar el Centro de Acción de Windows 10 El Centro de Acción de Windows 10 es una herramienta para usuarios avanzados. Recopila todas las notificaciones importantes y los accesos directos clave del sistema en la barra de tareas. Le mostraremos cómo configurar su Centro de Acción a la perfección. Lea más para agregar el icono de Bluetooth. También puede tomar este tiempo para eliminar los accesos directos innecesarios del Centro de acción para aliviar parte del desorden.
¿Cómo encuentro mi clave de producto de Windows 10?
Microsoft no hace que sea fácil encontrar su clave de producto de Windows 10. Afortunadamente, hay una aplicación de terceros gratuita que lo desenterrará en muy poco tiempo. Se llama ProduKey .
- Descargue la versión ZIP de ProduKey.
- Extraiga el archivo ZIP con 7-Zip, WinZip o cualquier otra herramienta que use.
- Ejecute el programa produkey.exe .
- Busque Windows 10 (o una variante) en la columna Nombre del producto. La columna clave de producto al lado es su clave de producto.
- Haga clic con el botón derecho y seleccione Guardar elementos seleccionados para guardar la clave del producto en un archivo de texto. De lo contrario, seleccione Copiar clave de producto para guardar la clave del producto en el portapapeles.

Las claves de productos de Windows siempre han sido bastante confusas, pero empeoraron desde el lanzamiento de Windows 10. Aprenda lo que necesita saber en nuestra guía de claves de productos de Windows Todo lo que debe saber sobre las claves de productos de Windows Todo lo que debe saber sobre las claves de productos de Windows 25 los personajes gobiernan su sistema de Windows. Su clave de producto vale $ 100 o más, haya o no actualizado a Windows 10. Le explicamos qué puede y qué no puede hacer con su licencia de Windows. Lee mas .
¿Cómo actualizo Windows 10?
Para aplicar actualizaciones en Windows 10:
- Abra el menú Inicio.
- Busque actualizaciones y seleccione Buscar actualizaciones .
- En Actualizar estado, haga clic en el botón Buscar actualizaciones .
- Si hay actualizaciones disponibles, Windows comenzará automáticamente a descargarlas y aplicarlas, y luego le solicitará que reinicie su computadora cuando haya terminado.

En raras ocasiones, Windows Update puede causar un mal funcionamiento del sistema o perder datos personales, por lo que recomendamos realizar estos pasos antes de iniciar una actualización de Windows. Haga esto antes de cada actualización o instalación de Windows 10 Haga esto antes de cada actualización o instalación de Windows 10. actualizaciones importantes dos veces al año, más actualizaciones mensuales. Le mostramos lo que debe hacer antes de ejecutar Windows Update. ¡Ahora puede llegar el Patch Tuesday! Lee mas . Además, si Windows Update no funciona correctamente, consulte nuestros consejos para resolver problemas de Windows Update Cómo resolver problemas de Windows Update en 5 pasos sencillos Cómo resolver problemas de Windows Update en 5 pasos sencillos ¿Le ha fallado Windows Update? Tal vez la descarga se atascó o la actualización se negó a instalar. Le mostraremos cómo solucionar los problemas más comunes con Windows Update en Windows 10. Lea más.
¿Cómo agito Windows 10?
Windows 10 está optimizado para el denominador común más bajo, sacrificando el rendimiento absoluto a favor de las funciones de conveniencia que la mayoría de los usuarios probablemente usarán. Desafortunadamente, la configuración lista para usar para Windows 10 puede ser bastante lenta.
Para aumentar la velocidad y el rendimiento en Windows 10:
- Cambiar la unidad de disco de HDD a SSD
- Cambie al plan de energía de alto rendimiento
- Habilite la función de inicio rápido
- Deshabilitar elementos de inicio innecesarios
- Deshabilitar tareas de fondo innecesarias
- Deshabilitar efectos visuales innecesarios
- Eliminar bloatware y aplicaciones innecesarias
- Aumentar la memoria virtual
- Realice una actualización de Windows 10
Las instrucciones individuales están más allá del alcance de este artículo, pero están disponibles en nuestros artículos sobre cómo arreglar el inicio lento en Windows 10 5 Consejos para arreglar tiempos de arranque lento en Windows 10 5 Consejos para arreglar tiempos de arranque lento en Windows 10 Si su Windows 10 arranca es lento desde la actualización de aniversario, no estás solo. Hemos compilado las soluciones más comunes para ayudarlo a solucionar este problema rápidamente. Lea más, sepa lo que puede desactivar de manera segura al iniciar Haga que Windows sea más rápido: 10 elementos de inicio no esenciales que puede eliminar de manera segura Haga que Windows se inicie más rápido: 10 elementos de inicio no esenciales que puede eliminar de manera segura ¿Su computadora ha estado arrancando lentamente últimamente? Probablemente tengas demasiados programas y servicios tratando de comenzar todo de una vez. ¿Te preguntas cómo llegaron allí y cómo eliminarlos? Lea más, acelerando el rendimiento general de Windows 10 Cómo acelerar Windows 10 desde el inicio hasta el apagado Cómo acelerar Windows 10 desde el arranque hasta el apagado Los ajustes del registro y los ominosos limpiadores raramente arreglan una computadora lenta. Hemos compilado una lista de métodos probados que le dará a su computadora con Windows 10 un impulso de rendimiento instantáneo. Lee mas . Si necesita un mejor rendimiento para los juegos, revise nuestros consejos para aumentar el rendimiento del juego en Windows 10 7 Métodos para optimizar Windows 10 para juegos 7 Métodos para optimizar Windows 10 para juegos Cada vez más jugadores usan Windows 10. Con estos simples ajustes, ¡podrá disfrutar de la mejor experiencia de juego que Windows 10 tiene para ofrecer! Lee mas .
¿Cómo obtengo ayuda en Windows 10?
Si ha llegado hasta aquí y todavía tiene preguntas sin contestar, su mejor opción es consultar la fuente oficial de ayuda y soporte de Microsoft para los usuarios de Windows 10.
Usando Cortana
Si Cortana está habilitado en su sistema, puede escribir una pregunta en el cuadro de búsqueda para obtener resultados de Microsoft, Cortana y toda la web. Desafortunadamente, Cortana solo está disponible en ciertas regiones.

Usando el agente virtual
El agente virtual es como un soporte de chat en línea completamente automatizado. Se sentirá como si estuvieras hablando con alguien del otro lado, pero es literalmente solo un bot. Puede solicitar ayuda sobre cualquier tema que desee, siempre que lo formule como una pregunta, y el agente virtual responderá con artículos relevantes de Microsoft.
Para acceder al agente virtual:
- Abra el menú Inicio.
- Busque ayuda y seleccione Obtener ayuda .

Usando la aplicación de consejos
La aplicación de consejos es una base de conocimiento fuera de línea llena de consejos útiles y trucos que te presentarán toda clase de ingeniosas características de Windows 10 que no sabías que existían. Muchos lo consideran el "manual perdido" que Windows siempre ha necesitado pero que nunca tuvo. Y convenientemente, cada sugerencia lo conecta a configuraciones relevantes para que pueda cambiarlas sin problemas.
Para acceder a la aplicación de consejos:
- Abra el menú Inicio.
- Busque sugerencias y seleccione Sugerencias .
¿Cómo te gusta usar Windows 10? ¿Tiene alguna pregunta sin respuesta a la que simplemente no pueda encontrar respuestas? Háganos saber en los comentarios a continuación!