El centro para ver todos los directorios conectados a su computadora es Esta PC (o Mi PC en versiones anteriores de Windows). Le permite acceder no solo a sus unidades internas, sino también a cualquier medio extraíble conectado a su PC, como unidades de memoria flash.
Hemos mostrado cómo cambiar las letras de unidad que Windows asigna Cambiar y eliminar letras de unidad de Windows con DriveLetterView Cambiar y eliminar letras de unidad de Windows con DriveLetterView En los sistemas operativos Windows, las particiones de disco duro y las unidades externas se identifican mediante letras de unidad de A a Z. Algunas de las letras están reservadas, pero a otras particiones o unidades ópticas se les asignan letras posteriores .... Lea más, pero hay otro truco escondido dentro de una configuración de Windows. De forma predeterminada, solo podrá ver las unidades que tiene conectadas actualmente a su sistema. Si desea poder ver todas las unidades en todo momento, siga estos pasos.
@hikari_no_yume Si deshabilita las unidades de disquete en su BIOS, Windows puede usar A y B para discos duros pic.twitter.com/SEzLrdBaYl
- AFRO ~ (@tamathon) 24 de septiembre de 2016
Escriba Carpeta en el menú Inicio para abrir el menú de Opciones de Explorador de archivos . Haga clic en la pestaña Ver y desplácese hacia abajo para encontrar Ocultar unidades vacías, que probablemente esté marcado. Al desmarcar esta casilla, le está diciendo a Windows que le muestre todas las unidades en su PC, incluso si no tienen nada conectado.
Si está cambiando esta configuración, probablemente vea esta PC a menudo. Para llegar más rápido, regrese a la pestaña General y seleccione Esta PC al lado de Abrir Explorador de Archivos a . Esto significa que cuando abra una nueva ventana del Explorador de archivos desde un acceso directo o presionando la tecla Windows + E, se abrirá directamente a Esta PC en lugar de Acceso rápido .
Es posible que no vea ninguna diferencia en Esta PC después de hacer este cambio si está utilizando todas sus unidades. Un escenario común que podría producir una unidad en blanco es si su computadora portátil tiene una ranura para tarjeta SD 7 Usos increíbles para una tarjeta SD antigua 7 Usos increíbles para una tarjeta SD anterior Ya sea que su tarjeta SD anterior sea de 64 MB o 64 GB masiva, existen varios proyectos para que pueda utilizar estas tarjetas de almacenamiento. Lea más que no tiene una tarjeta adentro. Si a menudo intercambia cartas en esa ranura, puede ayudar tener la unidad en el mismo lugar cada vez usando esta configuración en lugar de tener que saltar por todas partes.
Si tiene problemas para que Windows reconozca una unidad externa en primer lugar, lea cómo solucionar eso en la Unidad externa de Windows no reconocida. ¿Esta es la forma de solucionarlo en la unidad externa de Windows no reconocida? Así es cómo solucionarlo en Windows Es posible que su dispositivo USB no se reconozca debido a problemas de partición, utilizando el sistema de archivos incorrecto, puertos USB muertos, problemas con el controlador en Windows o una unidad muerta. Lee mas .
¿Te gusta que las unidades que no utilizas estén fuera de la vista o prefieres verlas todo el tiempo? Háganos saber si cambió esta configuración en los comentarios!
Crédito de la imagen: Ksander a través de Shutterstock

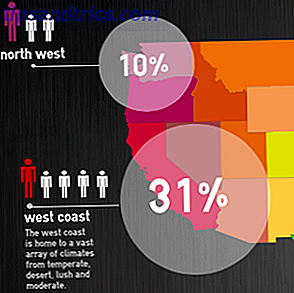

![La batalla por el ancho de banda [INFOGRAFÍA]](https://www.tipsandtrics.com/img/internet/133/battle-bandwidth.png)