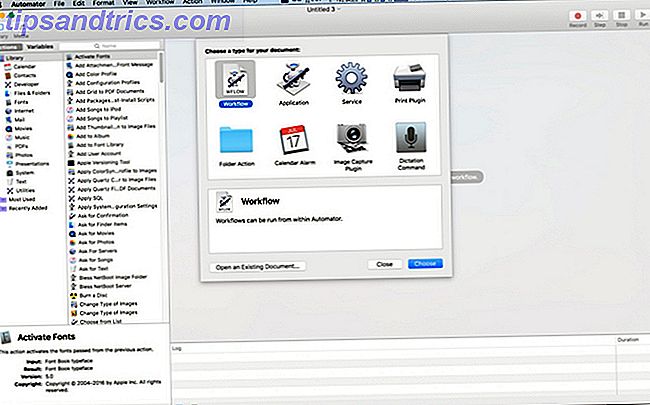
El Automator para Mac de Apple es donde muchos tienen su primera experiencia con la programación. Antes de Workflow, antes de IFTTT, existía Automator para Mac. Un poco de paciencia y creatividad es todo lo que necesita para comenzar a automatizar su Mac: no necesita conocer una sola línea de código.
Estas son algunas acciones de ejemplo que puedes construir que te ayudarán a familiarizarte con los diversos tipos de cosas que puedes construir usando Automator. Con estos planos, deberías poder comenzar a construir el tuyo propio.
Comenzando con Automator
Cuando abre un documento nuevo en Automator, le presenta algunas opciones diferentes para el tipo de archivo:
- Flujo de trabajo : esta es la forma más sencilla de usar Automator. Configura sus acciones y las ejecuta desde una ventana de Automator.
- Aplicación : puede ejecutarlas por sí solo. Ya sea procesando algunos datos que se le pasaron, o simplemente iniciando una acción.
- Servicio - Servicios ejecutados en otras aplicaciones. Se pueden configurar para tomar un tipo específico de entrada. A continuación, ejecútelo desde el menú Servicios en la Aplicación o haga clic con el botón derecho en los menús contextuales.
- Complementos de impresión : son acciones que se ejecutan desde el cuadro de diálogo de impresión. Toman un documento PDF del menú de impresión y realizan sus acciones.
- Acciones de carpeta : utilícelas para ejecutar una acción automáticamente cuando agrega un archivo a una carpeta. Esta acción funciona de manera similar a la carpeta Agregar automáticamente a iTunes de Apple .
- Alarmas de calendario : este es un trabajo cron de un pobre Cómo programar tareas en Linux con Cron y Crontab Cómo programar tareas en Linux con Cron y Crontab La capacidad de automatizar tareas es una de esas tecnologías futuristas que ya está aquí. Todos los usuarios de Linux pueden beneficiarse del sistema de programación y las tareas de los usuarios, gracias a cron, un servicio en segundo plano fácil de usar. Lee mas . Puede pasar y realizar un conjunto complejo de tareas recurrentes para Mac usando la línea de comando. Sin embargo, las Tareas de calendario le permiten usar el Calendario nativo.app para programar tareas.
- Complemento de captura de imagen : los fotógrafos que usan cámaras profesionales necesitan más que la aplicación de fotos integrada. Cuando utiliza Image Capture para importar una imagen desde una cámara o escáner, puede configurar una acción para realizar mientras copia en su Mac.
- Comando de dictado : esta opción utiliza el dictado mejorado de accesibilidad para flujos de trabajo controlados por voz. Este dictado no es lo mismo que Siri Controle su Mac Con comandos de voz y mejor dictado En OS X Yosemite Controle su Mac con comandos de voz y mejor dictado En OS X Yosemite Alguna vez necesitó un software costoso y una lección de paciencia para controlar su Mac con su voz, pero ahora puede hacerlo con poco más que la última actualización gratuita de Apple a OS X. Lea más y requiere una descarga por separado para habilitar.
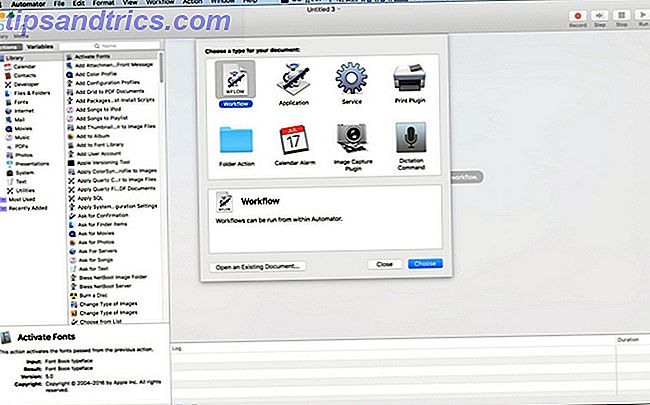
Cuando abre Automator, tendrá la carpeta de la unidad iCloud de la aplicación de forma predeterminada. Sus flujos de trabajo y aplicaciones viven aquí, mientras que los servicios, complementos y acciones de carpeta permanecen locales en su Mac.
No vamos a revisar cada tipo de documento, pero mostraremos algunos ejemplos fáciles para que pueda comenzar con la automatización.
1. Servicio: hable el texto seleccionado
Esta acción es más para la práctica que para la práctica. Esta compilación es una acción simple y única que va a usar como un servicio para todo el sistema. Puede usar esto para que su Mac lea cualquier texto que seleccione en voz alta. También es una forma fácil de hacer una segunda corrección de un correo electrónico antes de enviarlo.
Abra Automator y seleccione Nuevo documento en la ventana de selección de archivos. Seleccione el tipo de servicio . La ventana de Automator tiene un diseño de tres paneles. A la izquierda, tienes el selector de acciones. A la derecha, tienes tus acciones de flujo de trabajo y en la parte inferior tus variables. Seleccione la categoría de Texto para filtrar la lista, y arrastre el texto Hablar al área principal.
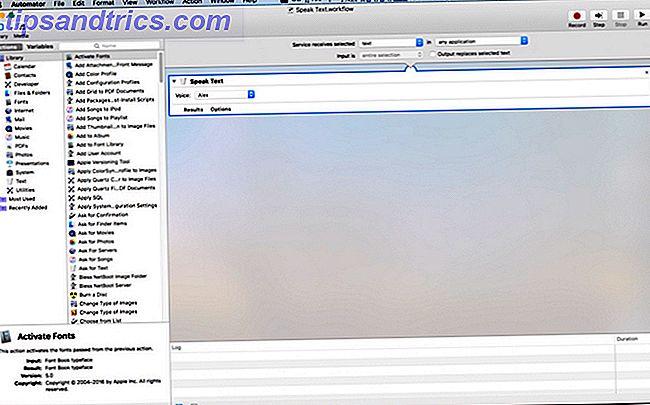
Entonces, como se trata de un servicio, debe seleccionar la entrada que necesita. Asegúrese de que el menú desplegable de recepción de servicios seleccionado esté configurado en texto, y el menú desplegable en esté configurado en Cualquier aplicación .
Guarde su nuevo servicio como Speak Text . Ahora puede seleccionar texto en cualquier aplicación, haga clic derecho y vaya a la entrada Servicios, y debería ver su acción. Selecciónelo, y la voz de Alex le lee el texto.
Pasos siguientes : puedes jugar con diferentes voces para cambiar la forma en que suena.
2. Alarma de calendario: obtenga un resumen de horario semanal
En este ejemplo, Automator configurará un evento de calendario que le brindará una alerta con sus próximos eventos de calendario semanales. Al abrir un nuevo documento, elija Alarma de calendario para su tipo de flujo de trabajo.
Seleccione la categoría Calendario . Arrastre Buscar eventos de calendario en su flujo de trabajo. Deje eventos y todo configurado, pero cambie cualquier contenido para que comience la fecha . Entonces, el segundo cuadro debe cambiar a un menú desplegable. Para este ejemplo, elija semanalmente. Sin embargo, al poner esto en práctica, es posible que desee un resumen diario si tiene un calendario ocupado. 5 de las aplicaciones y complementos para el mejor calendario de Mac 5 de las mejores aplicaciones y complementos para el calendario de Mac. Hay muchos excelentes terceros. aplicaciones que sirven como reemplazo de la aplicación Calendario de su Mac, o como complementos para llevarlo al siguiente nivel. Aquí están nuestros favoritos. Lee mas .
A continuación, arrastre sobre el Resumen del evento . Debería ver una flecha que conecta sus dos acciones. A medida que realiza acciones de Automator, esta es su pista visual de que sus acciones se conectan entre sí y producen el resultado deseado.
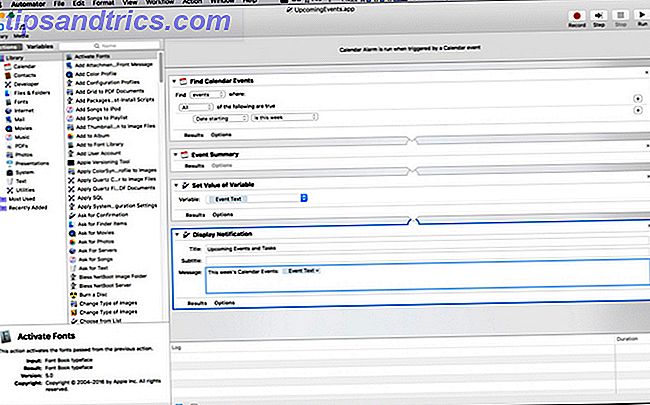
Ahora, haga clic en la categoría de Utilidad . En esta lista arrastre sobre Establecer variable, que por defecto es Nueva variable. En el cuadro de diálogo, nombre su variable: Texto del evento . Luego arrastre en Mostrar notificación . En el nombre del título: Próximos Eventos. Arrastre su variable de texto de evento desde la parte inferior al campo Mensajes : .
Haga clic en ejecutar y aparecerá una notificación con los eventos del calendario de esta semana. Las notificaciones pueden ser un poco estrictas para todo tu texto. Es posible que deba cambiar el tamaño de la ventana para ver todos sus eventos. Una vez que esté satisfecho, guarde el archivo y asígnele el nombre Próximos eventos en el cuadro de diálogo y haga clic en Guardar .
Se abrirá Calendar.app, mostrando un evento con el nombre del flujo de trabajo en las entradas de hoy. Edite el evento para que se repita todos los lunes cuando comience el día o la hora que le resulte más conveniente.
Pasos siguientes : puede agregar un paso para eliminar todos los próximos recordatorios de la semana. Establecer eso en una segunda variable le permite mostrarlo en la misma notificación.
3. Aplicación: cambiar el tamaño de fotos y exportar a escritorio
Cambiar el tamaño de sus fotos para exportarlas no es un proceso complejo Cómo cambiar el tamaño de las imágenes usando iPhoto, fotos o vista previa en Mac Cómo cambiar el tamaño de las imágenes usando iPhoto, fotos o vista previa en Mac Su Mac puede cambiar el tamaño de las imágenes utilizando un software incorporado, libre de ¡cargar! Lee mas . Sin embargo, con Automator, puede acortarlo a unos pocos clics.
Esta vez, cuando haga clic en Nuevo documento, seleccione Aplicación . Haga clic en la categoría Fotos y arrastre Preguntar por fotos en el espacio de trabajo. A continuación, arrastre Scale Images over. Automator muestra una advertencia de que esta acción cambia las imágenes y desea saber si desea agregar un paso que guarde los archivos de cambios en una nueva ubicación. Haga clic en Agregar para continuar. En Escala de imágenes, haga clic en Opciones . Seleccione Mostrar esta acción cuando se ejecuta el flujo de trabajo .
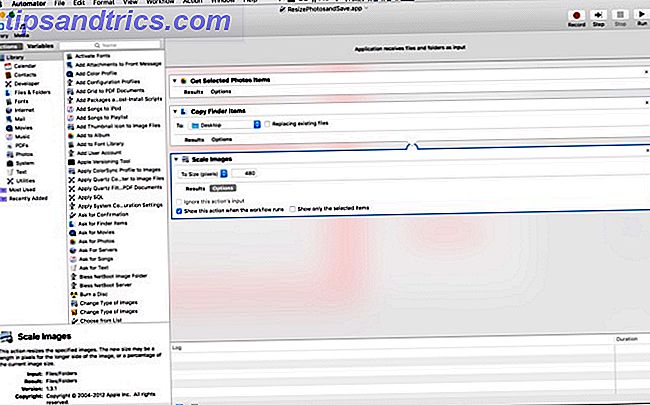
Cuando ejecuta esta Aplicación, se abre una ventana con una versión mínima de su biblioteca de Fotos. Seleccione una foto y haga clic en Elegir, aparece otra ventana que pregunta por el ancho de la imagen. Ingrese el ancho y haga clic en Continuar . Ahora hay una copia del archivo redimensionada, guardada en su escritorio. Si prefiere cambiar el tamaño a un porcentaje en lugar de píxeles, puede seleccionarlo en el menú desplegable en el paso final.
Pasos siguientes : hay muchas acciones que puede hacer con Photos. Experimente cambiando la última acción de este flujo de trabajo al recorte, cambiando el tipo de archivo y agregando una marca de agua.
4. Comando de dictado: Grabe pantallas con su voz
Quicktime tiene una opción de grabación de pantalla incorporada. Estas grabaciones son útiles al crear documentos de capacitación para el trabajo o ayudar a sus amigos con sus problemas tecnológicos. Simplificar el proceso a un comando de voz lo hace muy simple.
Al elegir un documento nuevo, seleccione Comando de dictado y luego haga clic en Elegir . En el campo de comando de dictado, ingrese Grabación de pantalla de inicio . Asegúrese de hacer clic en la casilla de verificación Habilitado por comando . Luego vaya a la categoría Películas y arrastre en Nueva captura de pantalla, Iniciar captura y Detener captura.
Haga clic en Opciones para detener la captura y marque Mostrar esta acción cuando se ejecute el flujo de trabajo.
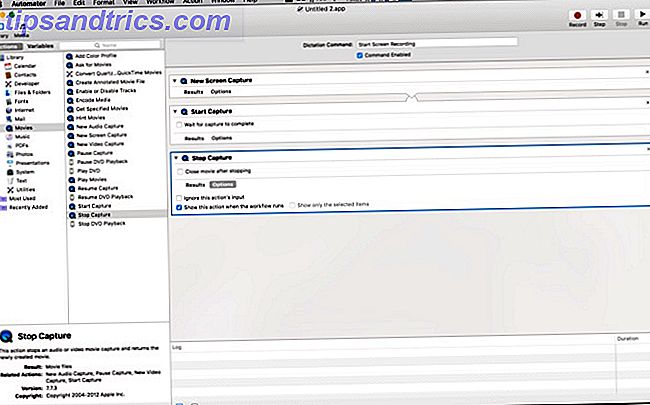
Una vez que guarde la aplicación, habilite Dictado mejorado Cómo dictar escritura en su Mac: dictado de Apple vs DragonDictate Cómo dictar escritura en su Mac: dictado de Apple vs DragonDictate durante mucho tiempo si quería o necesitaba usar un discurso a texto programa de dictado en su Mac, sus únicas opciones fueron MacSpeech Dictate (ahora difunto) y DragonDictate de Nuance. Pero con el lanzamiento de Mountain ... Leer más yendo al panel Teclado en Preferencias del Sistema . Luego haga clic en la pestaña Dictado y active Dictado. A continuación, haga clic en la casilla de verificación de Dictado mejorado . Después de una breve espera (la descarga debe completarse), su acción ya está disponible. Presione Fn dos veces para activar el dictado. Say Start Screen Recording y Quicktime abren e inician la grabación. Se muestra un diálogo para Detener la grabación con Continuar resaltado. Oculta esto y termina tu grabación.
Cuando haya terminado su video, vuelva a colocar el cuadro de diálogo al frente y haga clic en Continuar . La acción arroja un error, pero su grabación ahora está disponible en Quicktime. Use la opción Recortar para recortar el comienzo y el final del video para ocultar el cuadro de diálogo Detener
Próximos pasos : Dictado mejorado le permite configurar un comando de voz para cualquier acción de Automator.
5. Acción de la carpeta: agregar automáticamente ePubs a iBooks
Usar la carpeta Agregar automáticamente a iTunes es una manera fácil de agregar contenido a iTunes. Desde que iBooks estalló en una aplicación separada, nunca tuvo una manera simple de agregar archivos (al menos en Mac). Si obtienes un libro epub fuera de iBooks Read Feedly Offline: descarga elementos no leídos en un Ebook Read Feedly Offline: descarga elementos no leídos en un Ebook El servicio de descarga de Google News NewsToEbook ahora funciona con Feedly. Con él, puede descargar sus elementos no leídos desde Feedly a un archivo EPUB o MOBI ebook. Lea más, agréguelo a la carpeta especificada en el flujo de trabajo a continuación, lo copia a su biblioteca y lo sincroniza con iCloud.
Antes de comenzar, cree una nueva carpeta en su carpeta de inicio llamada: Agregar automáticamente a iBooks . Cuando abre un nuevo documento de Automator, seleccione Acción de carpeta . En la acción Carpeta, recibe archivos y carpetas agregados al menú desplegable, seleccione Otro . Ve a la carpeta que creaste y resáltala. Luego haz clic en Elegir . A continuación, elija la categoría Archivos y carpetas, y mueva la acción Obtener contenido de la carpeta al área principal. Marque la repetición para cada subcarpeta agregada .
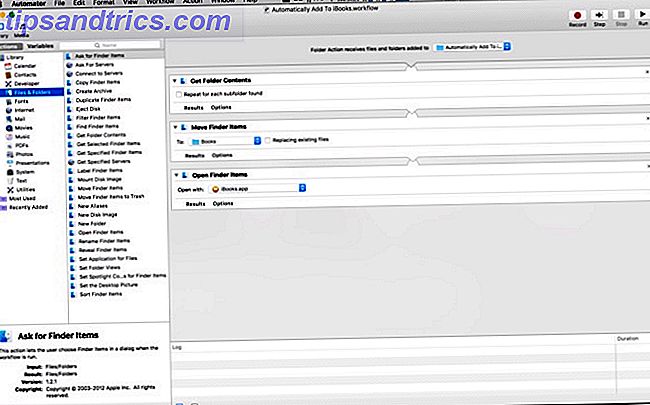
A continuación, arrastre sobre los elementos del buscador de movimiento . En el menú desplegable A, seleccione Otro. El objetivo será: /Users/userprofile/Library/Containers/com.apple.BKAgentService/Data/Documents/iBooks/Books, reemplazando userprofile con su nombre de usuario en la Mac.
Si no ve su carpeta de la Biblioteca, tenemos un tutorial sobre cómo habilitarla. Cómo acceder a la carpeta de la Biblioteca OS X y por qué es útil Cómo acceder a la carpeta de la Biblioteca OS X y por qué es práctica La mayoría de las carpetas de la Biblioteca OS X son mejores solo, pero es útil conocer su camino dentro y alrededor de la Biblioteca de usuarios. Lee mas . Finalmente, arrastre Open Finder Items al área principal, y en el menú desplegable Open With seleccione iBooks.app. Cuando copias un PDF en la Carpeta, ahora guarda en tu biblioteca iBooks y abre la Aplicación iBooks.
Próximos pasos : acción de carpeta todas las cosas. Si está excavando dos o tres capas de profundidad en Finder, cree carpetas de nivel superior para mover elementos automáticamente. Esta configuración de Automator puede ahorrarle toneladas de tiempo.
6. Servicio: Enviar texto de página web a iBooks
Ahora que tenemos una forma de agregar archivos ePub desde fuera de la tienda iBooks, ¿qué hay de otros documentos? Bueno, si quiere un PDF, puede ir al menú Imprimir y guardar un PDF en iBooks. El problema es que terminas desperdiciando espacio en las imágenes. ¿Qué sucede si quiere guardar solo el texto de un artículo? Aquí hay una acción para permitirte hacer eso.
Elija Servicio al abrir Automator. En la parte superior, cambie el menú desplegable Servicios recibidos a Sin entrada . En el menú desplegable In, cámbielo a Cualquier aplicación . Seleccione la categoría de Internet y luego arrastre la acción Obtener página web actual . Luego, toma también el texto Obtener texto de la página web .
Ahora cambie a la categoría Texto y arrastre en Nuevo archivo de texto . Cambia el formato de archivo a texto enriquecido . Luego, en el campo Guardar como, nombre su archivo iBooksStopOff.rtf . En el campo Dónde puede dejarlo como Escritorio si no le importa tener el archivo marcador de posición visible. De lo contrario, cámbielo en su carpeta Documentos .
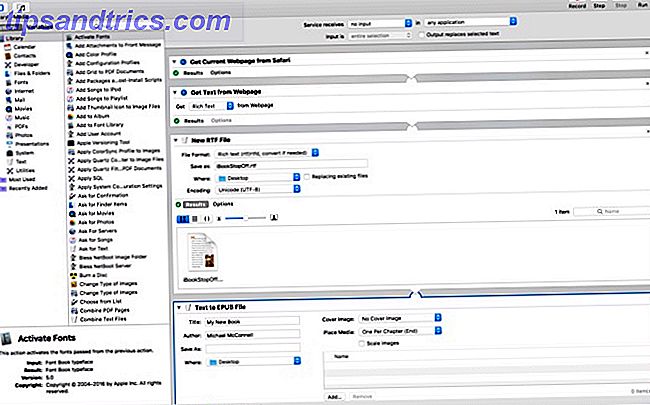
Finalmente, arrastre sobre la acción de Texto a ePub . Puede dejar la mayor parte en los valores predeterminados. Haga clic en Opciones y asegúrese de marcar Mostrar esta acción cuando se ejecuta el flujo de trabajo . Para asegurarse de que su nuevo archivo ePub se agregue a su biblioteca iBooks, cambie el menú desplegable Dónde a Otro . En la ventana del archivo, elija la carpeta que creamos en el último paso: Agregar automáticamente a iBooks.
Cuando ejecuta el servicio (desde el menú Servicios derecho), toma la página actual en Safari. Las mejores extensiones de Safari para usuarios de Mac. Las mejores extensiones de Safari para usuarios de Mac Safari es probablemente el mejor navegador para usuarios de Mac, pero puede hacer es aún mejor con unas pocas extensiones bien elegidas. Lee mas . Si tiene varias pestañas abiertas, siempre toma la pestaña activa. La acción luego raspa el texto y reemplaza el archivo marcador de posición. Eso se convierte en un ePub, y luego lo guarda en esa carpeta, que lo mueve a su biblioteca de iBooks y lo abre en la aplicación.
Pasos siguientes : puede crear un servicio similar para raspar las imágenes y guardarlas desde una página web. Puede convertir este Servicio para que funcione con el texto seleccionado desde cualquier aplicación en lugar de la página actual de Safari. Los servicios son formas poderosas de tomar datos de una aplicación y procesarlos en otra aplicación. Experimenta con tipos de datos como texto e imágenes para encontrar formas creativas de ahorrarte tiempo. Convierta el texto seleccionado en recordatorios o eventos del calendario. Podrías tomar una foto y guardarla directamente en tu biblioteca de Fotos, o ir un paso más allá y moverla a un álbum.
Hacer que tu Mac trabaje para ti
Como puede ver, Automator le permite hacer muchas cosas sin tener que escribir una sola línea de código. Debería explorar la Biblia de Mac Automation, Mac OSX Automation. Este sitio tiene más recetas y extensiones.
Si quieres morder la bala y aprender a programar, se puede acceder a Applescript por diseño. Cómo usar la IU de Applescript. Secuencias de comandos en Mac. Cómo usar la IU de Applescript. Secuencias de comandos en Mac. Leer más para quienes no codifican.
Si dominas la automatización de tu Mac, ¿cuál es tu hack de Automator favorito? ¿Comenzaron con Automator y pasaron a la codificación? Háganos saber en los comentarios.

![Ojos satelitales: fondos de pantalla del mapa en función de su ubicación actual [Mac]](https://www.tipsandtrics.com/img/mac/223/satellite-eyes-map-wallpapers-based-your-current-location.jpg)
![Quicksand: Sincroniza automáticamente sus archivos recientes en la nube [Mac]](https://www.tipsandtrics.com/img/mac/387/quicksand-automatically-syncs-your-recent-files-cloud.png)