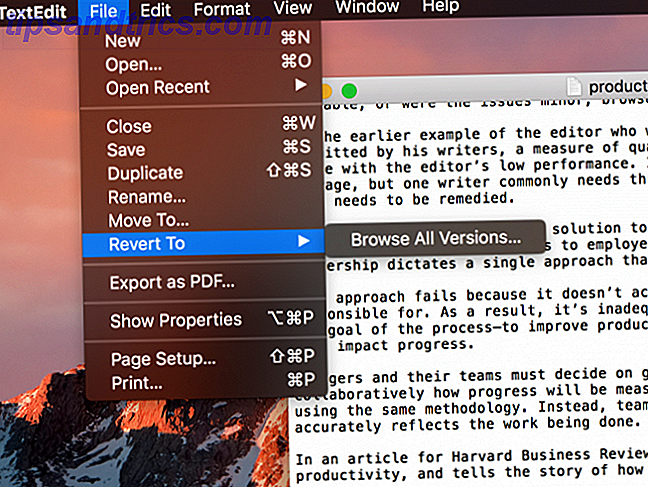
Cuando se trata de aplicaciones nativas de Mac Una guía completa para las aplicaciones predeterminadas de Mac y lo que hacen Una guía completa de las aplicaciones predeterminadas de Mac y lo que hacen Su Mac viene con muchas aplicaciones para todo tipo de tareas, pero usted puede estar confundido por lo que hacen o si realmente necesitan algunos de ellos Read More, TextEdit es quizás el más fundamental. Es un editor de texto simple que parece bastante aburrido, especialmente con todas las demás opciones de edición de texto. Los mejores editores de texto de Mac para usar en 2018 Los mejores editores de texto de Mac para usar en 2018 ¿Necesita un nuevo editor de texto para su Mac? Aquí están los mejores editores de texto macOS gratuitos y pagos para texto plano, codificación y todo lo demás. Lea más por ahí. Pero TextEdit tiene algunos trucos bajo la manga que lo hacen una gran opción para todo tipo de tareas.
No tiene el poder de sus competidores externos, ¡pero no lo descarte de la mano! Veamos lo que este asesino de Bloc de notas puede hacer.
1. Historial de versiones
Debido a que TextEdit está estrechamente integrado en macOS, le brinda la oportunidad de realizar un seguimiento del historial de versiones de su documento. También puede hacer esto con cualquier tipo de archivo Cómo restaurar versiones anteriores de páginas, Word y otros documentos de Mac Cómo restaurar versiones anteriores de páginas, Word y otros documentos de Mac La mejor manera de recuperar archivos es no perderlos en el primer lugar, pero si falla, hay algunas cosas que puedes probar. Lea más en iWork, también. Siempre que guarde su documento, se creará una nueva versión y macOS la guardará automáticamente una vez por hora.
Para ver versiones pasadas, vaya a Archivo> Volver a y seleccione Buscar todas las versiones .
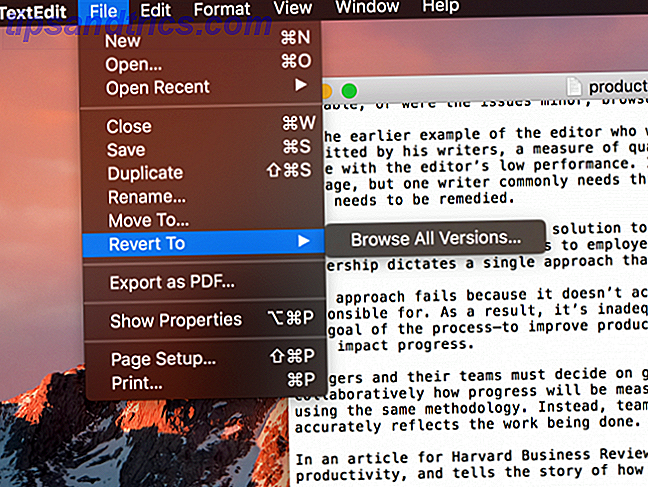
Verás el navegador familiar de versiones de macOS, como si estuvieras usando Time Machine Cómo restaurar datos de copias de seguridad de Time Machine Cómo restaurar datos de copias de seguridad de Time Machine Es muy fácil configurar Time Machine, el software de respaldo que viene con todas las Mac - pero ¿cómo recuperas tus archivos cuando las cosas van mal? Lee mas .
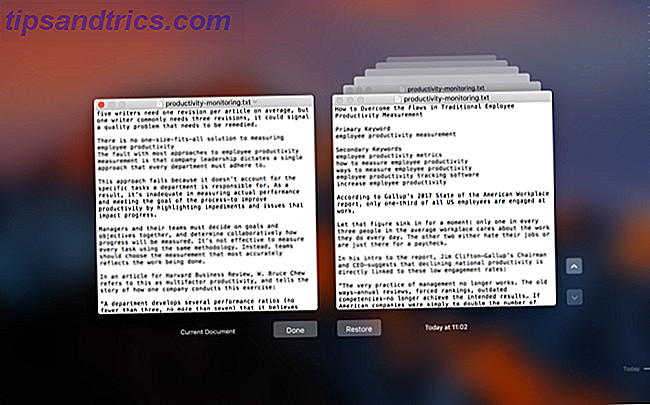
Simplemente use las flechas a la derecha para desplazarse hasta encontrar la versión que desea, y haga clic en Restaurar .
2. Búsqueda avanzada
Puede pensar que la búsqueda de TextEdit es bastante rudimentaria. Y en la superficie, eso es verdad. Presiona Cmd + F y obtienes una búsqueda de texto simple. Pero puede hacer un poco más con la búsqueda de lo que es inmediatamente obvio.
Abra la barra de búsqueda con el atajo de teclado, luego haga clic en la lupa de la izquierda. En el menú resultante, haz clic en Insertar patrón .
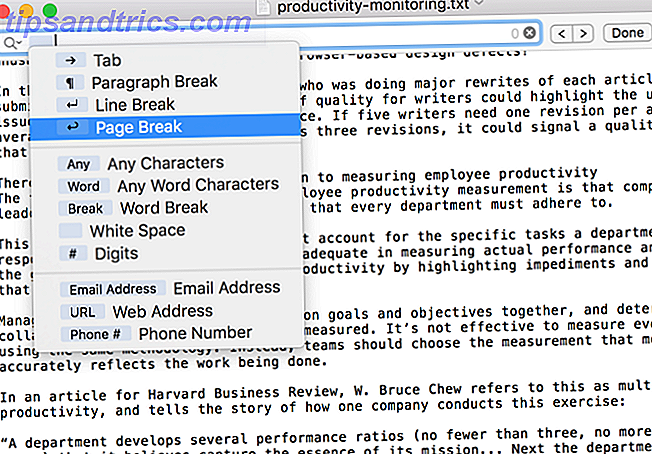
Esto le permite buscar caracteres especiales como pestañas, saltos de párrafo, URL y más. Combínelos con términos de búsqueda basados en caracteres estándar y podrá encontrar todo lo que necesite.
3. Buscar y reemplazar
Al principio, no parece que TextEdit tenga una función de búsqueda y reemplazo. Lo cual es una lástima, porque esta es una capacidad extremadamente útil. Pero en realidad puede buscar y reemplazar en TextEdit. Sólo tienes que saber dónde buscar.
Abra la barra de búsqueda con Cmd + F nuevamente. Esta vez, asegúrese de que haya una marca al lado del cuadro Reemplazar en el lado derecho.
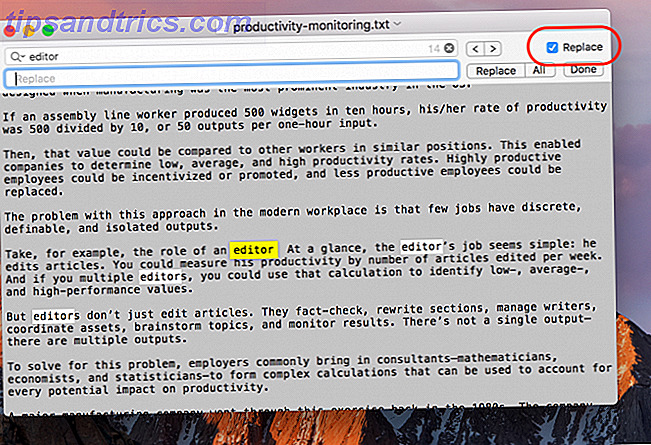
Apuesto a que no sabías que estaba allí, ¿verdad? Parece obvio en retrospectiva, pero es fácil pasar por alto. Ahora puede ejecutar búsquedas y reemplazar consultas todo el día. También funciona en las secciones destacadas, si no desea buscar y reemplazar todo el documento.
4. Word Count
Uno de los grandes recuentos contra TextEdit es que no hay función para contar una palabra. Pero puede usar una pequeña solución con la barra de búsqueda para obtener una de todos modos.
Repita los pasos anteriores para abrir el menú Insertar patrón en la barra de búsqueda. A partir de ahí, seleccione Caracteres de cualquier palabra y ejecute la búsqueda.
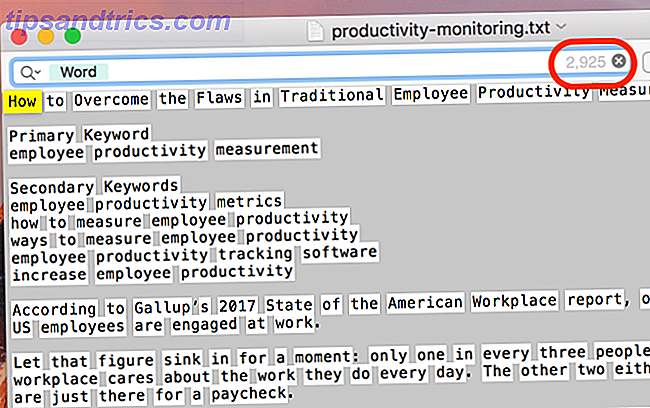
Notarás que ahora se muestra un número en el lado derecho de la barra de búsqueda, ese es el número de resultados de búsqueda. Que, en este caso, es el número de palabras en su documento.
5. Editar en texto enriquecido
TextEdit es ideal para procesar texto simple, pero también tiene un poder de edición más fuerte que se esconde debajo del capó. Acceda a ella en Formato> Crear texto enriquecido .
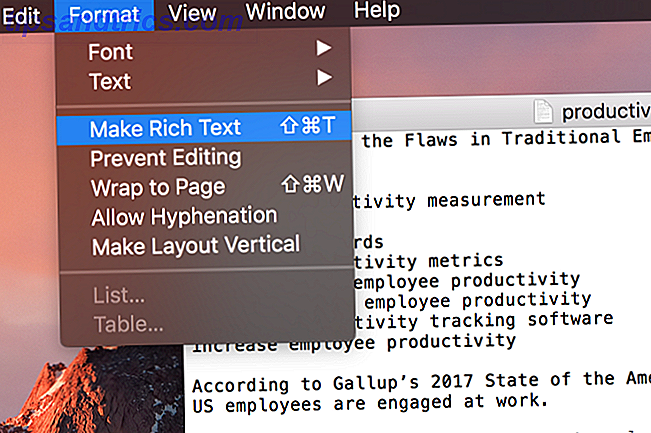
Una vez que haya seleccionado esta opción, verá una serie de nuevas opciones de formato, como ajustes de fuente, alineación y espaciado. (También puede ver una regla de pestaña, pero vamos a llegar a eso en un momento).
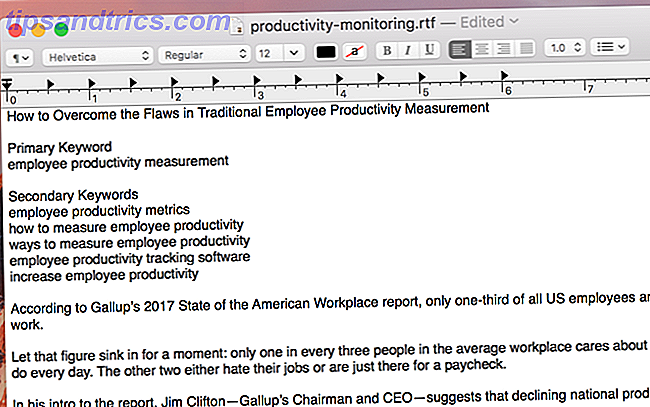
Al igual que con cualquier otra aplicación de procesamiento de texto, seleccione el texto que desee y realice cambios con los menús. También puede aplicar estilos a un párrafo completo con el botón de estilos en la parte superior izquierda (está marcado con un ícono de párrafo).
Tenga en cuenta que esto también funciona a la inversa: Formato> Hacer texto plano eliminará todo el formato de un documento.
6. Editar Pestañas
Las pestañas estándar de TextEdit mueven el cursor sobre un centímetro por cada presión del botón Tabulador. Pero puedes cambiar eso. Si no puede ver la regla, presione Cmd + R para que sea visible.
Luego, haga clic y arrastre cualquier pestaña para reposicionarla, o arrástrela hacia abajo para quitarla de la regla. También puede hacer clic con el botón derecho en cualquier tabulación para editar el tipo: las pestañas izquierda, central, derecha y decimal están todas disponibles.
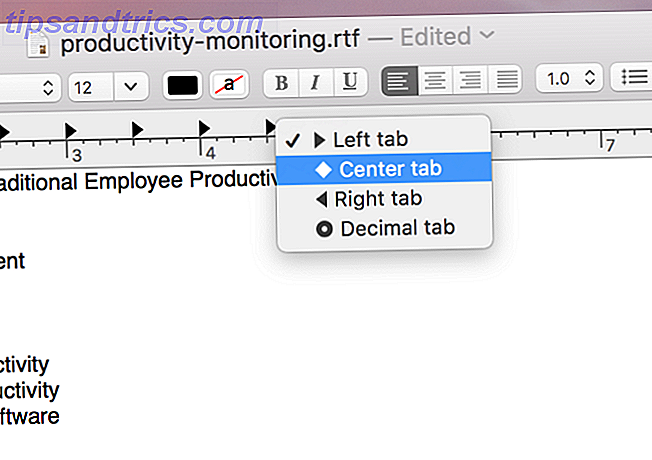
7. Haz listas rápidas con viñetas
El texto enriquecido, por supuesto, tiene soporte para listas ordenadas y con viñetas. Pero si no desea cambiar al modo de texto enriquecido, puede insertar una lista con un atajo de teclado rápido.
Simplemente pulse Opción + Tabulador y obtendrá una lista con sangrías y con viñetas que usa guiones como marcadores de elementos.
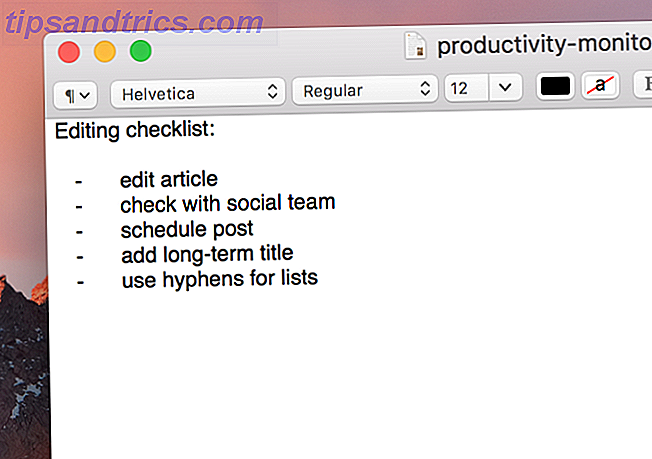
8. Use Autocompletar
Al usar un expansor de texto ¿Qué es la expansión de texto y cómo puede ayudarlo a ahorrar tiempo? ¿Qué es la expansión de texto y cómo puede ayudarlo a ahorrar tiempo? Si pudieras ahorrarte una pequeña fracción del tiempo que dedicas a escribir, podrías ahorrar horas de tu tiempo cada semana. Para eso es exactamente la expansión de texto. Leer más es un método más eficiente de escribir palabras más largas que necesita usar a menudo, macOS incluye una característica integrada de autocompletar que puede ayudarle con palabras largas.
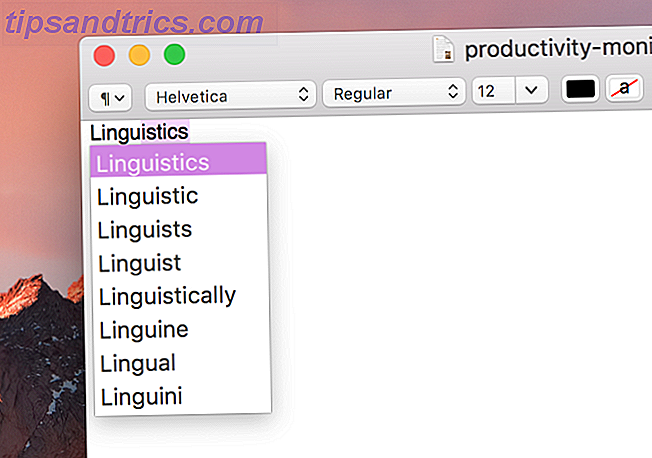
Comienza a escribir una palabra, luego presiona Opción + Esc, y obtendrás una lista de posibles terminaciones. Seleccione el que desea con su teclado o mouse, y se insertará.
9. Leer el texto en voz alta
¿Necesitas leer algo, pero no tienes tiempo? ¿Por qué no leeste TextEdit? Simplemente pegue cualquier texto en la ventana TextEdit y presione Editar> Voz> Comenzar a hablar .
La voz no es especialmente agradable, ¡pero funciona! También puede hacer esto en su iPhone para texto a voz sobre la marcha ¿Cansado de leer? Haga que su iPhone le lea todo ¿Cansado de leer? Haga que su iPhone lo lea todo para usted ¿Demasiado perezoso para leer? ¿Por qué no hacer que tu iPhone lea para ti? Lee mas .
¿Utiliza TextEdit?
Los consejos anteriores solo arañan la superficie de TextEdit. Si se siente cómodo con AppleScript Aprenda a automatizar su Mac con AppleScript [Parte 1: Introducción] Aprenda a automatizar su Mac con AppleScript [Parte 1: Introducción] Lea más y la terminal, puede hacer mucho más. Pero sin profundizar en el sistema operativo, estas características convierten TextEdit en un editor de texto mucho más poderoso de lo que la mayoría de la gente cree.
¿Cuáles son tus características favoritas en TextEdit? ¿Cómo ha extendido su funcionalidad? ¡Comparte tus mejores consejos en los comentarios a continuación!



