
Ya le mostramos cómo liberar espacio en disco en su Mac Todo lo que puede hacer para liberar espacio en su Mac Todo lo que puede hacer para liberar espacio en su Mac Su Mac solo tiene una cantidad limitada de espacio disponible en el disco, incluso más aún si estás usando una computadora portátil. Es hora de luchar y liberar espacio serio. Leer más, pero recientemente me encontré en una situación en la que había hecho todas esas cosas y todavía anhelaba más espacio. Después de ver la temida advertencia de "su disco de arranque está casi lleno" en mi MacBook Pro, decidí buscar y ver qué más podía hacer.
En esa tarde descubrí cómo liberar más de 100GB de espacio en mi Mac, simplemente mezclando archivos y aprovechando al máximo lo que iCloud está ofreciendo. Por lo tanto, si está desesperado y no le gusta pagar por las probabilidades de una actualización de unidad de estado sólido, aquí hay algunas ideas.
Deshacerse de las copias de seguridad y aplicaciones de iTunes
Copia de seguridad de sus muchos dispositivos móviles es importante. No solo salvaguarda sus preciosos medios, documentos y datos de aplicaciones, sino que también puede restaurar rápidamente su dispositivo en caso de que le ocurra algo (incluso si tiene que reemplazarlo por completo). Si eliges hacer una copia de seguridad manual de tus dispositivos usando iTunes (en lugar de iCloud), no hay razón por la que debas mantener estas copias de seguridad gigantes en tu disco de inicio en todo momento, especialmente si tienes un iPhone o iPad con una gran capacidad.
En realidad, hay algunas maneras de liberar espacio utilizando este método, así que echemos un vistazo a cada uno individualmente.
Mueva sus copias de seguridad de iTunes manualmente
Necesitará un disco duro externo para esto, aunque una unidad NAS o una computadora en red también podría funcionar (aunque con velocidades de transferencia más lentas). Todas las copias de seguridad de su dispositivo iOS se almacenan en una carpeta en su biblioteca OS X:
- Inicie el Finder y haga clic en Ir> Ir a la carpeta ...
- En el cuadro que aparece, ingrese
/Users/USERNAME/Library/Application Support/MobileSync/Backup
Nota: Deberá reemplazar USERNAME con el nombre de su carpeta de usuario, que encontrará en / Users .
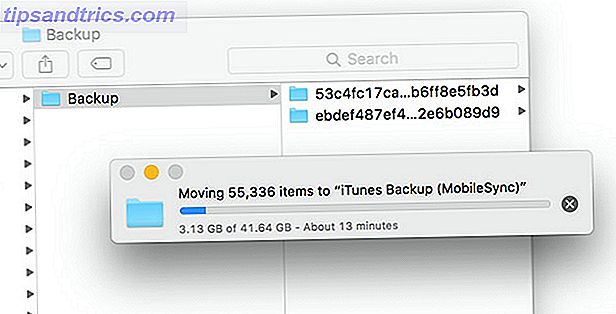
Aquí encontrará todas las copias de seguridad de dispositivos actuales en su disco duro. Puede liberar espacio rápidamente copiándolos en otro lugar, luego borre el contenido de la carpeta de Copia de Seguridad (pero no la carpeta misma). Logré liberar hasta 50 GB, lo cual es genial hasta que realices una copia de seguridad de tus dispositivos de nuevo. Afortunadamente, hay una mejor manera.
Guarde automáticamente copias de seguridad de iTunes en otros lugares
Si no se contenta con perder todo ese espacio de nuevo la próxima vez que realice una copia de seguridad de sus dispositivos, puede optar por almacenar sus copias de seguridad en otro disco de forma permanente. Suponiendo que está utilizando una computadora portátil y un disco duro externo para esto, deberá asegurarse de que la unidad esté enchufada cada vez que realice una copia de seguridad. Por este motivo, deseará deshabilitar las copias de seguridad automáticas del dispositivo iniciando iTunes, luego, vaya a Preferencias> Dispositivos y verifique Evitar que los iPod, iPhones y iPads se sincronicen automáticamente .
Para hacer esto, necesitaremos usar la Terminal para crear un enlace simbólico, más comúnmente conocido como enlace simbólico. ¿Qué es un enlace simbólico y cuáles son sus usos? [MakeUseOf Explains] ¿Qué es un enlace simbólico y cuáles son sus usos? [MakeUseOf Explains] Leer más. En esencia, estás engañando a iTunes haciéndole creer que está retrocediendo al mismo lugar que siempre, pero OS X en su lugar usa una ubicación externa de tu elección para almacenar los datos. Lo primero que debe hacer es decidir en qué parte de su disco duro externo u otro volumen desea almacenar sus copias de seguridad.
En este caso, usaremos un directorio llamado "iphone_ipad" en una unidad externa llamada "Copias de seguridad", por lo que nuestra ruta será / Volumes / Backups / iphone_ipad . Si su disco tiene espacios en el nombre, por ejemplo, "Copias de seguridad de dispositivos", deberá asegurarse de utilizar una barra invertida antes de los espacios, p. Ej., / Volúmenes / Dispositivo / Copias de seguridad / phone_ipad .
- Abre Terminal en Aplicaciones> Utilidades o simplemente búscalo utilizando Spotlight 7 Buenos hábitos que todo usuario de Mac debería acostumbrarse a 7 buenos hábitos a los que todo usuario de Mac debería acostumbrarse. Hoy vamos a compartir nuestros buenos hábitos favoritos de Mac, mientras intentamos desesperadamente olvida los malos Lee mas .
- Ingrese lo siguiente y presione enter, reemplazando USERNAME con el suyo, y su ruta de destino con la suya propia si varía:
ln -s /Volumes/VOLUME/Backup/iphone_ipad/Backup /Users/USERNAME/Library/Application\ Support/MobileSync/Backup
Es posible que deba crear la carpeta "Copia de seguridad" dentro de su ubicación de destino. Una vez que haya hecho esto, salga de Terminal. Ahora puede mover o eliminar sus archivos de respaldo anteriores a su externo, y cualquier copia de seguridad futura que haga se almacenará en su volumen (siempre que esté conectado).
Almacene sus aplicaciones en otros lugares también
Al realizar una copia de seguridad de sus dispositivos iOS, iTunes a menudo le preguntará si también desea tomar una copia de sus aplicaciones. Estos se almacenan dentro de su carpeta de usuario, y si juega muchos juegos o usa otras aplicaciones que requieren mucho espacio, podrían ocupar una cantidad considerable de espacio en su disco duro. Puede utilizar cualquiera de los métodos anteriores para mover manualmente o mover de forma permanente (a través de enlace simbólico) estos archivos también.
Sus aplicaciones móviles se pueden encontrar como archivos .IPA almacenados en: / Users / USERNAME / Music / iTunes / iTunes Media / Mobile Applications . Solo tenga en cuenta que si no elige usar un enlace simbólico, deberá copiar sus aplicaciones nuevamente aquí manualmente para copiarlas a un dispositivo iOS (como se muestra en la captura de pantalla a continuación).
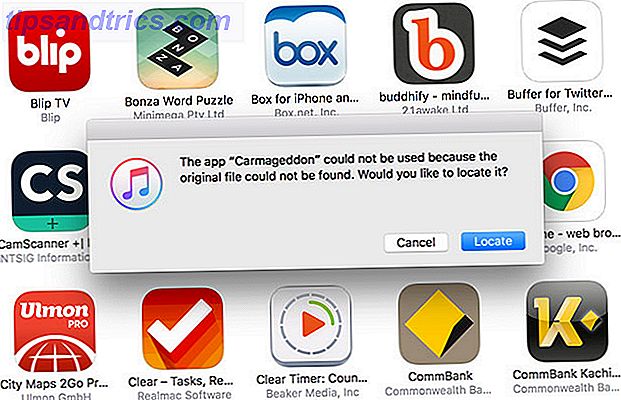
Como ejemplo, si desea almacenar sus aplicaciones dentro de una subcarpeta de "Aplicaciones móviles" en la carpeta "iphone_ipad" que creamos anteriormente, primero créela en su disco y luego abra Terminal y escriba: ln -s /Users/USERNAME/Music/iTunes/iTunes\ Media/Mobile\ Applications /Volumes/Backup/iphone_ipad/Mobile\ Applications
Nota: Como se indicó anteriormente, deberá reemplazar "NOMBRE DE USUARIO" por el suyo, junto con el nombre y la ruta de la unidad de destino.
Si tienes un iPhone lleno de fotos y un iPad lleno de juegos, mover tus copias de seguridad y aplicaciones móviles a otro lugar puede crear fácilmente más de 50GB de espacio libre.
Almacene sus fotos y respaldos de aplicaciones en la nube
Al igual que sus copias de seguridad y aplicaciones, también puede almacenar su biblioteca de fotos en unidades externas, aunque nuestro tutorial se centra en iPhoto, los pasos son los mismos. Ahorre espacio en su Mac Almacenando bibliotecas de iPhoto y iTunes. Ahorre espacio de forma remota en su Mac. Bibliotecas de iPhoto e iTunes de forma remota Con la cabeza baja por la vergüenza, admití públicamente la semana pasada que soy un acaparador digital. Mi Mac una vez increíblemente rápido ahora queda con solo 100 GB de una unidad de 1TB por jugar. Ya he ... Leer más. Pero quizás no te molesten los discos duros externos, y prefieras tener que pagar un espacio de almacenamiento de iCloud relativamente económico. En realidad, nunca ha habido un mejor momento para cambiar a la plataforma de almacenamiento en la nube de Apple. ¿Es finalmente el momento de comprar más iCloud Storage? ¿Es finalmente el momento de comprar más iCloud Storage? Ahora que el almacenamiento de iCloud cuesta considerablemente menos de lo que solía hacerlo, podría ser momento de actualizar más allá de 5GB. Lea más después de que los precios cayeron el año pasado.
Puede optar por 50 GB, 200 GB o un total de 1 TB de espacio por $ 0, 99, $ 2, 99 y $ 9, 99 por mes, respectivamente. Si desea almacenar copias de seguridad para varios dispositivos y tiene muchas fotos y videos, probablemente deba optar por la opción de 200 GB. Para saber qué tan grande es su biblioteca de fotos, abra una ventana del Finder y diríjase a su carpeta Imágenes (normalmente accesible a través del menú de la barra lateral a la izquierda). Haga clic con el botón derecho en su Biblioteca de fotos y haga clic en Obtener información (también puede resaltarla y luego usar el comando + i ): el tamaño se mostrará en la ventana que aparece.
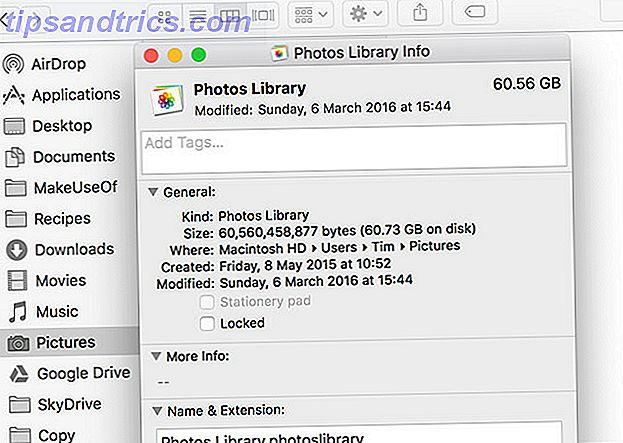
Nota: Apple te ofrece 5 GB de almacenamiento iCloud de forma gratuita, que conservas cuando realizas la actualización. Entonces 50GB realmente se convierte en 55GB, y así sucesivamente.
Biblioteca de fotos iCloud
Una vez que haya comprado un espacio de almacenamiento de iCloud (que puede hacer en Preferencias del Sistema> iCloud> Administrar ) inicie su aplicación Fotos y luego en la barra de menú en la parte superior de la pantalla, haga clic en Fotos> Preferencias . Marque la casilla junto a la Biblioteca de fotos de iCloud para habilitarla, y seleccione el cuadro de Optimizar almacenamiento de Mac debajo de ella.
Tus fotos de tamaño completo se transferirán a la nube, mientras que las vistas previas de menor resolución quedarán en tu dispositivo. Puede recuperar versiones de tamaño completo en cualquier momento, y también podrá disfrutar de algunos otros beneficios al almacenar medios de esta manera:
- Sincronización automática : todos sus dispositivos disfrutarán del acceso a todas sus fotos en la nube.
- Edición en la nube no destructiva : cualquier cambio que realice en sus fotos se enviará a todos los dispositivos, y estos cambios se pueden revertir en cualquier momento.
- Mejor organización : los álbumes que creas en un dispositivo ahora están disponibles en todos los dispositivos.
- Mejor integración de Apple TV : en lugar de solo mostrar tu feed de actividad, tus fotos ahora estarán disponibles a través de tu Apple TV, por lo que es más fácil que nunca aburrir a tus amigos con instantáneas de vacaciones.
Dispositivo iOS Respaldos iCloud
Cuando iCloud se lanzó por primera vez junto con iOS 5, la capacidad de hacer una copia de seguridad de su dispositivo en la nube fue posiblemente la mejor característica. La mayoría de nosotros lo activamos de inmediato, pero los costosos planes de almacenamiento nos llevan a muchos de nosotros a apagarlo y a volver a la forma local de hacer copias de seguridad utilizando iTunes.
Con más almacenamiento de iCloud, puede habilitar la función nuevamente. Esto le proporciona una solución de copia de seguridad fácil de usar que se activa cada vez que su dispositivo se conecta, se conecta a Wi-Fi y se queda dormido. Independientemente de dónde se encuentre en el mundo, puede hacer una copia de seguridad o restaurar su dispositivo iOS con poco más que una conexión a Internet. Además, puede ahorrarse la molestia de crear enlaces simbólicos y realizar copias de seguridad en unidades externas.
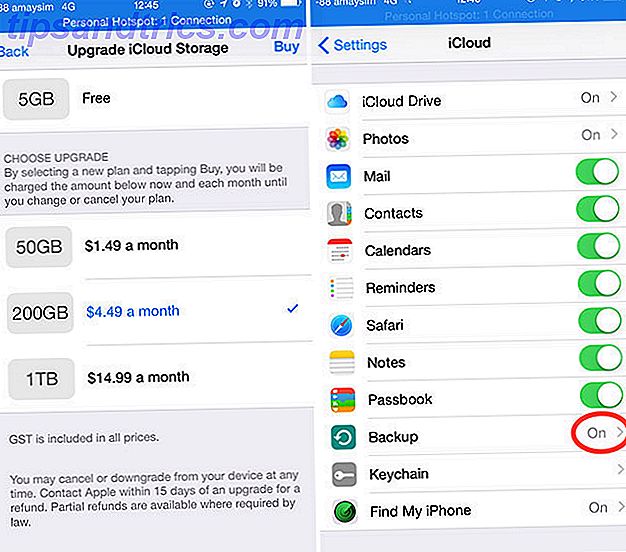
Para habilitar iCloud Backup, simplemente vaya a Configuración> iCloud> Copia de seguridad y actívelo. Si tiene suficiente espacio de almacenamiento disponible, puede presionar Respaldar ahora para iniciar la copia de seguridad; de lo contrario, su dispositivo se encargará de ello la próxima vez que lo conecte y lo conecte a Wi-Fi.
Si bien esto es increíblemente simple y conveniente, las copias de seguridad de iCloud pueden tardar en restablecerse incluso en conexiones rápidas a Internet. Tendrá que pensar si la conveniencia de "configurar y olvidar" supera la demora en la espera de que su dispositivo se restaure.
La maldición de la MacBook
Si siempre estás en movimiento y te gusta llevar tu trabajo contigo, no puedes vencer a una MacBook Air, una MacBook Pro o una MacBook de un solo puerto. ¿El nuevo puerto de la MacBook debería asustarte? ¿El puerto único del nuevo MacBook te asusta? Apple reveló recientemente la nueva MacBook, y es un cuentagotas, pero también tiene un solo puerto. ¿Fue esto un error o un signo del futuro? Lea más para proporcionar potencia de clase de escritorio en un pequeño paquete ordenado. Pero si espera confiar en su computadora portátil como su única máquina, la preferencia de Apple por las SSD más veloces lo alcanzará eventualmente. Cuando esto sucede, hay pocas cosas que puede hacer para complementar su máquina con almacenamiento adicional, excepto tal vez para ser creativo con tarjetas SD. Cómo agregar almacenamiento a su MacBook con una tarjeta SD Cómo agregar almacenamiento a su MacBook con una tarjeta SD con SSD la memoria cuesta varias veces más por gigabyte que el almacenamiento tradicional, las MacBooks más nuevas a menudo no tienen tanto espacio de almacenamiento como sus contrapartes antiguas del disco duro. Lee mas .
En esta etapa, querrá comenzar a usar volúmenes externos e iCloud para maximizar su almacenamiento disponible, a menos que pueda pagar el precio deslumbrante de un SSD de alta capacidad, por supuesto.
¿Qué has hecho para ahorrar espacio en tu MacBook?

![Ojos satelitales: fondos de pantalla del mapa en función de su ubicación actual [Mac]](https://www.tipsandtrics.com/img/mac/223/satellite-eyes-map-wallpapers-based-your-current-location.jpg)
![Quicksand: Sincroniza automáticamente sus archivos recientes en la nube [Mac]](https://www.tipsandtrics.com/img/mac/387/quicksand-automatically-syncs-your-recent-files-cloud.png)