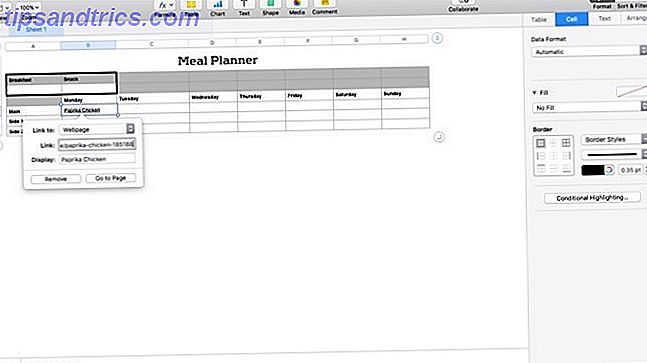
Los nuevos Macs vienen con números, un programa de hoja de cálculo que es perfecto para ayudarlo a organizarse. Parte de la suite iWork 5 Razones por las que debería utilizar iWork en lugar de Microsoft Office 5 Razones por las que debería utilizar iWork en lugar de Microsoft Office Muchos usuarios veteranos de Office no estarán dispuestos a abandonar las aplicaciones con las que están tan acostumbrados a trabajar, pero es hora de darle a iWork otra oportunidad. Lea más, Números es una mejor opción que Google Docs y Excel, ya que es nativa de su Mac, y tiene una interfaz más conveniente para diseñar estas hojas.
Además de organizar tu vida, diseñar hojas de cálculo debería ayudar a aprender a usar Números para una variedad de tareas. Desde dibujar y diseñar hojas hasta hacer gráficos, cada una de estas hojas debería ayudarlo a obtener lo básico.
No estamos inmersos en el formato condicional o VLOOKUP. Entonces, si eres reacio a las hojas de cálculo, esta será una gran manera de mojarse los pies.
Nota: si eres nativo de iOS, los pasos pueden ser ligeramente diferentes, pero factibles. Si los guarda en iCloud Drive, puede usarlos en todos sus dispositivos.
1. Planificador de comidas y diario de alimentos
La pérdida de peso a menudo implica reemplazar las elecciones de impulso con comidas y refrigerios planificados. Numbers tiene una plantilla integrada en Meal Planner, que incluso tiene una lista de compras que puede usar.
El problema es que está configurado para que tenga un desayuno diferente cada día, además de refrigerios únicos. Para simplificar, vamos a hacer un diseño más personalizado. Haga clic en Nuevo documento en la pantalla Abrir y luego seleccione En blanco . Se incluyen algunos encabezados y pies de página predeterminados, vamos a aclararlos por el momento. En el deslizamiento de formato, que debe estar activado de forma predeterminada, configure todos los menús desplegables en Encabezados y pie de página en 0.
Cambie la barra de título de "Tabla 1" a "Planificador de comidas". Vamos a ingresar a las primeras dos celdas como desayuno y merienda . A continuación, resáltelos y ponga el texto en negrita, y debajo de la pestaña Celda del formateo deslizable seleccione el relleno de color y seleccione un color para estas dos celdas que aún permitirá que el texto se destaque.
Luego tome esas celdas, y las dos debajo de ellas, seleccione el borde de la caja y aumente el peso de la línea hasta que sea visible usando el tamaño en la parte inferior derecha. Alrededor de 1 punto debería ser suficiente para que se destaque.
Complete el resto de las dos filas superiores con el mismo color que las celdas de Desayuno y Almuerzo. A continuación, vamos a poner los días de la semana en la tercera fila, comenzando con la segunda columna. Llene la primera celda de la fila con un color sólido, y debajo ponga Main, Side 1 y Side 2 . A continuación, arrastre el signo igual hasta que la hoja de cálculo solo contenga sus celdas de datos.
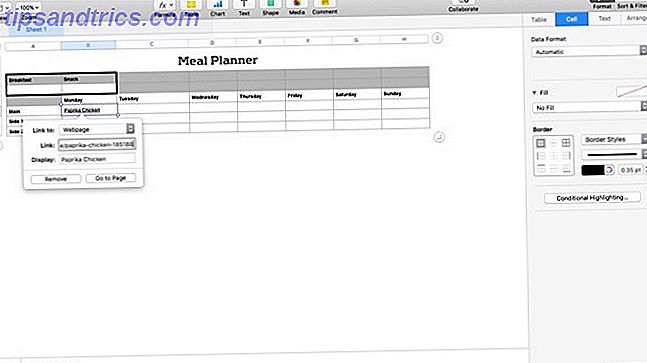
Entonces, ahora debería ver el diseño básico de su plan de comidas. Luego busque lo que desea hacer, completando la hoja hasta que se complete. Para cada entrada, puede asegurarse de guardar siempre el enlace de la receta resaltando el texto y haciendo clic derecho, luego seleccione Agregar enlace . Luego pegue el enlace, y ahora puede simplemente hacer clic en el texto, y una ventana emergente le preguntará si desea visitar el enlace.
Ahora que tiene la forma básica baja, puede ajustar esto para acomodar sus planes de comidas específicos. Agregue filas para acomodar más variedad para el desayuno y el almuerzo, aunque asegúrese de limpiar la parte superior de la hoja de cálculo para evitar confusiones.
También puede ir un paso más allá y agregar conteos de calorías a cada comida, luego sumarlos en la parte inferior para seguir su progreso. Si desea realizar un seguimiento de su consumo semanal, guarde su plantilla en blanco en la primera hoja, y luego cópiela en nuevas pestañas cada semana. Esto también debería ayudarlo a obtener los conceptos básicos para crear nuevas hojas en Numbers.
2. Lista de proyectos y cosas por hacer
Inmediatamente después de perder peso, organizarse es la próxima tarea más grande. Haga las cosas con 3 pequeños cambios en su día Haga las cosas con 3 pequeños cambios en su día Habrá días buenos y malos, productivos e improductivos. Puede inclinar la balanza a favor de los días productivos haciendo algunos cambios simples en su rutina. Lee mas . Vamos a configurar una plantilla para seguir proyectos, metas, lectura y aprendizaje actuales, así como una lista de tareas diarias.
Abra otro archivo en blanco y borre todos los encabezados y pies de página. Oculte el título haciendo clic con el botón derecho y eligiendo Ocultar nombre de la tabla . Luego seleccione la primera línea haciendo clic en el 1 de la izquierda. Haga clic en la pestaña Celda en la diapositiva Format over, y seleccione un color para completar la línea. En la primera celda, escriba "Lista de tareas pendientes". Establezca el estilo de este texto en la pestaña Texto en la diapositiva.
Lista de quehaceres
A continuación, crearemos el resto de nuestra lista de tareas pendientes. Seleccione la cantidad de celdas que desea en su lista. (Uso alrededor de 20, ya que utilizo la misma lista para las tareas del hogar y para el trabajo todos los días). En la pestaña Celda de la diapositiva, cambie el Formato de datos a Casilla de verificación . Luego, vamos a querer hacer que el resto de la línea sea un cuadro de texto único, seleccione el resto de las celdas en la línea 2. En el menú Tabla, seleccione Combinar celdas . A continuación, copie las celdas combinadas con Cmd + C. Seleccione el resto de las celdas en su lista de tareas, excluyendo las casillas de verificación, y pegue las celdas combinadas con Cmd + V.
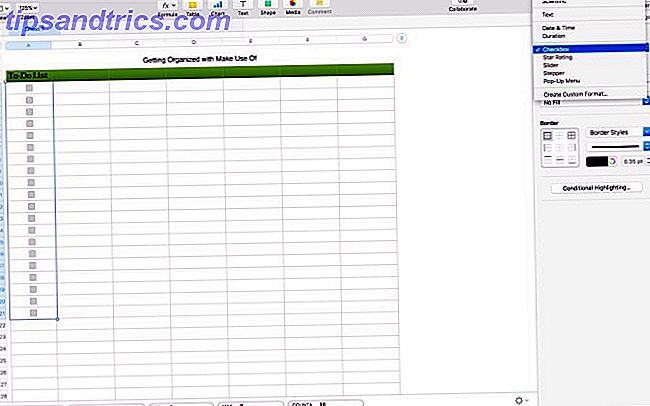
A continuación, inserte la lista de tareas resaltándola. Primero vamos a dibujar el interior, ve a la pestaña Celda de la diapositiva sobre y debajo del borde aumenta el peso a 1 pt, y selecciona el contorno completo en la esquina superior derecha. A continuación, vuelva a seleccionar el cuadro y aumente la velocidad a 2 puntos, y seleccione el contorno en la esquina superior derecha para dibujar el borde. Luego, repita ese paso con su barra de título.
Proyectos
A continuación, vamos a hacer nuestras listas de proyectos. Estoy dividiendo el mío en tres listas. Pegue su título de la lista de tareas en la línea debajo de él, cambiando la etiqueta a Proyectos . Luego, seleccione las seis líneas debajo de su etiqueta y llénela con el mismo color que su barra de título. Estoy usando "Trabajo", "Inicio" y "Personal" para etiquetar el mío, colóquelos en la primera línea alternando con "Tarea actual". (Si solo desea realizar un seguimiento de los proyectos de trabajo, diseñe el proyecto y la tarea actual como dos columnas más grandes utilizando los pasos de Merge Cells de arriba). Repita los pasos del esquema desde arriba.
Listas de seguimiento
A continuación vamos a crear nuestras listas de seguimiento para aprender y leer 5 consejos para leer más libros cada año 5 consejos para leer más libros cada año Hay tantos libros increíbles por ahí. Nunca haber terminado al menos algunos es un arrepentimiento esperando a sentirse. Prepárate leyendo más y leyendo de manera inteligente con los siguientes consejos. Lee mas . Estos son opcionales, y si hay algo más que desea rastrear, colóquelos aquí. Algunas otras ideas podrían ser proyectos de mejoras para el hogar, fechas importantes, horario de ejercicios o contactos frecuentes.
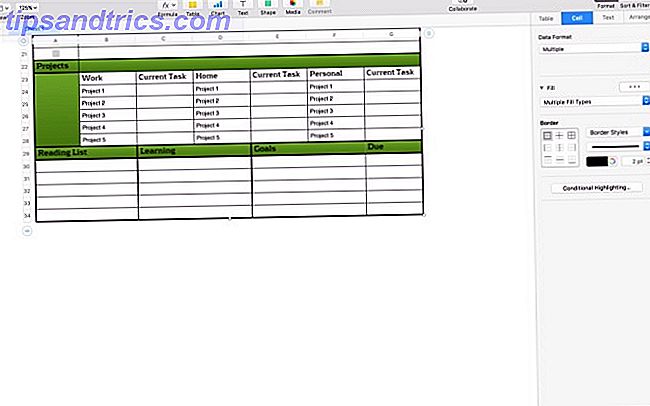
Seleccione las dos primeras celdas de la siguiente línea y combínelas, luego repita eso con cada una de las siguientes cinco líneas también. En la primera línea ingrese el título, Lista de lectura . Cree los bordes para el cuadro y luego péguelos en el siguiente grupo de columnas, cambie el título a Aprendizaje . Pégalo una vez más, cambiando el título a Metas . Debería haber una columna final, llenarla con el mismo color e ingresar "Debido". Es posible que deba ajustar el texto para que coincida con el título de las otras áreas.
Finalmente, ajuste el tamaño de la tabla al final de la última celda. Entonces, si usted es un tipo de persona con solo administrador de tareas, ahora puede ejecutar esta pestaña como su lista principal, ajustando la lista de tareas por día. Si prefiere comenzar de nuevo cada día, utilícelo como plantilla y péguelo en una nueva pestaña cada día.
3. Horario diario
Vamos a tomar una pequeña parada aquí para algo mucho más fácil, un programa diario. Puede que no modifique esto tanto como su lista de cosas por hacer y rastreador de proyecto, pero es bueno tener un mapa para su semana. Con un trabajo diario, mi semana es probablemente un poco más rutinaria que la mayoría. Sería incluso mejor crear uno como un registro de lo que está haciendo actualmente. Entonces puede intentar y encontrar lugares donde ahorrar un poco de tiempo para trabajar en su próximo proyecto de bricolaje Proyectos de Raspberry Pi para principiantes Proyectos de frambuesa Pi para principiantes Estos 10 proyectos de Raspberry Pi para principiantes son excelentes para obtener una introducción a las capacidades de hardware y software del Pi, ¡y te ayudará a ponerlo en marcha en poco tiempo! Lea más o más tiempo para leer MUO.
Abra otra hoja en blanco y borre los encabezados y pies de página. Luego esconde el título nuevamente. Agregue una columna al lado derecho haciendo clic dentro de la hoja y arrastrando el indicador de columna hacia la derecha. Luego llene la celda superior derecha con un color sólido. Esto nos da la forma básica para nuestra tabla.
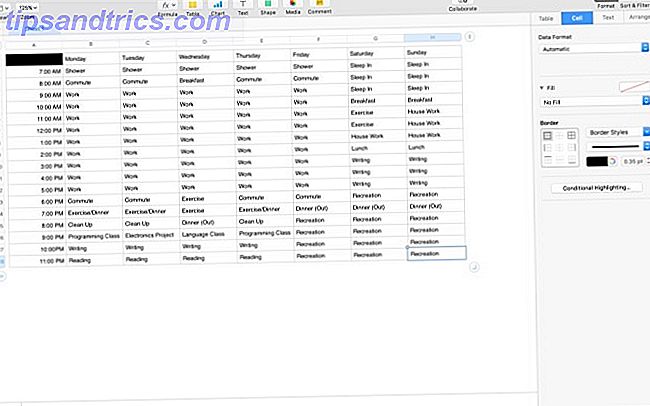
Luego agregue las horas que está despierto a lo largo de la columna de la izquierda. Fui de 7:00 a.m. a 11:00 a.m., pero es posible que tenga un horario diferente. Pon tus días en la cima. Luego completa tus actividades y tendrás una foto de tu semana. Ajústelo para encontrar el equilibrio correcto que está buscando.
Puede obtener un poco más granular y dividirlo en medias horas (deberá agregar algunas filas más por supuesto). Si sus días de trabajo son predecibles, puede completar esa hora también. Mi agenda es más para organizar mi tiempo cuando no estoy en el trabajo, pero es posible que desee centrarse en su 9-a-5. No es nada terriblemente complejo, pero te permitirá manejar lo que estás haciendo con tus días.
4. Presupuesto Básico
Un paso crucial para organizarse es poner sus finanzas en orden 7 Grandes Resoluciones Financieras para 2016, y Cómo Conservarlas 7 Excelentes Resoluciones Financieras para 2016, y Cómo Conservarlas Si elige las resoluciones correctas y usa las herramientas adecuadas, deberías poder hacer una gran diferencia positiva en tus finanzas este año. Lee mas . Hay algunas plantillas de presupuesto integradas en Numbers, pero todas tienen propósitos ligeramente diferentes. Entonces, probablemente sea mejor si comenzamos desde otra plantilla en blanco. Créelo, borre el encabezado y el pie de página, y luego oculte el título.
Nuestro presupuesto va a ser diferentes pestañas, el desglose básico de cada cheque de pago. La segunda pestaña es una lista de las facturas y cuándo se pagan. Este presupuesto supone un salario semanal con pagos similares cada semana. Es posible que necesite ajustar esto un poco para que se ajuste a su situación.
Desglose de sueldo
Para nuestra primera hoja, haga clic derecho en la pestaña en la parte superior y seleccione cambiar nombre, luego ingrese "Paycheck". Seleccione la línea superior y rellene con un color sólido. En la primera celda, ingrese "Presupuesto semanal" y ponga el texto en negrita. A continuación, desglosar el total de su cheque, el monto que paga en facturas cada semana, lo que desea reservar para ahorrar, así como los gastos específicos que aparta como abarrotes y tarifas de gas / tránsito. Rotúelos en la primera columna y luego ponga sus figuras en el segundo.
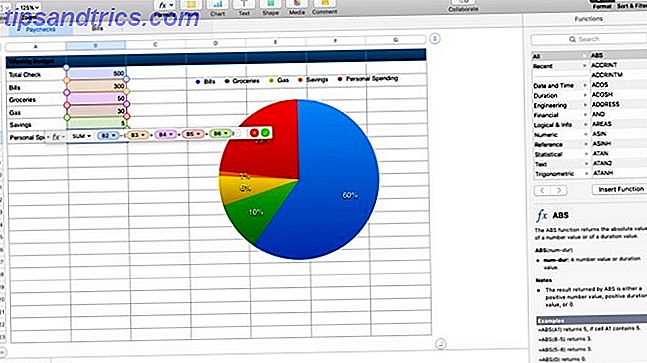
Para encontrar lo que queda para el gasto personal, vamos a construir nuestra primera fórmula. Ingrese "=" en la celda y el generador de fórmulas debería aparecer. Ingrese "SUM B2- (B3 + B4 + B5 + B6)" para averiguar cuánto puede gastar en aplicaciones, café, discos y cerveza esta semana. A continuación, podemos crear un gráfico que muestre el desglose del gasto resaltando las filas 3-7 y haciendo clic en Gráfico en la barra de herramientas.
En Popover, seleccione el gráfico circular (puede cambiar el esquema de color de su gráfico deslizándolo hacia la derecha). El gráfico aparecerá debajo de su hoja de cálculo, haga clic y arrástrelo al lado de sus datos. Ahora debería ver sus tipos de gastos desglosados por porcentaje de su presupuesto.
Resumen de la factura
Para agregar nuestro próximo conjunto de datos, vamos a agregar otra pestaña. Haga clic en el signo más en la barra de herramientas para crear una nueva hoja. Cambie el nombre a "Facturas" y borre el encabezado y los pies de página. Sé que los estamos recreando, pero es mejor tener el control del relleno y otros detalles. Expanda la hoja a catorce columnas. Es posible que deba ajustar el número de filas según la cantidad de facturas que pague cada mes.
Resalta las primeras cinco celdas de la primera fila y complétalas con un color sólido. Luego, rotúlelos: "Factura", "Importe", "Pagar" y "Fecha de vencimiento". A continuación complete las facturas que está pagando, con "Pagar en" la semana en que paga esa factura. Finalmente, en la parte superior de la siguiente columna, complete las primeras cuatro celdas con el cheque de pago 1 en total, el cheque de pago 2 en total, el cheque de pago 3 en total y el cheque de pago 4 en total.
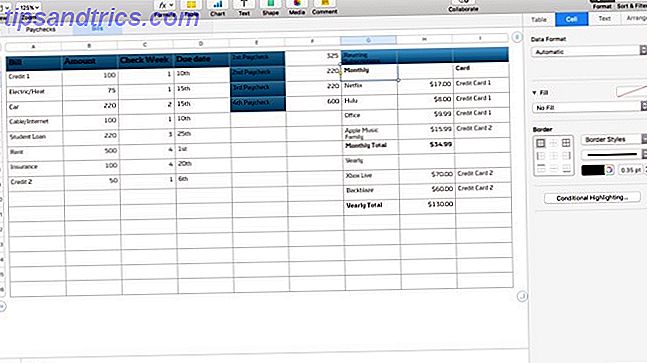
Luego, vamos a sumar lo que pagamos cada semana usando una fórmula SUMAR. Junto a su etiqueta, ingrese "= SUMAR.SI (C, 1, B)", que suma todas las facturas que desea pagar con cada cheque de pago. Pegue la fórmula en las cuatro hojas siguientes, asegurándose de cambiar el segundo valor para que coincida con la semana que está evaluando.
En las últimas tres columnas, detallar sus suscripciones recurrentes y sumarlas por mes y año. De esta forma, puede ver lo que está pagando cada mes / año, solo para asegurarse de que todas sus suscripciones recurrentes estén enumeradas en alguna parte. Desgloselos por renovaciones mensuales y anuales, y anote en qué tarjeta de crédito están. Luego haz una suma rápida para cada categoría. En esta etapa, es posible que se sorprenda por la cantidad que está gastando.
Una vez que tenga los conceptos básicos, puede hacer algunos ajustes adicionales. Agregar pestañas para rastrear los saldos de las cuentas y el gasto en tarjetas de crédito individuales lo ayudaría a ver si sus pagos están haciendo una diferencia para reducir su deuda. Experimenta y encuentra qué tipo de seguimiento funciona mejor para ti.
¿Qué pasa con las aplicaciones?
Estoy seguro de que, en este punto, probablemente haya dado vuelta los ojos más de unas cuantas veces y haya dicho que ya hay aplicaciones que hacen todo esto y lo hacen mejor. Construir cada uno de estos le invierte en el proceso mucho más que simplemente descargar otra aplicación de tareas o aplicación de presupuesto. Una vez que haya dominado el proceso, puede pasar a una aplicación.
Los números nunca serán tan potentes como Excel, pero su enfoque de diseño le permite crear hojas amigables y accesibles para el hogar y el trabajo. Cada uno de estos proyectos debería haberlo llevado más allá en los conceptos básicos de Numbers.
¿Usas números? ¿Cómo organizas tu vida?
Crédito de la imagen: Maxx Satori a través de Shutterstock

![Ojos satelitales: fondos de pantalla del mapa en función de su ubicación actual [Mac]](https://www.tipsandtrics.com/img/mac/223/satellite-eyes-map-wallpapers-based-your-current-location.jpg)
![Quicksand: Sincroniza automáticamente sus archivos recientes en la nube [Mac]](https://www.tipsandtrics.com/img/mac/387/quicksand-automatically-syncs-your-recent-files-cloud.png)