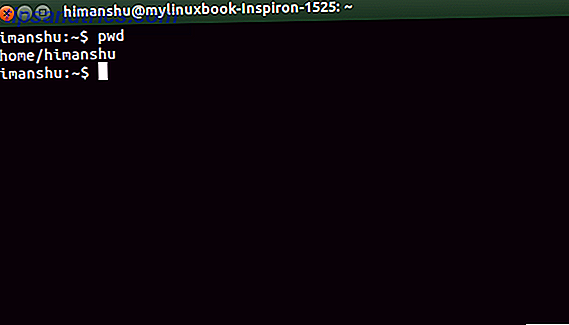
¿Crees que trabajar en la línea de comando es complejo, viejo y obsoleto? Piensa otra vez.
En Linux, la línea de comando es una herramienta incomparable que realiza tareas complejas con muy poco esfuerzo. Por ejemplo, intente utilizar una GUI (interfaz gráfica de usuario) para eliminar todos los archivos con nombres que terminen en .tmp y se hayan creado en los últimos 3 meses. Luego, aprende a hacer la misma tarea a través de la línea de comando. Te sorprenderá la facilidad y la velocidad con la que puedes realizar esta tarea a través de la línea de comandos, especialmente si tienes que hacerlo regularmente.
Puedes hacer muchas cosas asombrosas con comandos en Linux y realmente no es difícil de aprender. Si es completamente nuevo en la línea de comandos de Linux, primero debe familiarizarse con la navegación CLI (Command Line Interface), junto con algunas operaciones básicas de archivos / directorios. Y eso es exactamente lo que discutiremos en este artículo.
Si es absolutamente nuevo en Linux, intente leer nuestra guía de Linux. Además, aprenda cómo puede reemplazar Windows con Linux. Haciendo que Linux sea un reemplazo genuino de Windows. Haciendo que Linux sea un reemplazo genuino de Windows. Con Windows 8 proyectando una larga sombra sobre la industria de PC y Valve comprometiéndose a crear PC para juegos basados en Linux, nunca ha habido una mejor Es hora de comenzar a usar Linux. Para muchos usuarios, el escritorio de Linux ... Leer más y cómo ejecutar aplicaciones de Windows en Linux Ejecutar aplicaciones de Windows en Linux (o Mac) Con WINE Ejecutar aplicaciones de Windows en Linux (o Mac) con WINE Leer más.
Aprenda a navegar de forma efectiva la línea de comandos de Linux
Cada vez que abre un shell de línea de comandos de Linux, comienza en un directorio (generalmente su directorio de inicio). Este es su directorio de trabajo hasta que cambie a otro directorio. Para los usuarios que migran desde Windows, un directorio en Linux es equivalente a una carpeta en Windows. Además, un directorio de inicio en Linux es conceptualmente equivalente a una carpeta específica para el usuario, presente en C: / Documents and Settings o C: / Users - en Windows. Para ver la ruta completa de su directorio de trabajo, siempre use el comando pwd .
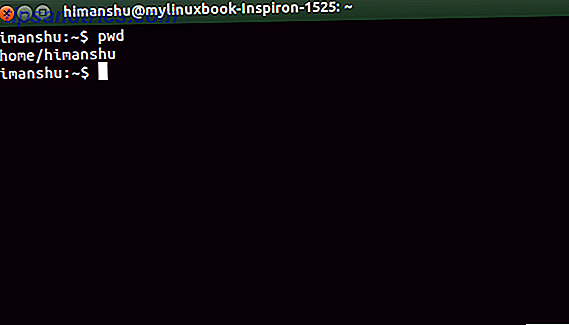
NOTA - El texto que conduce hasta e incluyendo dólar ( $ ) (o # en algunos casos) se conoce como símbolo del sistema.
El comando pwd generado / home / himanshu, lo que significa que el directorio de trabajo actual es himanshu . Permite entender la salida del comando pwd en pasos:
- / - La barra inclinada inicial representa el directorio de nivel superior
- / home - El directorio de inicio es un subdirectorio en el directorio de nivel superior
- / home / himanshu - El directorio himanshu es un subdirectorio bajo el directorio de inicio .
Para cambiar a cualquier otro directorio, cambie el directorio de trabajo actual. Esto se puede hacer usando el comando cd - simplemente escriba "cd" seguido del directorio al que desea cambiar.
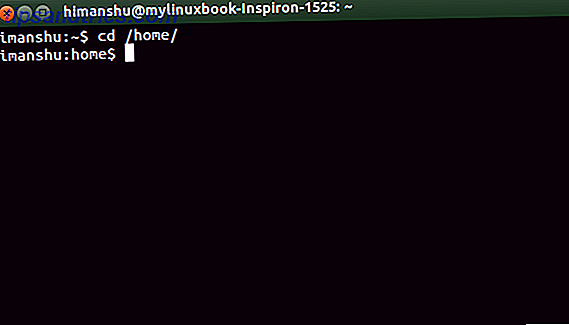
Para desplazarse hacia abajo en la estructura de directorios actual (es decir, para cambiar a un subdirectorio en el directorio de trabajo actual), utilice un punto (.) En lugar de la ruta completa del directorio de trabajo actual. Esto ahorra un poco de tiempo precioso. Por ejemplo: si el directorio de trabajo actual es / home / himanshu y desea cambiar a / home / himanshu / Desktop / images, no necesita escribir la ruta completa / home / himanshu / Desktop / images. Simplemente proporcione la ruta relativa ./Desktop/images como un argumento para el comando cd .
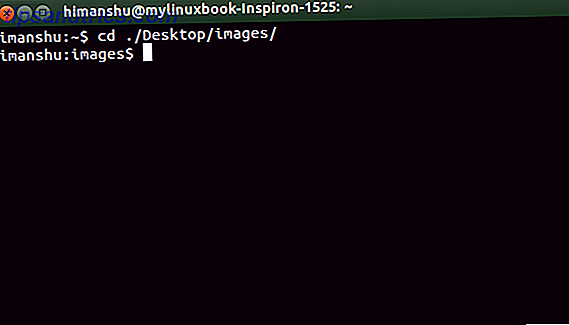
Para avanzar en la estructura de directorios actual , una forma es usar el comando cd con la ruta completa al nuevo directorio de trabajo.
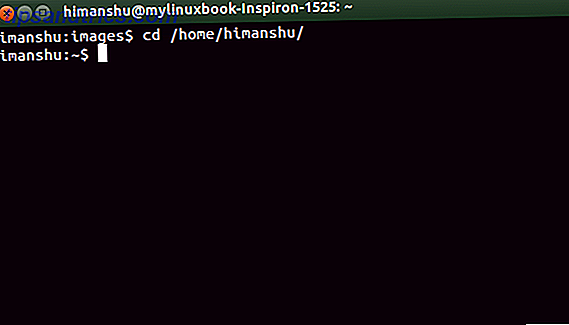
La forma más rápida es retroceder usando ...
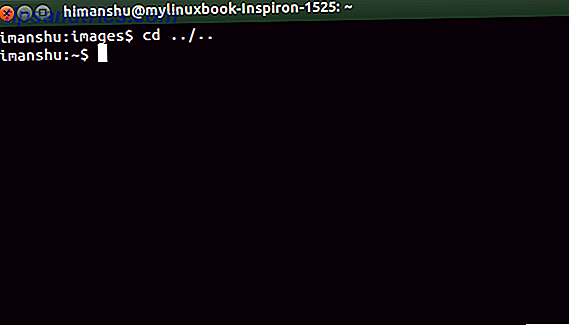
Justo como el punto único (.) Representa el directorio actual, el punto doble (..) representa el directorio anterior. Por lo tanto, cd ../.. cambiará de nuevo tus dos directorios.
SUGERENCIA : si tiene que saltar repetidamente entre dos directorios, por ejemplo, entre / home / himanshu y / home / himanshu / Desktop / images, no use el comando cd seguido de la ruta completa; es una pérdida de tiempo. En cambio, simplemente puede usar cd -, que funciona casi como el botón "Atrás" de su navegador:
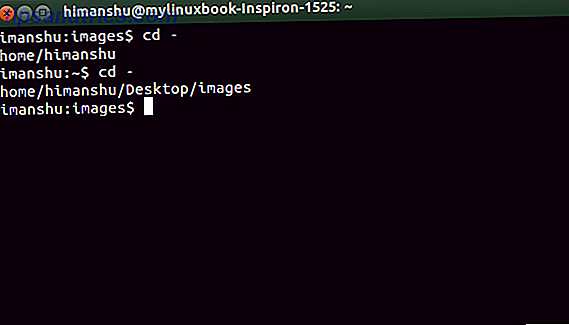
CONSEJO : Use la tecla [TAB] para autocompletar los nombres de los directorios. Esto es muy útil al escribir largos nombres de directorio. Por ejemplo, en lugar de escribir / home / himanshu, puedes escribir / home / h . y luego presione la tecla [TAB] para solicitar al shell que complete automáticamente el nombre del archivo. Tenga en cuenta que a veces habrá varias carpetas que comiencen con "h", y en esos casos se le mostrará una lista de dichas carpetas.
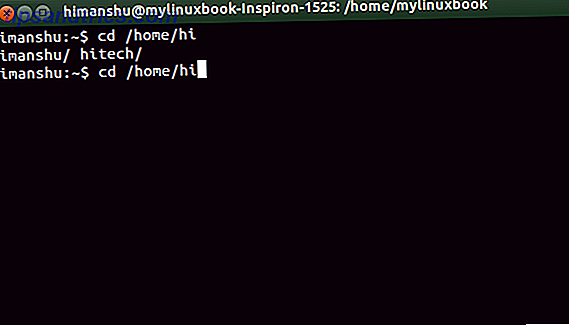
Proporcione más y pruebe TAB nuevamente.
Aprenda a trabajar con archivos y directorios
Una vez que la navegación CLI es clara, la siguiente cosa importante es aprender operaciones básicas de archivos / directorios.
Lista de contenido del directorio
Para enumerar todos los archivos en un directorio, use el comando ls . Por ejemplo:
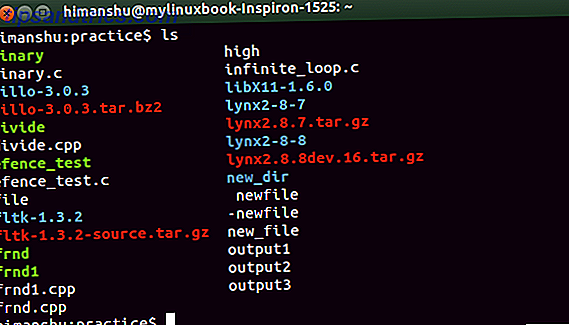
Los diferentes colores (vea la salida anterior) representan diferentes tipos de archivos en Linux. Algunos de los colores básicos que debes saber son los siguientes:
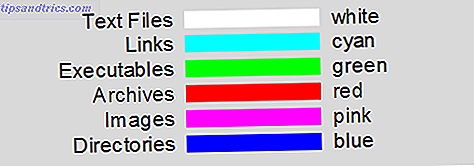 Para enumerar los contenidos de un directorio que no sea el directorio de trabajo actual, ingrese la ruta completa a ese directorio como argumento para el comando ls . Por ejemplo - ls / home / himanshu / Desktop
Para enumerar los contenidos de un directorio que no sea el directorio de trabajo actual, ingrese la ruta completa a ese directorio como argumento para el comando ls . Por ejemplo - ls / home / himanshu / Desktop
Además de los colores (explicados anteriormente), el tipo de archivo también se puede identificar mediante el comando de archivo . Por ejemplo, en la instantánea (que se muestra a continuación), el comando de archivo indica claramente que output1 es un archivo de texto.
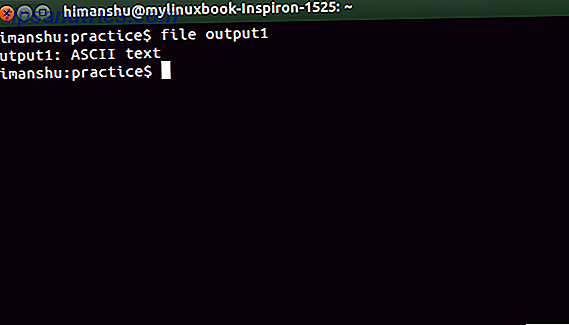
Mostrar contenido de un archivo
Para ver el contenido de un archivo en la línea de comando, use el comando cat .
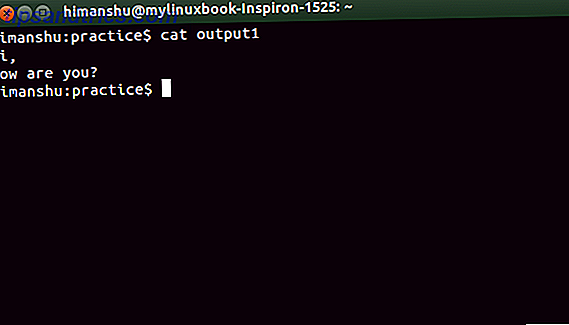
A veces no es posible ver el archivo completo dentro del shell del indicador de comando. Esto ocurre cuando el número de líneas en un archivo es mucho más de lo que puede mostrar el shell. Para archivos tan grandes, use cat [nombre del archivo] | menos
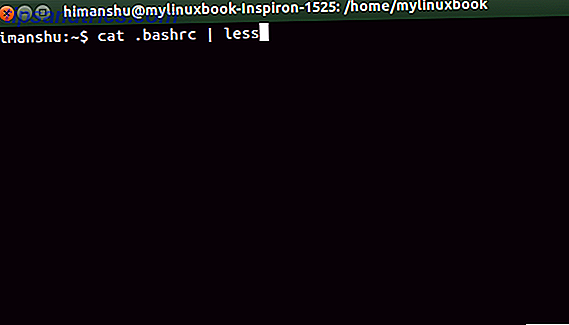
El símbolo | se conoce como tubería y se usa para dirigir la salida de un comando (como entrada) a otro comando. Aquí, dirige la salida del comando cat .bashrc (como entrada) al comando less, lo que hace posible que un usuario vea archivos grandes sin problemas.
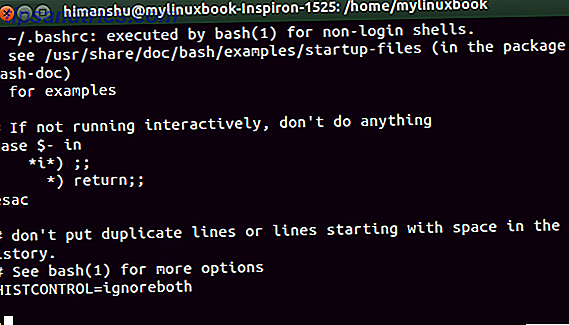
Presione E nter para desplazar el contenido hacia arriba y q para salir.
Tamaño de visualización de un archivo
Para encontrar el tamaño de un archivo, use la opción -l con el comando ls .
NOTA : casi todos los comandos de Linux admiten algunas opciones de línea de comando. Estas opciones se pueden usar para producir resultados de acuerdo con ellas. Por ejemplo, el comando ls, cuando se ejecuta con la opción -l, produce una salida más completa en comparación con cuando se ejecuta sin ninguna opción.
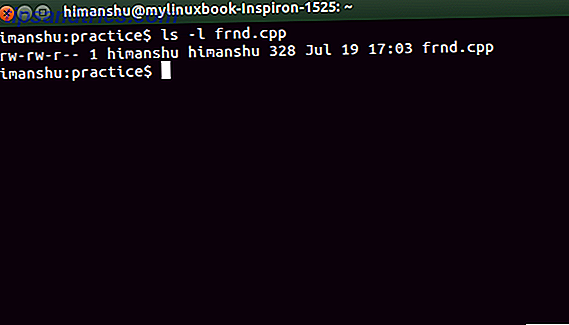
El quinto campo en la salida (328 en este ejemplo) representa el tamaño del archivo en bytes.
Crear un nuevo archivo o directorio
Para crear un nuevo archivo, use el comando táctil .
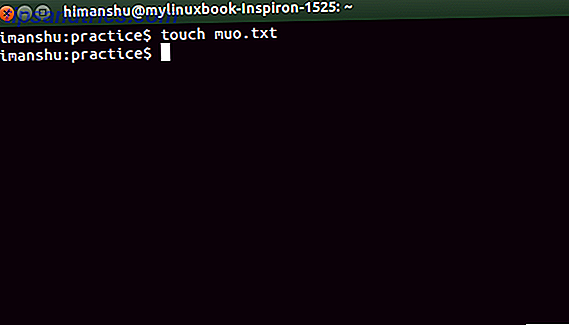
El comando táctil actualiza las marcas de tiempo (Acceso, Modificar y Cambiar) de un archivo si ya existe. El sello de tiempo de acceso representa la fecha / hora en que se accedió por última vez al archivo, la marca de tiempo representa la fecha / hora en que se modificó por última vez y la marca de tiempo del cambio representa la fecha / hora en que se modificó por última vez el metadato del archivo .
El comando stat se puede usar para verificar las marcas de tiempo de un archivo.
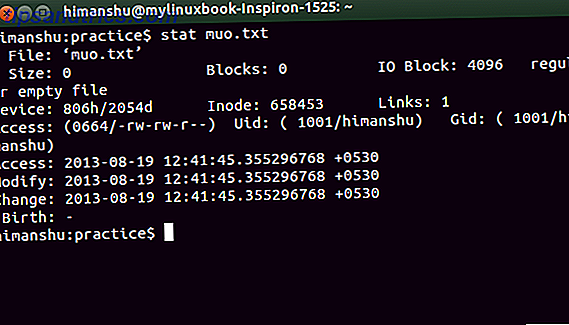
Para crear un nuevo directorio, use el comando mkdir .
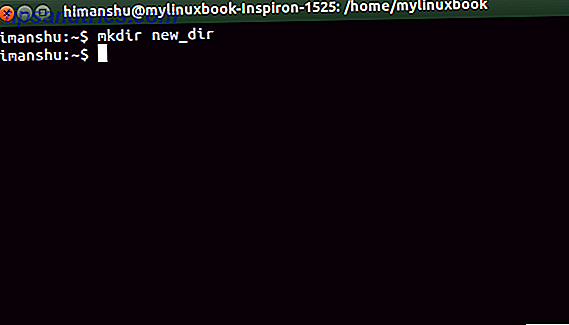
NOTA - Siempre ingrese la ruta completa (como argumento al comando mkdir ) mientras crea un nuevo directorio en una ubicación que no sea el directorio de trabajo actual.
Cortar, copiar y cambiar el nombre de los archivos
Para copiar un archivo, use el comando cp .
cp [fuente] [destino]
Aquí hay un ejemplo que copia una salida de archivo desde el directorio actual a Desktop :
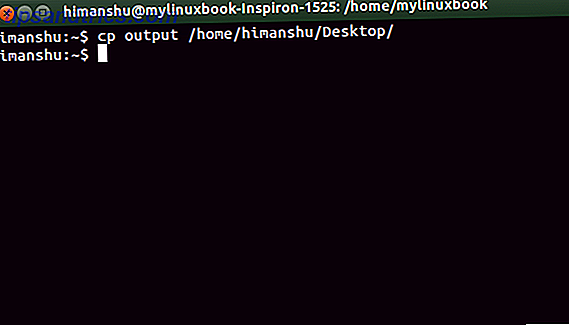
La ruta del directorio principal se puede reemplazar por ~ en la línea de comandos. Entonces, el comando cp anterior también se puede escribir como:
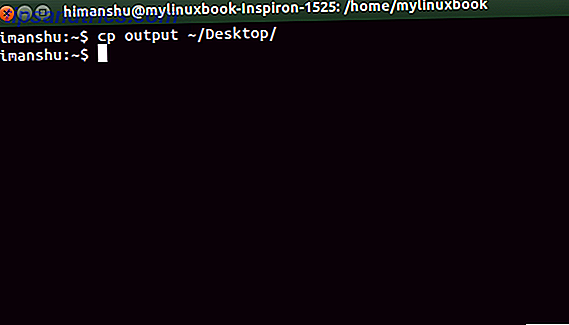
As / home / himanshu es el directorio de inicio de un usuario, por lo que fue reemplazado por ~ .
SUGERENCIA : use cd ~ o simplemente cd para volver al directorio inicial desde cualquier lugar de la línea de comandos.
Si tiene curiosidad, aquí está por qué ~ fue elegido para representar el directorio de inicio.
Para mover un archivo de un directorio a otro (equivalente a Windows de cortar y pegar), use el comando mv . Su sintaxis es similar a la del comando cp .
mv [fuente] [destino]
El comando mv también se puede usar para cambiar el nombre de los archivos.
mv [nombre-archivo-existente] [nombre-archivo-nuevo]
Buscar un archivo o texto dentro de un archivo
Para buscar un archivo en un directorio (y sus subdirectorios), use el comando find .
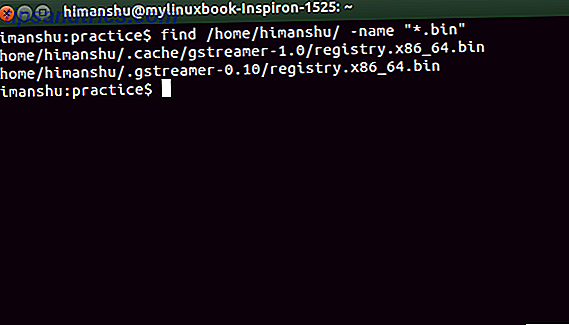
El comando find, que se muestra en la instantánea (ver arriba), busca en el directorio / home / himanshu todos los archivos con extensión .bin . Tenga en cuenta que * es un personaje comodín.
Para buscar texto dentro de un archivo, use el comando grep .
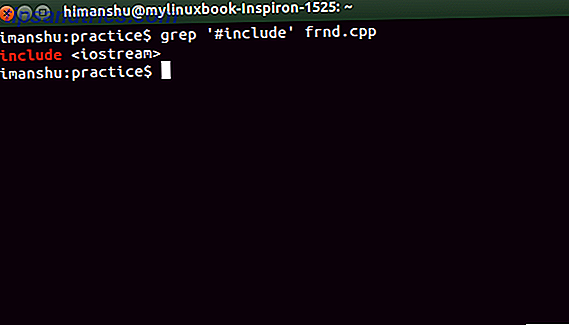
El comando grep busca en el archivo frnd.cpp las líneas que contienen la cadena #include y muestra el resultado en la salida. Tenga en cuenta que la palabra clave se muestra en rojo.
La opción -n se puede usar con el comando grep para mostrar los números de línea en la salida.
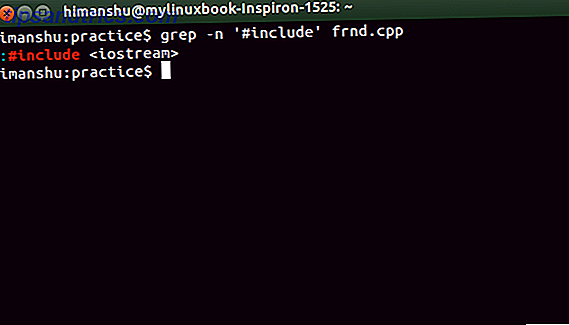
Para buscar una cadena dentro de todos los archivos presentes en el directorio actual, use asterisco ( * ) como nombre de archivo.
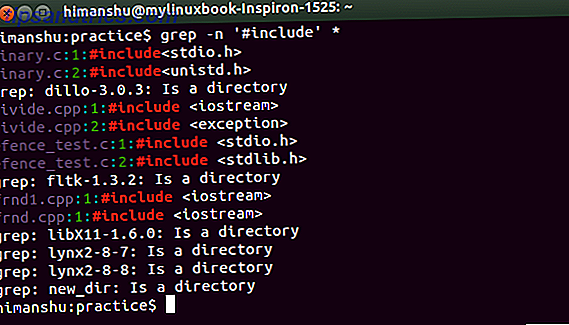
* representa todo, por lo que el comando grep, que se muestra en la instantánea (ver arriba), busca la cadena #include en todos los archivos presentes en el directorio actual.
NOTA - Use la opción -R junto con el comando grep para buscar dentro de los subdirectorios.
Eliminar archivos o directorios
Para eliminar un archivo o un directorio, use el comando rm .
rm [nombre de archivo]
Aquí hay un ejemplo :
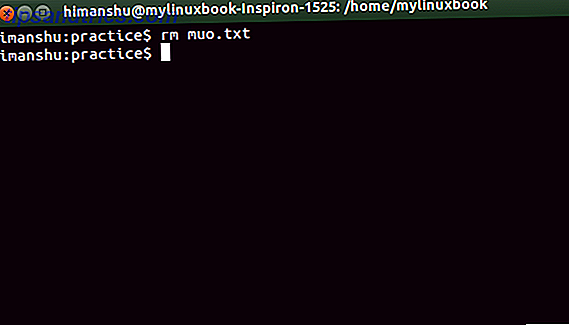
Si un nombre de archivo comienza con - (por ejemplo, "nuevo archivo" ), use - con el comando rm para eliminarlo.
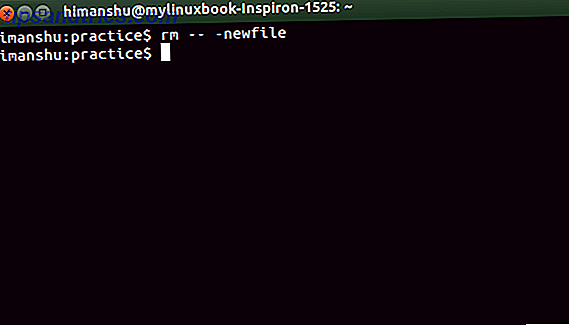
Para eliminar un directorio use rm -r [nombre-directorio].
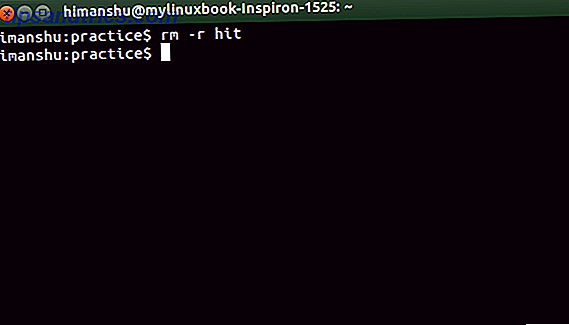
Páginas Man
No tiene que descargar una guía de ayuda o comprar un libro para estudiar más sobre los comandos en Linux. Los manuales para todos los comandos estándar vienen preinstalados con Linux. Simplemente ejecute el comando man [nombre-comando] y se abrirá una página de manual para ese comando. Por ejemplo, aquí está el hombre rm.
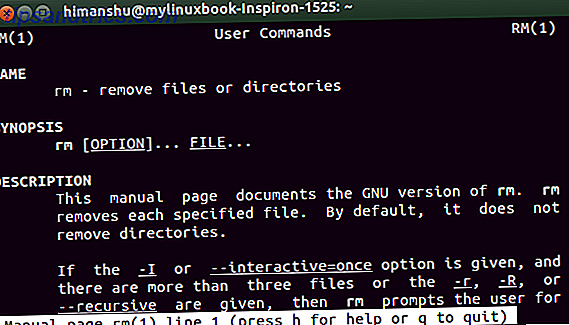
Para buscar una palabra clave dentro de una página man, escriba / [palabra clave] y presione enter.
Por ejemplo, para buscar un archivo de palabra clave, escriba / archivo
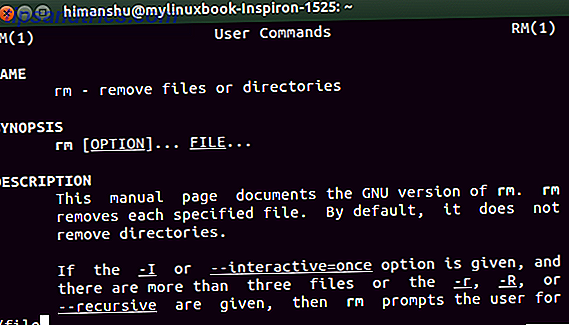
y presione Enter
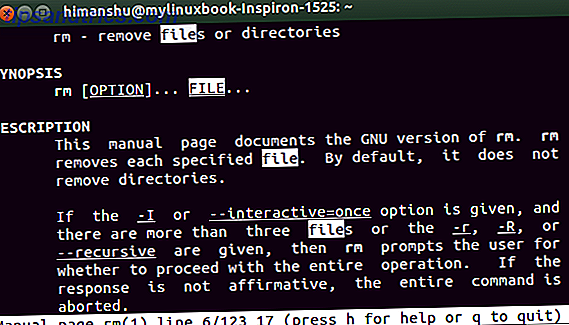
Use n para buscar hacia adelante, Shift + n para buscar hacia atrás y q para salir.
Conclusión
Los comandos discutidos en este artículo son capaces de hacer mucho más. Practique estos ejemplos y vaya a la página man de cada comando para obtener más información al respecto. Cuando haya terminado con suficiente práctica en estos comandos, intente responder las dos preguntas siguientes en los comentarios.
Q1 . El comando mkdir no puede crear la estructura de directorio / home / himanshu / makeuseof / article1 . ¿Por qué?
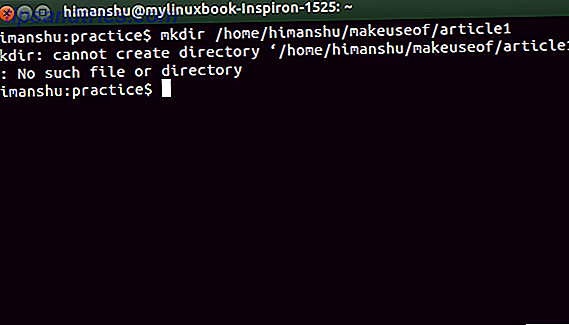
Aquí están los contenidos del directorio / home / himanshu para su referencia:
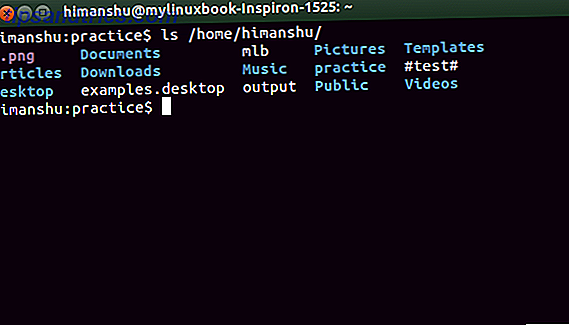
Q2 . Un archivo llamado newfile está presente en el directorio de trabajo actual, pero ¿por qué la rm no puede eliminarlo?
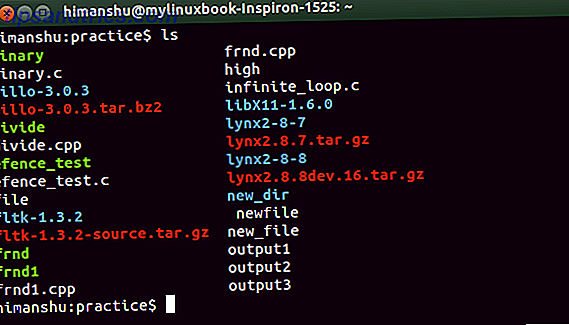
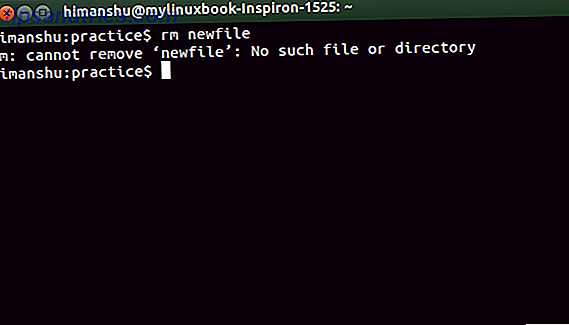
Créditos de las imágenes: rsync + bash Via Flickr

![Ojos satelitales: fondos de pantalla del mapa en función de su ubicación actual [Mac]](https://www.tipsandtrics.com/img/mac/223/satellite-eyes-map-wallpapers-based-your-current-location.jpg)
![Quicksand: Sincroniza automáticamente sus archivos recientes en la nube [Mac]](https://www.tipsandtrics.com/img/mac/387/quicksand-automatically-syncs-your-recent-files-cloud.png)