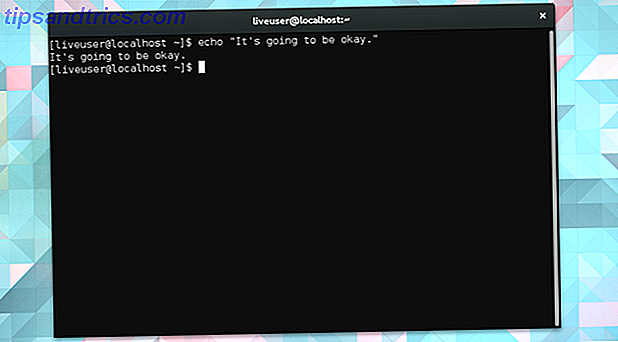
La terminal puede ser un lugar intimidante, pero es muy probable que la abras durante tu experiencia con Linux. Si pasa bastante tiempo allí, puede descubrir que en realidad no es tan malo. He llegado a preferir usar el terminal para algunas tareas, como instalar y actualizar el software Cómo superar problemas con el Administrador de actualizaciones de Ubuntu Cómo superar problemas con el Administrador de actualizaciones de Ubuntu Prácticamente todos los usuarios han tenido problemas con el Administrador de actualizaciones de Ubuntu, ya sea con repositorios faltantes o debido a errores inusuales que indican problemas de conectividad a Internet. Le mostraremos cómo se pueden abordar. Lee mas .
Si usted es un novato terminal o alguien que superó el miedo hace mucho tiempo, hay formas en que puede hacer las cosas más fácilmente. Aquí hay 20 atajos que pueden ayudarlo a superar algunas de las torpezas de la línea de comandos.
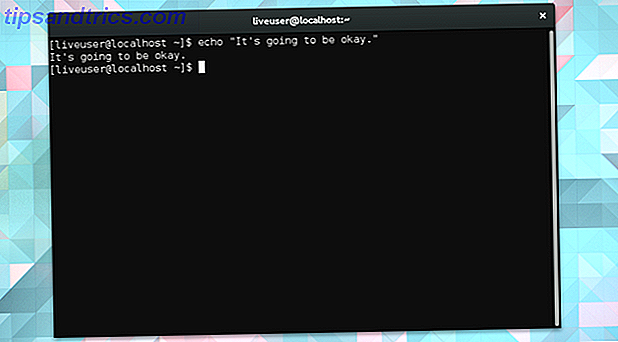
Moviendo el Cursor
Al principio, incluso moverse por la terminal parece más difícil. Afortunadamente, no es más difícil, solo diferente. Retire la mano de su touchpad, respire profundamente y sonría. El teclado está a punto de convertirse en tu mejor amigo.
1. Salta entre partes de una línea
Use Ctrl + Left y Ctrl + Right para moverse entre las diversas partes de la línea. Digamos que ha escrito la siguiente línea.
dnf install kde-desktop-environment Tocando Ctrl + Izquierda te moverá al comienzo del entorno, escritorio, kde, instalar y dnf, en ese orden.
2. Salta al principio o al final de una línea
Home o Ctrl + A mueven el cursor al comienzo de la línea. End o Ctrl + E te regresa al final.
Qué teclas usas depende de tu diseño de teclado. No todas las PC tienen teclas de Inicio y Fin . MacBooks no. De cualquier manera, Ctrl + A / E debería funcionar.
3. Borrar partes, o todas, de una línea
Ctrl + K toma todo desde su posición actual hasta el final de la línea y le da el arranque. Ctrl + W va solo después de la palabra inmediatamente anterior al cursor. Ctrl + U borra desde el comienzo de la línea hasta la posición actual del cursor
4. Autocompletar un comando o directorio
Al presionar la pestaña se completa el nombre del comando o directorio actual.
Imaginemos que está navegando a su carpeta de descargas usando esta línea:
cd / home / usuario / Descargas Puede presionar la pestaña una vez que esté en cd / home / user / Dow para terminar automáticamente la palabra.
Digamos que quiere instalar un montón de aplicaciones usando apt-get install . Puede escribir apt-get ins y presionar tab.
Cuando el terminal no puede predecir lo que está tratando de decir, generalmente lo deja saber con un pitido.
Reciclaje
Aquellos de nosotros que crecimos en la era de Windows y Mac nos hemos acostumbrado a hacer clic en los iconos para hacer las cosas. No hay nada de eso en la terminal. Esto significa que necesitamos escribir cada comando. Afortunadamente, tenemos formas de evitar volver a escribir cosas una y otra vez.
5. Cambiar entre líneas usadas recientemente
Presione la flecha hacia arriba para llegar al último comando que utilizó. Toca de nuevo para recuperar el anterior. Presiona la flecha hacia abajo si has ido demasiado lejos.
El terminal guarda su historial incluso cuando cierra la ventana, por lo que puede hacer esto para recuperar los comandos que utilizó hace días.
6. Copia la línea anterior
Supongamos que desea repetir un comando que acaba de emitir, pero con privilegios de administrador. Es probable que haya olvidado comenzar la línea con sudo (más sobre esto más adelante). En ese caso, en lugar de volver a escribir todo el comando, simplemente puede ingresar:
sudo !! Los dobles signos de exclamación le dicen al terminal que desea volver a ingresar a la línea anterior.
7. Copie la línea anterior que contiene un comando específico
¿Qué sucede si el comando que desea repetir no es el último que utilizó? El comando ilustrado arriba, !! ya no funcionará En su lugar, querrá usar un solo signo de exclamación combinado con el comienzo del comando que desea recuperar.
Por ejemplo, puede usar ! Apt-get , ! Dnf o ! Pacman para intentar buscar actualizaciones nuevamente. La técnica también funciona con cd, hombre y otros comandos esenciales. Una A a la Z de Linux: 40 comandos esenciales que debe conocer. Una A de Linux: 40 comandos esenciales que debe conocer. Linux es la tercera rueda que se ignora a menudo para Windows y Mac. Sí, en la última década, el sistema operativo de fuente abierta ha ganado mucha tracción, pero aún está lejos de ser considerado ... Leer más.

8. Copia el argumento anterior
Después de copiar y pegar una carpeta en una nueva ubicación, es posible que desee comenzar a hacer otras cosas en ese directorio de destino. Prueba esto:
cd! $ El ! $ Indica el último argumento utilizado. Tenga en cuenta que los argumentos consisten en cualquier información a la que le dé un comando para completar una tarea, por lo que los directorios son apenas las únicas cosas que puede reciclar usando ! $ .
9. Reparar Typos
A veces los errores tipográficos suceden En un artículo, pueden provocar vergüenza. En la terminal, impiden que los comandos funcionen. Afortunadamente, hay una solución fácil.
Digamos que desea buscar todo lo que puede hacer con el administrador de paquetes de Fedora, DNF. Para hacerlo, enciende tu terminal y escribe:
hombre dfn Bueno, eso no está bien. La terminal le dice que no hay "entrada manual para dfn".
Tú lo sabes. Para solucionar el problema, escribe:
^ dfn ^ dnf Cuando pulses enter, el terminal repetirá el comando con la nueva ortografía.
Navegando Directorios
Lanzar aplicaciones no es lo único que haces en tu computadora, y lo mismo ocurre una vez que te sumerges en la terminal. A veces simplemente tiene que mover los archivos y explorar las carpetas.
Esto viene con una curva de aprendizaje, pero con estos conceptos básicos memorizados, obtendrá el truco en muy poco tiempo.
10. Navegue a un Archivo o Carpeta Específico
Como estaba diciendo, manipular archivos puede ser una verdadera tarea. Debe recordar la ubicación de un archivo y saber cómo escribir la ruta explícitamente. ¿Quién hace eso?
Un enfoque más fácil es arrastrar un archivo o carpeta al terminal. Esto agregará la ruta al final de su comando actual.

11. Navega entre carpetas
Una vez que haya comenzado a administrar las carpetas dentro del terminal, al arrastrar y soltar puede comenzar a sentirse como, bueno, un arrastre. En ese punto, estos dos puntos se convertirán en tu mejor amigo. Cuando estés usando cd para moverte, sigue ese comando con ...
No, eso no es una elipsis inacabada. Aquí, probemos esto.
discos compactos .. cd seguido de dos períodos lo moverá al directorio principal.
Para alternar entre carpetas dentro del directorio principal, use cd .. seguido del nombre. Haga de cuenta que está administrando archivos en su carpeta / Music / Black_Eyed_Peas, termina el trabajo y ahora desea saltar a / Music / Lindsey_Stirling . Simplemente ingrese:
cd ../Lindsey_Stirling 12. Volver al directorio anterior
A mitad de la edición de archivos en / Lindsey_Stirling, te das cuenta de que olvidaste eliminar una de las imágenes innecesarias del álbum que abarrota tu carpeta / Black_Eyed_Peas . Para volver al instante, usa un guion. Como en -
discos compactos - 13. Regrese al Directorio de inicio
Cuando estés listo para irte a casa, por así decirlo, solo ingresa el cd . Eso es.
14. Ver su directorio actual
Bien, has estado navegando por un tiempo, y ya no sabes dónde estás. Sucede. Ingrese pwd para ver la ruta a su ubicación.
15. Ir al directorio raíz
Oh, entonces eres de fiar. Si está buscando navegar directamente a su directorio raíz y comenzar a navegar por la terminal, claramente sabe cómo manejar Linux. Para ir directamente a la carne y papas de su sistema operativo, use:
discos compactos / 16. Mantener el acceso a la raíz
Sí, podría haber colocado este en cualquier lugar de la lista, pero para manipular cualquiera de los archivos en el directorio raíz, necesita acceso de administrador. La mejor manera de hacerlo puede variar según su distribución. Una opción es colocar sudo al comienzo de su comando.
Otro enfoque, suponiendo que tenga la contraseña de root, es usar su en su lugar. Esto lo iniciará como administrador y le permitirá realizar los cambios que desee sin preocuparse por volver a ingresar su contraseña. Puede ahorrar tiempo si planea realizar un montón de modificaciones en el nivel raíz. Pero no hagas esto si no estás seguro de lo que estás haciendo. ¿Qué es SU y por qué es importante usar Linux de manera efectiva? ¿Qué es SU y por qué es importante utilizar Linux de manera efectiva? El SU de Linux o la cuenta de usuario raíz es una poderosa herramienta que puede ser útil cuando se usa de forma correcta o devastadora si se usa imprudentemente. Veamos por qué debería ser responsable cuando usa SU. Lee mas .
Multitarea
Has aprendido lo básico. Ahora, ¿estás listo para llevar tu terminal-fu al siguiente nivel?
17. Ejecuta múltiples comandos
Para hacer esto, vas a necesitar un par de símbolos. Ejecuta un comando, ingrese &&, y continúe con una segunda tarea que solo comenzará si la primera no falla. Aquí hay un ejemplo (ciertamente tonto).
echo "¿Dónde está Lindsey Stirling?" && echo "¡Aquí está ella!" && cd / home / usuario / Música / Lindsey_Stirling La terminal mostrará el texto "¿Dónde está Lindsey Stirling?" Luego dirá "¡Aquí está!" Antes de llevarlo a la carpeta de música apropiada.
Puedes pensar en && como y . Como en, le estás diciendo a la terminal que haga esto y esto y esto.
18. Ejecutar un comando con un plan de respaldo
Los signos dobles marcan la señal para ejecutar el siguiente comando solo si el anterior tuvo éxito. Quizás quieras lo contrario, ejecutar un comando solo si el primero falla . En ese caso, cambie && for || .
19. Ejecutar un comando en el fondo
Coloque un solo y al final de una línea. El terminal le mostrará un número de proceso y luego, siempre que nada haya salido mal, volverá a la normalidad como si no sucediera nada.

Para ver qué procesos se están ejecutando actualmente, ingrese el comando de trabajos . Puede usar kill seguido del número de proceso proporcionado para forzar a una tarea a dejar de funcionar. Alternativamente, puede devolver la operación al primer plano usando fg .
20. Ejecuta múltiples comandos en el fondo
Como era de esperar, el & hace esto también. Después de finalizar su primer comando con un signo &, continúe con otro.
rmdir / home / user / Public / & killall chromium-browser & sudo apt-get update & Todas estas tareas se ejecutarán en segundo plano. Cada uno se activará independientemente de si los otros tienen éxito o fallan.
¿Estás listo para la terminal?
En el momento en que haya trabajado en todos estos accesos directos, esa misteriosa ventana negra con texto blanco debería comenzar a sentirse familiar. Incluso podría encontrarse manteniendo abierta una ventana de terminal en algún lugar de su escritorio en todo momento.
En ese caso, es hora de familiarizarse con las cosas divertidas. 9 Comandos de Quirky Linux que necesita saber (y le encantará) 9 Comandos de Linux extravagantes que necesita saber (y le encantará) Hacer arte ASCII, hablar con su computadora y reproducir texto aventuras. Su línea de comandos de Linux no es solo por trabajo: puede ser extrañamente entretenido, si conoce los comandos correctos. Lee mas . Si se siente seguro, puede avanzar a la gestión de particiones Tome el control de las particiones de disco Linux con estos 10 comandos fdisk Tome el control de las particiones de disco Linux con estos 10 comandos fdisk Mientras las herramientas de administración de disco de escritorio también están disponibles para las distribuciones de Linux (como Disk Utility en Ubuntu), usando la herramienta de línea de comandos fdisk ofrece más opciones. Lee mas ? Alternativa, puede pasar más tiempo aprendiendo lo básico. Una guía rápida para comenzar con la línea de comandos de Linux Una guía rápida para comenzar con la línea de comandos de Linux Puede hacer muchas cosas increíbles con comandos en Linux y no es realmente difícil. aprender. Lee mas . Hagas lo que hagas, hay ciertos comandos que nunca debes ejecutar. 9 Comandos letales de Linux que nunca debes ejecutar 9 Comandos letales de Linux que nunca deberías ejecutar Nunca debes ejecutar un comando Linux a menos que sepas exactamente lo que hace. Estos son algunos de los comandos de Linux más letales que, en su mayor parte, querrá evitar. Lee mas .
¿Cuáles son tus atajos de terminal favoritos? ¿Hay algún comando que recomiendas a los alumnos que se comprometan con la memoria? ¡Comparte tu conocimiento en los comentarios!

![Ojos satelitales: fondos de pantalla del mapa en función de su ubicación actual [Mac]](https://www.tipsandtrics.com/img/mac/223/satellite-eyes-map-wallpapers-based-your-current-location.jpg)
![Quicksand: Sincroniza automáticamente sus archivos recientes en la nube [Mac]](https://www.tipsandtrics.com/img/mac/387/quicksand-automatically-syncs-your-recent-files-cloud.png)