
Microsoft Excel es una aplicación principal para cualquiera que tenga que trabajar con muchos números, desde estudiantes hasta contadores. Pero su utilidad se extiende más allá de grandes bases de datos Excel vs. Acceso: ¿puede una hoja de cálculo reemplazar una base de datos? Excel vs. Acceso: ¿puede una hoja de cálculo reemplazar una base de datos? ¿Qué herramienta deberías usar para administrar los datos? Access y Excel incluyen filtrado de datos, intercalación y consultas. Le mostraremos cuál es el más adecuado para sus necesidades. Lee mas ; también puede hacer muchas cosas buenas con el texto. Las funciones que se enumeran a continuación le ayudarán a analizar, editar, convertir y realizar cambios en el texto, y le ahorrará muchas horas de trabajo aburrido y repetitivo.
Esta guía está disponible para descargar en formato PDF gratuito. Descargar Ahorro de tiempo con operaciones de texto en Excel ahora . Siéntase libre de copiar y compartir esto con sus amigos y familiares.Navegación: Edición no destructiva | Caracteres de mitad y ancho completo | Funciones de personaje | Funciones de análisis de texto | Funciones de conversión de texto | Funciones de edición de texto | Texto que reemplaza funciones | Funciones de unión de texto | Un ejemplo del mundo real
Edición no destructiva
Uno de los principios de uso de las funciones de texto de Excel es la edición no destructiva. En pocas palabras, esto significa que cada vez que utilice una función para realizar un cambio en el texto de una fila o columna, ese texto permanecerá sin cambios y el nuevo texto se colocará en una nueva fila o columna. Esto puede ser un poco desorientador al principio, pero puede ser muy valioso, especialmente si está trabajando con una gran hoja de cálculo que sería difícil o imposible de reconstruir si una edición falla.

Si bien puede seguir agregando columnas y filas a su hoja de cálculo gigante en constante expansión, una forma de aprovechar esto es guardar su hoja de cálculo original en la primera hoja de un documento y las copias editadas subsiguientes en otras hojas. De esta forma, no importa cuántas ediciones realice, siempre tendrá los datos originales desde los que está trabajando.
Caracteres de medio y ancho completo
Algunas de las funciones que se discuten aquí hacen referencia a conjuntos de caracteres de un solo byte y de doble byte, y antes de comenzar, será útil aclarar exactamente cuáles son. En algunos idiomas, como chino, japonés y coreano, cada personaje (o una serie de caracteres) tendrá dos posibilidades para mostrarse: uno codificado en dos bytes (conocido como un personaje de ancho completo) y otro codificado en un solo byte (medio ancho). Puedes ver la diferencia en estos personajes aquí:
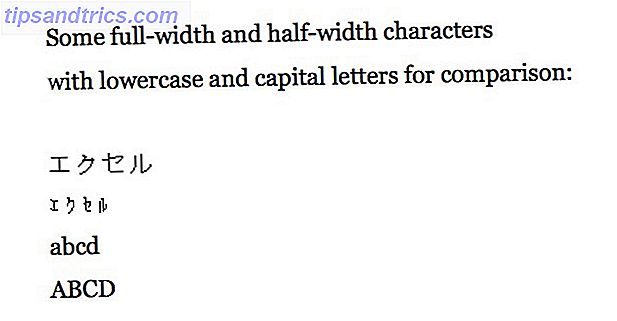
Como puede ver, los caracteres de doble byte son más grandes y, a menudo, más fáciles de leer. Sin embargo, en algunas situaciones informáticas, se requiere uno u otro de estos tipos de codificaciones. Si no sabe qué significa esto o por qué tendría que preocuparse por él, es muy probable que sea algo en lo que no tenga que pensar. En caso de que lo haga, sin embargo, hay funciones incluidas en las siguientes secciones que se relacionan específicamente con caracteres de ancho medio y ancho completo.
Funciones de personaje
No es muy frecuente que trabaje con caracteres únicos en Excel, pero esas situaciones aparecen de vez en cuando. Y cuando lo hacen, estas funciones son las que necesita saber.
Las funciones CHAR y UNICHAR
CHAR toma un número de personaje y devuelve el caracter correspondiente; si tiene una lista de números de caracteres, por ejemplo, CHAR le ayudará a convertirlos en los personajes con los que está más acostumbrado. La sintaxis es bastante simple:
= CHAR ([texto])
[texto] puede tomar la forma de una referencia de celda o un personaje; entonces = CHAR (B7) y = CHAR (84) ambos funcionan. Tenga en cuenta que cuando use CHAR, usará la codificación en la que está configurada su computadora; entonces tu = CHAR (84) puede ser diferente al mío (especialmente si estás en una computadora con Windows, ya que estoy usando Excel para Mac).
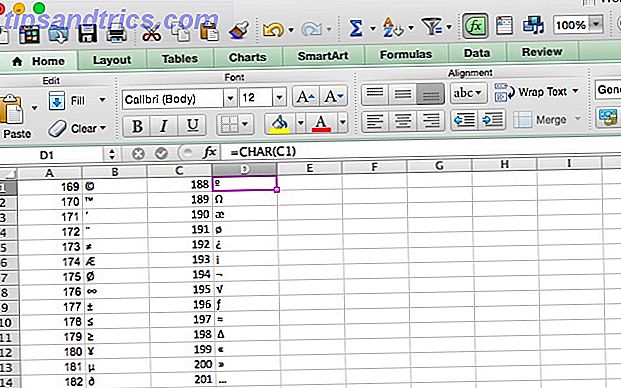
Si el número al que está convirtiendo es un número de carácter Unicode y está usando Excel 2013, deberá usar la función UNICHAR. Las versiones anteriores de Excel no tienen esta función.
Las funciones CODE y UNICODE
Como era de esperar, CODE y UNICODE hacen exactamente lo contrario de las funciones CHAR y UNICHAR: toman un personaje y devuelven el número de la codificación que ha elegido (o que está configurado de manera predeterminada en su computadora). Una cosa importante a tener en cuenta es que si ejecuta esta función en una cadena que contiene más de un carácter, solo devolverá la referencia de caracteres para el primer carácter de la cadena. La sintaxis es muy similar:
= CÓDIGO ([texto])
En este caso, [texto] es un carácter o una cadena. Y si desea la referencia Unicode en lugar de la predeterminada de su computadora, usará UNICODE (nuevamente, si tiene Excel 2013 o posterior).
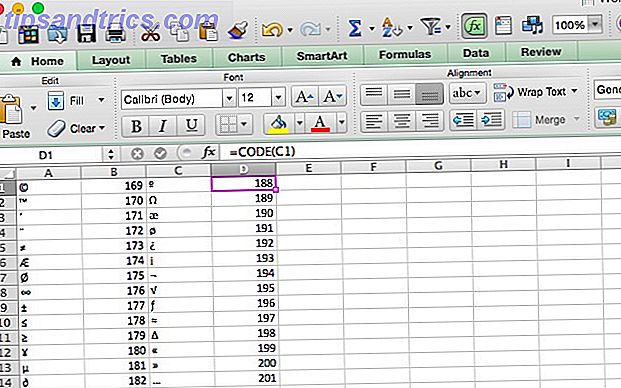
Funciones de análisis de texto
Las funciones en esta sección lo ayudarán a obtener información sobre el texto en una celda, que puede ser útil en muchas situaciones. Comenzaremos con lo básico.
La función LEN
LEN es una función muy simple: devuelve la longitud de una cadena. Entonces, si necesita contar el número de letras en un grupo de celdas diferentes, este es el camino a seguir. Aquí está la sintaxis:
= LEN ([texto])
El argumento [de texto] es la celda o celdas que le gustaría contar. A continuación, puede ver que al usar la función LEN en una celda que contiene el nombre de la ciudad "Austin", devuelve 6. Cuando se utiliza en el nombre de la ciudad "South Bend", devuelve 10. Un espacio cuenta como un personaje con LEN, tenlo en cuenta si lo estás usando para contar el número de letras en una celda determinada.
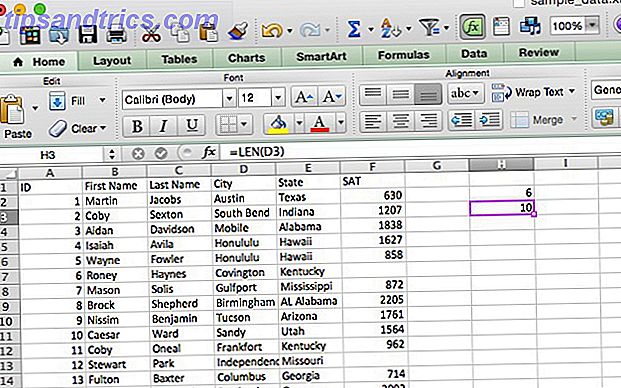
La función relacionada LENB hace lo mismo, pero funciona con caracteres de doble byte. Si tuviera que contar una serie de cuatro caracteres de doble byte con LEN, el resultado sería 8. Con LENB, es 4 (si tiene un DBCS habilitado como idioma predeterminado).
La función FIND
Puede preguntarse por qué usaría una función llamada FIND si puede usar CTRL + F o Edición> Buscar. La respuesta radica en la especificidad con la que puede buscar utilizando esta función; en lugar de buscar todo el documento, puede elegir en qué carácter de cada cadena comienza la búsqueda. La sintaxis ayudará a aclarar esta definición confusa:
= FIND ([find_text], [within_text], [start_num])
[find_text] es la cadena que estás buscando. [within_text] es la celda o celdas en las que Excel buscará ese texto, y [start_num] es el primer personaje que verá. Es importante tener en cuenta que esta función distingue entre mayúsculas y minúsculas. Tomemos un ejemplo.
He actualizado los datos de muestra para que el número de ID de cada alumno sea una secuencia alfanumérica de seis caracteres, cada uno de los cuales comienza con un solo dígito, una M para "masculino", una secuencia de dos letras para indicar el nivel de rendimiento del alumno (HP para alto, SP para estándar, LP para bajo y UP / XP para desconocido) y una secuencia final de dos números. Usemos FIND para resaltar cada estudiante de alto rendimiento. Aquí está la sintaxis que usaremos:
= FIND ("HP", A2, 3) Esto nos dirá si HP aparece después del tercer carácter de la celda. Aplicado a todas las celdas en la columna ID, podemos ver de un vistazo si el estudiante fue de alto rendimiento o no (tenga en cuenta que el 3 devuelto por la función es el carácter en el que se encuentra HP). FIND se puede usar mejor si tienes una variedad más amplia de secuencias, pero entiendes la idea.
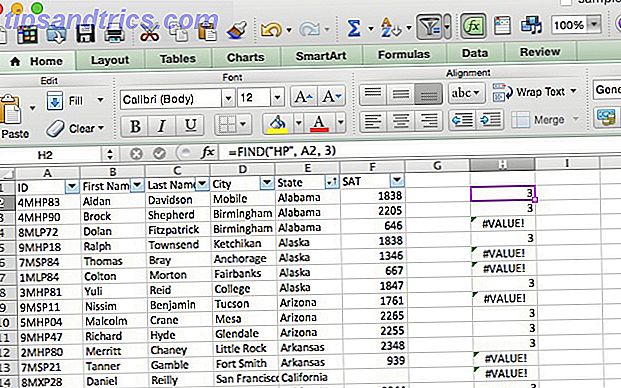
Al igual que con LEN y LENB, FINDB se usa con el mismo propósito que FIND, solo con conjuntos de caracteres de doble byte. Esto es importante debido a la especificación de un cierto personaje. Si está utilizando un DBCS y especifica el cuarto carácter con FIND, la búsqueda comenzará en el segundo carácter. FINDB resuelve el problema.
Tenga en cuenta que FIND distingue entre mayúsculas y minúsculas, por lo que puede buscar una capitalización específica. Si desea utilizar una alternativa que no distingue entre mayúsculas y minúsculas, puede usar la función SEARCH, que toma los mismos argumentos y devuelve los mismos valores.
La función EXACTA
Si necesita comparar dos valores para ver si son iguales, EXACT es la función que necesita. Cuando proporciona EXACT con dos cadenas, devolverá TRUE si son exactamente iguales, y FALSE si son diferentes. Debido a que EXACT distingue entre mayúsculas y minúsculas, devolverá FALSO si le da cadenas que dicen "Prueba" y "prueba". Aquí está la sintaxis de EXACT:
= EXACT ([text1], [text2])
Ambos argumentos son bastante auto explicativos; son los hilos que te gustaría comparar. En nuestra hoja de cálculo, los usaremos para comparar dos puntajes SAT. Agregué una segunda fila y la llamé "Informes". Ahora revisaremos la hoja de cálculo con EXACT y veremos dónde difiere la puntuación informada de la puntuación oficial con la siguiente sintaxis:
= EXACT (G2, F2)
Repetir esa fórmula para cada fila en la columna nos da esto:
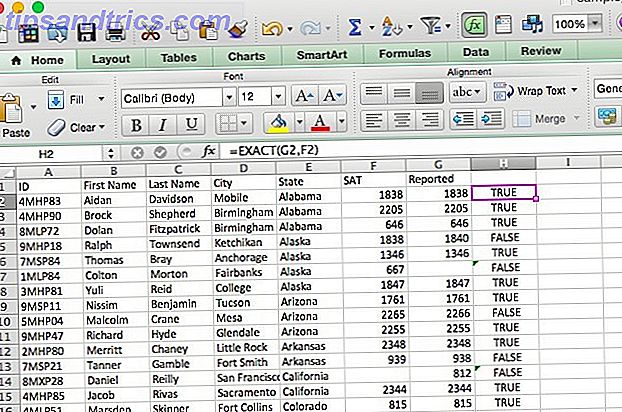
Funciones de conversión de texto
Estas funciones toman los valores de una celda y los convierten en otro formato; por ejemplo, de un número a una cadena o de una cadena a un número. Hay algunas opciones diferentes de cómo hacerlo y cuál es el resultado exacto.
La función de texto
TEXT convierte datos numéricos en texto y le permite formatearlo de maneras específicas; esto podría ser útil, por ejemplo, si está planeando usar datos de Excel en un documento de Word Cómo integrar datos de Excel en un documento de Word Cómo integrar datos de Excel en un documento de Word Durante su semana de trabajo, probablemente haya muchas veces que se encuentra copiando y pegando información de Excel en Word, o al revés. Así es como la gente a menudo produce informes escritos ... Leer más. Veamos la sintaxis y luego veamos cómo puedes usarla:
= TEXTO ([texto], [formato])
El argumento [formato] le permite elegir cómo desea que aparezca el número en el texto. Hay varios operadores diferentes que puede usar para formatear su texto, pero aquí nos limitaremos a los más simples (para obtener detalles completos, consulte la página de ayuda de Microsoft Office en TEXT). TEXTO a menudo se usa para convertir valores monetarios, así que comenzaremos con eso.
Agregué una columna llamada "Matrícula" que contiene un número para cada alumno. Formatearemos ese número en una cadena que se parece un poco más a como estamos acostumbrados a leer valores monetarios. Aquí está la sintaxis que usaremos:
= TEXTO (G2, "$ #, ###")
El uso de esta cadena de formato nos dará los números que están precedidos por el símbolo de dólar e incluyen una coma después del lugar de las centenas. Esto es lo que sucede cuando lo aplicamos a la hoja de cálculo:
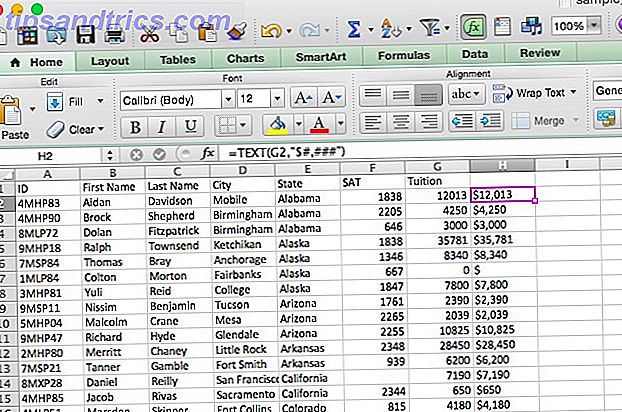
Cada número ahora está formateado correctamente. Puede usar TEXT para formatear números, valores de moneda, fechas, horas e incluso para deshacerse de dígitos insignificantes. Para obtener detalles sobre cómo hacer todo esto, consulte la página de ayuda vinculada anteriormente.
La función FIJA
Similar a TEXT, la función FIJA toma entrada y la formatea como texto; sin embargo, FIXED se especializa en convertir números en texto y darle algunas opciones específicas para formatear y redondear el resultado. Aquí está la sintaxis:
= FIJO ([número], [decimales], [no_commas])
El argumento [número] contiene la referencia a la celda que desea convertir en texto. [decimales] es un argumento opcional que le permite elegir la cantidad de decimales que se conservan en la conversión. Si es 3, obtendrá un número como 13.482. Si usa un número negativo para decimales, Excel redondeará el número. Veremos eso en el ejemplo a continuación. [no_commas], si se establece en TRUE, excluirá las comas del valor final.
Lo usaremos para redondear los valores de matrícula que usamos en el último ejemplo al millar más cercano.
= FIJO (G2, -3)
Cuando se aplica a la fila, obtenemos una fila de valores de matrícula redondeados:
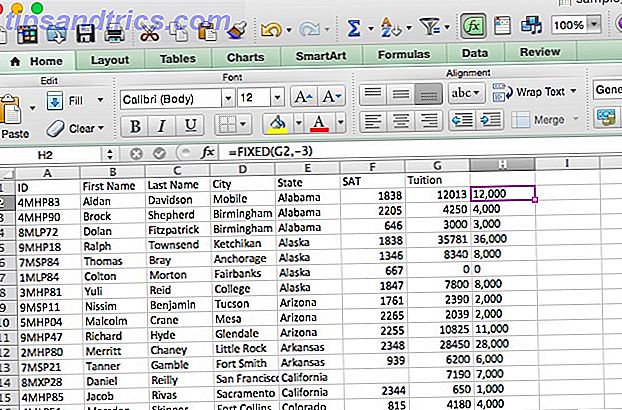
La función VALOR
Esto es lo opuesto a la función TEXTO: toma cualquier celda y la convierte en un número. Esto es especialmente útil si importa una hoja de cálculo o copia y pega una gran cantidad de datos y se formatea como texto. A continuación, le indicamos cómo solucionarlo:
= VALOR ([texto])
Eso es todo al respecto. Excel reconocerá los formatos aceptados de números constantes, tiempos y fechas y los convertirá en números que luego se pueden usar con funciones numéricas y fórmulas. Esta es una muy simple, así que omitiremos el ejemplo.
La función DOLAR
Similar a la función TEXT, DOLLAR convierte un valor en texto, pero también agrega un signo de dólar. También puede elegir la cantidad de decimales que debe incluir:
= DÓLAR ([texto], [decimales])
Si deja el argumento [decimales] en blanco, se convertirá en 2. Si incluye un número negativo para el argumento [decimales], el número se redondeará a la izquierda del decimal.
La función ASC
¿Recuerdas nuestra discusión sobre los caracteres de un byte y de doble byte? Así es como se convierte entre ellos. Específicamente, esta función convierte caracteres de doble byte de ancho completo en medio ancho, de un solo byte. Se puede usar para ahorrar espacio en su hoja de cálculo. Aquí está la sintaxis:
= ASC ([texto])
Bastante simple. Simplemente ejecute la función ASC en cualquier texto que quiera convertir. Para verlo en acción, voy a convertir esta hoja de cálculo, que contiene una serie de katakana japoneses, que a menudo se representan como caracteres de ancho completo. Vamos a cambiarlos a medio ancho.
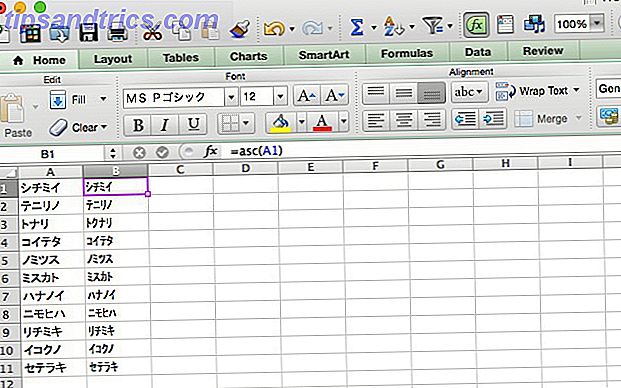
La función JIS
Por supuesto, si puede convertir de una manera, también puede convertir de la otra manera. JIS convierte de caracteres de ancho medio a los de ancho completo. Al igual que ASC, la sintaxis es muy simple:
= JIS ([texto])
La idea es bastante simple, así que pasaremos a la siguiente sección sin un ejemplo.
Funciones de edición de texto
Una de las cosas más útiles que puede hacer con el texto en Excel es realizar ediciones mediante programación. Las siguientes funciones lo ayudarán a tomar el ingreso de texto y obtener el formato exacto que le resulte más útil.
Las funciones SUPERIOR, BAJA y APROPIADA
Estas son todas funciones muy simples de entender. UPPER hace que el texto sea mayúscula, LOWER lo hace en minúscula, y PROPER escribe en mayúscula la primera letra de cada palabra, dejando el resto de las letras en minúscula. No hay necesidad de un ejemplo aquí, así que solo te daré la sintaxis:
= SUPERIOR / INFERIOR / CORRECTO ([texto])
Elija la celda o rango de celdas en el que se encuentra su texto para el argumento [text], y está listo para continuar.
La función LIMPIAR
Importar datos en Excel generalmente va bastante bien, pero a veces terminas con caracteres que no deseas. Esto es más común cuando hay caracteres especiales en el documento original que Excel no puede mostrar. En lugar de pasar por todas las celdas que contienen esos caracteres, puede usar la función LIMPIAR, que se ve así:
= LIMPIEZA ([texto])
El argumento [texto] es simplemente la ubicación del texto que desea limpiar. En la hoja de cálculo de ejemplo, he agregado algunos caracteres no imprimibles a los nombres en la columna A que deben eliminarse (hay uno en la fila 2 que empuja el nombre a la derecha y un carácter de error en la fila 3) . He utilizado la función LIMPIAR para transferir el texto a la Columna G sin esos caracteres:
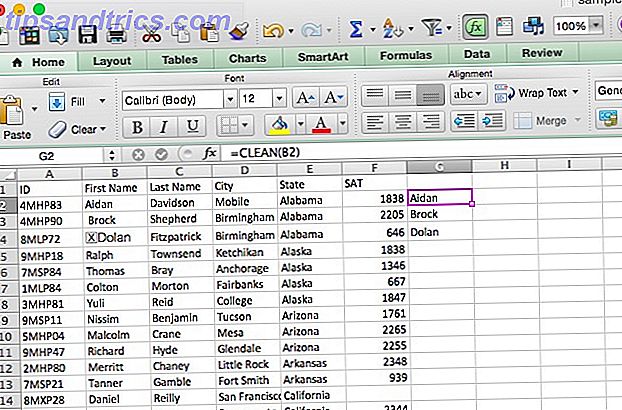
Ahora, la Columna G contiene los nombres sin los caracteres no imprimibles. Este comando no es solo útil para el texto; a menudo puede ayudarlo si los números están arruinando sus otras fórmulas también; los personajes especiales pueden causar estragos en los cálculos. Es esencial cuando se convierte de Word a Excel Convertir Word a Excel: Convierta su documento de Word en un archivo de Excel Convierta Word a Excel: Convierta su documento de Word en un archivo de Excel Lea más.
La función TRIM
Mientras que CLEAN elimina los caracteres no imprimibles, TRIM se deshace de los espacios al principio o al final de una cadena de texto. Puede terminar con estos si copia el texto desde una palabra o un documento de texto plano, y termina con algo como "Fecha de seguimiento". . . para convertirlo en "Fecha de seguimiento", simplemente use esta sintaxis:
= TRIM ([texto])
Cuando lo use, verá resultados similares a cuando usa CLEAN.
Funciones de reemplazo de texto
Ocasionalmente, deberá reemplazar cadenas específicas en su texto con una cadena de otros caracteres. Usar fórmulas de Excel es mucho más rápido que encontrar y reemplazar Conquistar las tareas de texto 'Buscar y reemplazar' con wReplace Conquistar las tareas de texto 'Buscar y reemplazar' con wReplace Leer más, especialmente si está trabajando con una hoja de cálculo muy grande.
La función SUSTITUIR
Si trabajas con mucho texto, a veces necesitarás realizar algunos cambios importantes, como sustituir una cadena de texto por otra. Tal vez se dio cuenta de que el mes está mal en una serie de facturas. O que escribió el nombre de alguien incorrectamente. En cualquier caso, a veces es necesario reemplazar una cadena. Para eso es SUBSTITUTO. Aquí está la sintaxis:
= SUSTITUIR ([texto], [antiguo_texto], [nuevo_texto], [instancia])
El argumento [texto] contiene la ubicación de las celdas en las que desea realizar la sustitución, y [old_text] y [new_text] son bastante autoexplicativas. [instancia] le permite especificar una instancia específica del texto anterior para reemplazar. Entonces, si quiere reemplazar solo la tercera instancia del texto anterior, debe ingresar "3" para este argumento. SUSTITUTO copiará sobre todos los demás valores (ver a continuación).
Como ejemplo, corregiremos un error ortográfico en nuestra hoja de cálculo. Digamos que "Honolulu" fue escrito accidentalmente como "Honululu". Aquí está la sintaxis que usaremos para corregirlo:
= SUSTITUTO (D28, "Honululu", "Honolulu")
Y esto es lo que sucede cuando ejecutamos esta función:
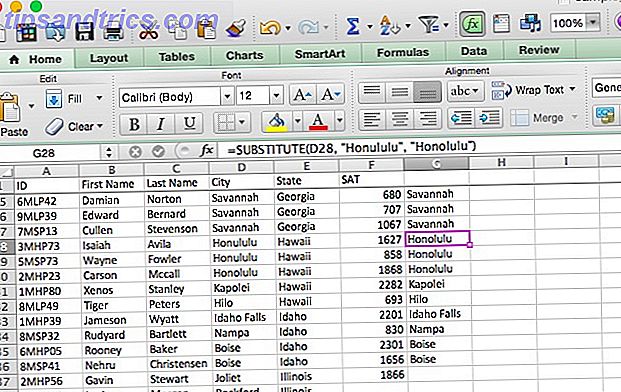
Después de arrastrar la fórmula a las celdas circundantes, verá que se copiaron todas las celdas de la columna D, excepto las que contenían el error ortográfico "Honululu", que se sustituyó por la ortografía correcta.
La función SUSTITUIR
REPLACE se parece mucho a SUBSTITUTE, pero en lugar de reemplazar una cadena específica de caracteres, reemplazará los caracteres en una posición específica. Una mirada a la sintaxis aclarará cómo funciona la función:
= REPLACE ([old_text], [start_num], [num_chars], [new_text])
[old_text] es donde especificará las celdas en las que desea reemplazar el texto. [start_num] es el primer carácter que desea reemplazar, y [num_chars] es la cantidad de caracteres que se reemplazarán. Veremos cómo funciona esto en solo un momento. [new_text], por supuesto, es el nuevo texto que se insertará en las celdas; también puede ser una referencia de celda, que puede ser bastante útil.
Echemos un vistazo a un ejemplo. En nuestra hoja de cálculo, las ID de los estudiantes tienen secuencias HP, SP, LP, UP y XP. Queremos deshacernos de ellos y cambiarlos a NP, lo que llevaría mucho tiempo usando SUSTITUIR o Buscar y reemplazar. Aquí está la sintaxis que usaremos:
= REEMPLAZAR (A2, 3, 2, "NP")
Aplicado a toda la columna, esto es lo que obtenemos:
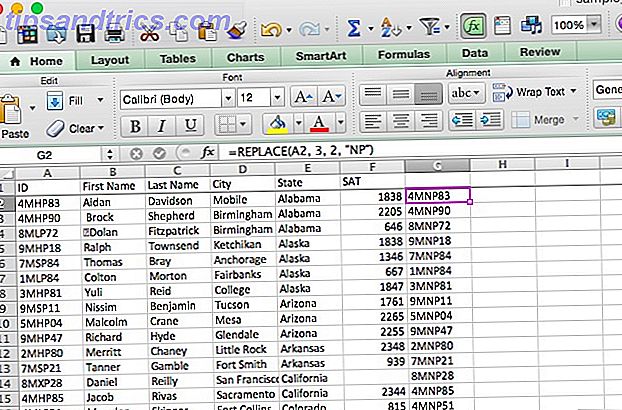
Todas las secuencias de dos letras de la Columna A han sido reemplazadas por "NP" en la columna G.
Funciones de unión de texto
Además de realizar cambios en las cadenas, también puede hacer cosas con piezas más pequeñas de esas cadenas (o usar esas cadenas como piezas más pequeñas para crear cadenas más grandes). Estas son algunas de las funciones de texto más utilizadas en Excel.
La función CONCATENAR
Este es uno que he usado varias veces yo mismo. Cuando tiene dos celdas que deben agregarse juntas, CONCATENAR es su función. Aquí está la sintaxis:
= CONCATENAR ([texto1], [texto2], [texto3] ...)
Lo que hace que la concatenación sea tan útil es que los argumentos [del texto] pueden ser texto sin formato, como "Arizona", o referencias de celda como "A31". Incluso puede mezclar los dos. Esto puede ahorrarle una gran cantidad de tiempo cuando necesita combinar dos columnas de texto, por ejemplo, si necesita crear una columna de "Nombre completo" de un "Nombre" y una columna "Apellido". Aquí está la sintaxis que usaremos para hacer eso:
= CONCATENAR (A2, "", B2)
Observe aquí que el segundo argumento es un espacio en blanco (escrito como quotation-mark-space-qoutation-mark). Sin esto, los nombres se concatenarían directamente, sin espacio entre el nombre y el apellido. Veamos qué sucede cuando ejecutamos este comando y usamos la función de autocompletar en el resto de la columna:
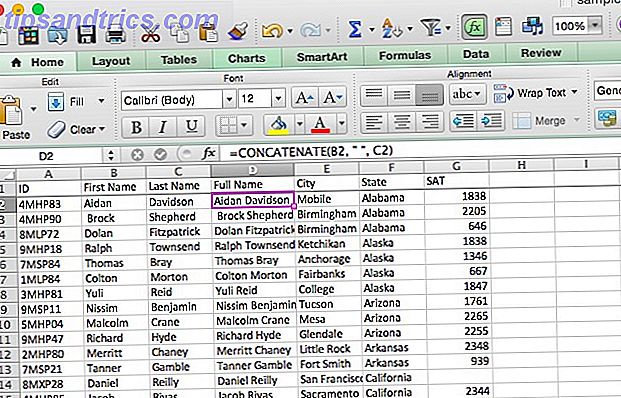
Ahora tenemos una columna con el nombre completo de todos. Puede usar fácilmente este comando para combinar códigos de área y números de teléfono, nombres y números de empleados, ciudades y estados, o incluso signos y cantidades de moneda.
En la mayoría de los casos, puede acortar la función CONCATENAR a un signo único. Para crear la fórmula anterior usando el signo &, escribimos esto:
= A2 y "" y B2
También puede usarlo para combinar referencias de celda y líneas de texto, como esta:
= E2 & ", " & F2 & ", EE. UU."
Esto toma las celdas con nombres de ciudad y estado y las combina con "EE. UU." Para obtener la dirección completa, como se ve a continuación.
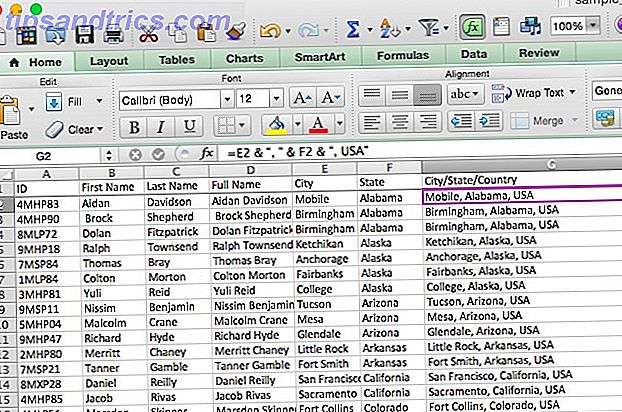
Las funciones IZQUIERDA y DERECHA
A menudo, desea trabajar solo con los primeros (o últimos) pocos caracteres de una cadena de texto. IZQUIERDA y DERECHA le permiten hacer eso devolviendo solo una cierta cantidad de caracteres empezando por el carácter que está más a la izquierda oa la derecha de una cadena. Aquí está la sintaxis:
= IZQUIERDA / DERECHA ([texto], [num_chars])
[texto], por supuesto, es el texto original, y [num_chars] es la cantidad de caracteres que le gustaría devolver. Echemos un vistazo a un ejemplo de cuándo podría querer hacer esto. Digamos que ha importado varias direcciones, y cada una contiene tanto la abreviatura del estado como el país. Podemos usar IZQUIERDA para obtener solo las abreviaturas, usando esta sintaxis:
= IZQUIERDA (E2, 2)
Esto es lo que parece aplicado a nuestra hoja de cálculo:
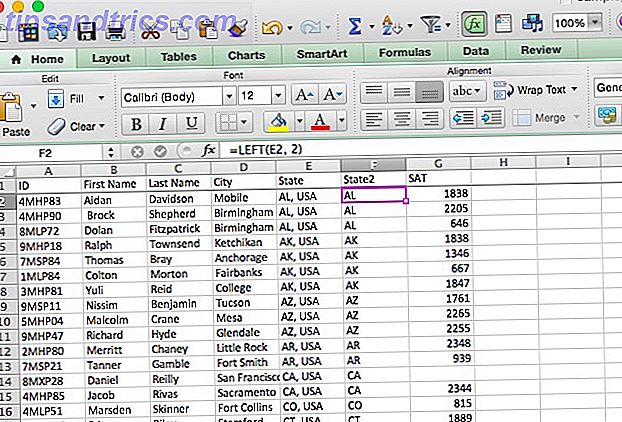
Si la abreviatura hubiera venido después del estado, habríamos usado DERECHO de la misma manera.
La función MID
MID es muy parecido a IZQUIERDA y DERECHA, pero te permite sacar personajes de la mitad de una cuerda, comenzando en la posición que especifiques. Echemos un vistazo a la sintaxis para ver exactamente cómo funciona:
= MID ([texto], [inicio_num], [num_chars])
[start_num] es el primer personaje que se devolverá. Esto significa que si desea que se incluya el primer carácter de una cadena en el resultado de una función, este será "1". [Num_chars] es el número de caracteres después del carácter inicial que se devolverá. Haremos un poco de limpieza de texto con esto. En la hoja de cálculo de ejemplo, ahora tenemos títulos agregados a los apellidos, pero nos gustaría quitarlos para que el apellido de "Sr. Martin "será devuelto como" Martin ". Aquí está la sintaxis:
= MID (A2, 5, 15)
Usaremos "5" como el carácter de inicio, porque la primera letra del nombre de la persona es el quinto carácter ("Sr." ocupa cuatro espacios). La función devolverá las siguientes 15 letras, lo que debería ser suficiente para no cortar la última parte del nombre de nadie. Este es el resultado en Excel:
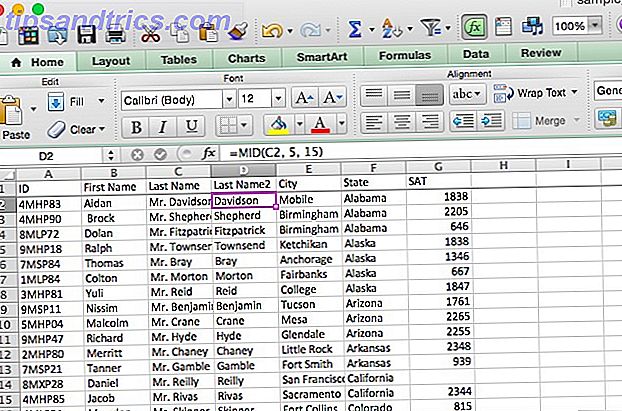
Según mi experiencia, creo que MID es más útil cuando lo combinas con otras funciones. Digamos que esta hoja de cálculo, en lugar de solo incluir hombres, también incluyó mujeres, que podrían tener "Señora" o "Señora" para sus títulos. ¿Qué haríamos entonces? Puede combinar MID con IF para obtener el primer nombre independientemente del título:
= IF (IZQUIERDA (A2, 3) = "Sra.", MID (A2, 6, 16), MID (A2, 5, 15)
Dejaré que entiendas exactamente cómo esta fórmula funciona de maravilla (es posible que tengas que revisar los operadores booleanos de Excel Tutorial de Mini Excel: Usar lógica booleana para procesar datos complejos Tutorial de Mini Excel: Usar lógica booleana para procesar datos complejos Operadores lógicos SI, NO, Y, y O, puede ayudarlo a pasar de novato de Excel a usuario avanzado. Le explicamos los conceptos básicos de cada función y le mostramos cómo puede usarlos para obtener los mejores resultados. Lea más).
La función REPT
Si necesita tomar una cadena y repetirla varias veces, y prefiere no escribirla una y otra vez, REPT puede ayudar. Dale a REPT una cadena ("abc") y un número (3) de veces que quieras que se repita, y Excel te dará exactamente lo que pediste ("abcabcabc"). Aquí está la sintaxis muy fácil:
= REPT ([texto], [número])
[texto], obviamente, es la cadena de base; [número] es la cantidad de veces que desea que se repita. Aunque todavía no me he encontrado con un buen uso de esta función, estoy seguro de que alguien podría usarla para algo. Usaremos un ejemplo que, si bien no es exactamente útil, podría mostrarle el potencial de esta función. Vamos a combinar REPT con "&" para crear algo nuevo. Aquí está la sintaxis:
= "**"
El resultado se muestra a continuación:
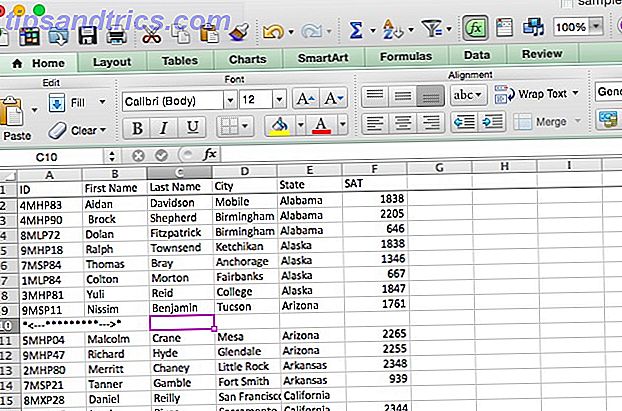
Un ejemplo del mundo real
Para darle una idea de cómo puede utilizar una función de texto en el mundo real, le daré un ejemplo de donde combiné MID con varios condicionales en mi propio trabajo. Para mi título de postgrado en psicología, realicé un estudio en el que los participantes tenían que hacer clic en uno de los dos botones, y se registraron las coordenadas de ese clic. El botón a la izquierda de la pantalla se etiquetó como A y el de la derecha se etiquetó B. Cada ensayo tenía una respuesta correcta, y cada participante hizo 100 intentos.
Para analizar estos datos, necesitaba ver cuántas pruebas tenía cada participante correctamente. Así es como se veía la hoja de cálculo de resultados, después de un poco de limpieza:
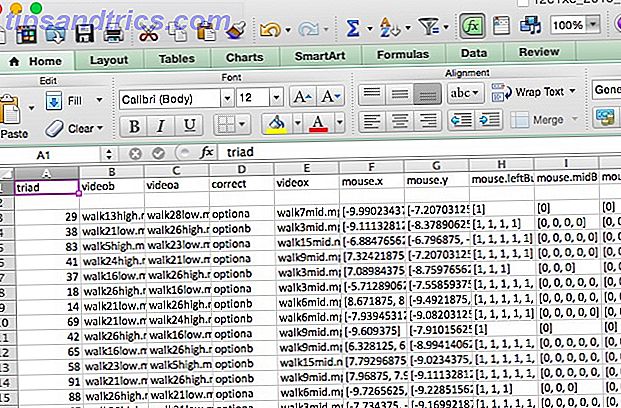
La respuesta correcta para cada prueba se detalla en la columna D, y las coordenadas del clic se enumeran en las columnas F y G (están formateadas como texto, lo que complica las cosas). Cuando comencé, simplemente realicé el análisis de forma manual; si la columna D dijera "opción" y el valor en la columna F fuera negativo, ingresaría 0 (para "incorrecto"). Si fuera positivo, ingresaría 1. Lo opuesto fue cierto si la columna D decía "opciónb".
Después de un poco de retoques, se me ocurrió una forma de utilizar la función MID para hacer el trabajo por mí. Esto es lo que utilicé:
= IF (D3 = "optiona", IF (MID (F3, 2, 1) = "-", 1, 0), IF (MID (F3, 2, 1) = "-", 0, 1))
Vamos a romper eso. Comenzando con la primera instrucción IF, tenemos lo siguiente: "si la celda D3 dice 'optiona', entonces [first conditional]; si no, entonces [segundo condicional]. "El primer condicional dice esto:" si el segundo carácter de la celda F3 es un guión, devuelve verdadero; si no, devuelve falso. "El tercero dice" si el segundo carácter de la celda F3 es un guión, devuelve falso; si no, regresa verdadero ".
Puede tomar un tiempo entender esto, pero debería quedar claro. En resumen, esta fórmula comprueba si D3 dice "opción"; si lo hace, y el segundo carácter de F3 es un guión, la función devuelve "verdadero". Si D3 contiene "opción" y el segundo carácter de F3 no es un guión, devuelve "falso". Si D3 no lo hace contiene "optiona" y el segundo carácter de F3 es un guión, devuelve "falso". Si D3 no dice "opción" y el segundo carácter de F2 no es un guión, devuelve "verdadero".
Así es como se ve la hoja de cálculo cuando ejecuta la fórmula:
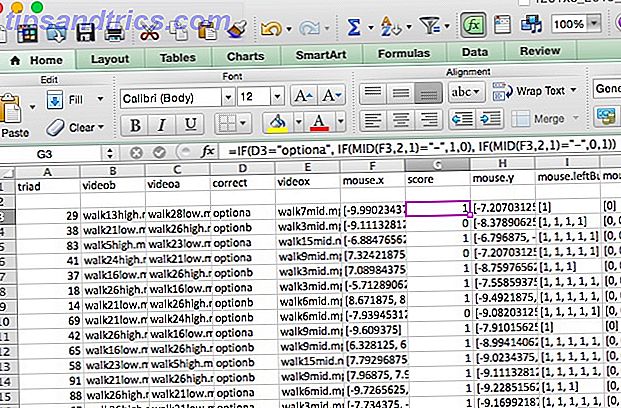
Ahora, la columna "puntaje" contiene un 1 por cada prueba que el participante respondió correctamente y un 0 por cada prueba que respondieron incorrectamente. A partir de ahí, es fácil resumir los valores para ver cuántos obtuvieron correctamente.
Espero que este ejemplo le dé una idea de cómo puede usar funciones de texto de forma creativa cuando trabaja con diferentes tipos de datos. El poder de Excel es casi ilimitado 3 Fórmulas locas de Excel que hacen cosas increíbles 3 Fórmulas locas de Excel que hacen cosas increíbles El poder de Microsoft Excel reside en sus fórmulas. Déjame mostrarte las maravillas que puedes hacer con las fórmulas y el formato condicional en tres ejemplos útiles. ¡Lea más, y si se toma el tiempo de idear una fórmula que haga su trabajo por usted, puede ahorrar una tonelada de tiempo y esfuerzo!
Dominio de texto de Excel
Excel es una fuente de energía cuando se trata de trabajar con números, pero también tiene un sorprendente número de funciones de texto útiles. Como hemos visto, puede analizar, convertir, reemplazar y editar texto, y combinar estas funciones con otras para realizar cálculos y transformaciones complejas.
Desde enviar correo electrónico Cómo enviar correos electrónicos desde una hoja de cálculo Excel usando scripts VBA Cómo enviar correos electrónicos desde una hoja de cálculo Excel Usando scripts VBA Le mostraremos cómo configurar correos electrónicos automáticos desde Excel usando Collaboration Data Objects, (CDO) y scripts VBA . Nuestras plantillas de código hacen que esto sea mucho más fácil de lo que parece. Lea más sobre cómo hacer sus impuestos ¿Está haciendo sus impuestos? 5 fórmulas de Excel que debes saber para hacer tus impuestos 5 Fórmulas de Excel que debes conocer Pasan dos días antes de que vencen los impuestos y no quieres pagar otra tarifa de presentación tardía. Este es el momento de aprovechar el poder de Excel para poner todo en orden. Lea más, Excel puede ayudarlo a administrar toda su vida Cómo usar Microsoft Excel para administrar su vida Cómo usar Microsoft Excel para administrar su vida No es ningún secreto que soy un fanático total de Excel. Mucho de eso proviene del hecho de que disfruto escribiendo código VBA, y Excel combinado con los scripts de VBA abren todo un mundo de posibilidades .... Leer más. Y aprender a utilizar estas funciones de texto te acercará un paso más a ser un maestro de Excel.
¡Háganos saber cómo ha usado las operaciones de texto en Excel! ¿Cuál es la transformación más compleja que has hecho?



