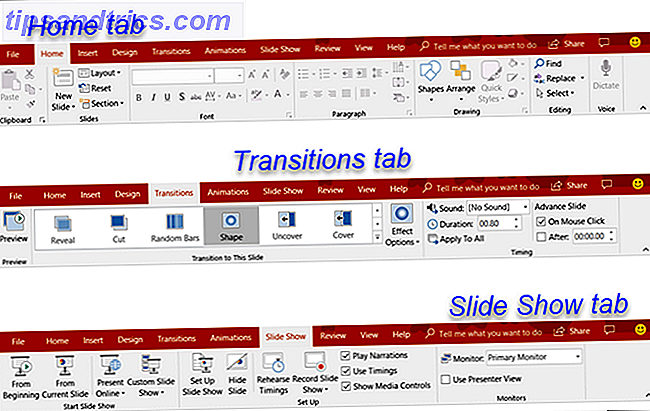
Microsoft PowerPoint ha sido un elemento básico para la creación de presentaciones durante muchos años. Pero como todo, no todo el mundo es un experto desde el principio. Tienes que empezar en algún lado, ¿verdad? Entonces, deje que esta guía para principiantes de PowerPoint sea el primer paso.
Esta guía está disponible para descargar en formato PDF gratuito. Descargue la última guía para principiantes de Microsoft PowerPoint: de principiante a maestro ahora . Siéntase libre de copiar y compartir esto con sus amigos y familiares.Para aquellos principiantes que usan PowerPoint por primera vez, que no lo han usado por un tiempo, o simplemente quieren una referencia simple de los conceptos básicos, esta es su guía para la versión de escritorio. Y muchas de estas mismas características se aplican si la usa en línea. Por lo tanto, si todavía está decidiendo entre PowerPoint Online y PowerPoint 2016, PowerPoint Online gratuito frente a PowerPoint 2016: ¿Qué necesita? Free PowerPoint Online vs. PowerPoint 2016: ¿Qué necesita? ¿Tiene que pagar por Microsoft PowerPoint 2016 o es gratis? PowerPoint Online lo suficientemente bueno? Averígualo en nuestra comparación. Lea más, esta guía puede ser útil de cualquier manera.
¿Qué es Microsoft PowerPoint?
Microsoft PowerPoint es básicamente una herramienta de creación de presentaciones. Puede hacer presentaciones de diapositivas con texto, imágenes, formas, animaciones, audio y mucho más. Luego, muestre su presentación en la pantalla grande para mostrarla a otros o guárdela como documento visual.
De Microsoft:
"PowerPoint es un programa de presentación de diapositivas que forma parte del conjunto de herramientas de Office de Microsoft. PowerPoint facilita la creación, colaboración y presentación de sus ideas de forma dinámica y visualmente atractiva ".
Para situaciones comerciales, educativas y personales, PowerPoint ofrece la flexibilidad para destacar las presentaciones más simples con su variedad de funciones.
Usos generales para PowerPoint
- Presentaciones comerciales para productos y servicios
- Presentaciones educativas para aulas y conferencias
- Imágenes personales como mapas mentales y presentaciones de fotos familiares
- Materiales de venta y marketing
- Presentaciones de eventos como bodas, aniversarios o reuniones familiares
- Proyecto, presupuesto y presentaciones financieras
- Certificados, calendarios, informes, diagramas y tablas para cualquier industria
Puede crear casi cualquier tipo de visual en PowerPoint. Pero primero, debe familiarizarse con los términos generales de la aplicación.
Términos básicos utilizados en PowerPoint
Verá muchas palabras y términos utilizados con frecuencia en esta guía. Por lo tanto, tomarse un momento para revisarlos lo ayudará a seguir los procesos y las explicaciones mucho más fácilmente.
Presentación de diapositivas y presentación : cuando se habla de PowerPoint, es posible que vea estos dos términos intercambiables. Cada uno representa el documento general que crea en la aplicación.
Diapositivas : cada presentación de diapositivas en PowerPoint contiene diapositivas, al igual que con una presentación de diapositivas física. Puede pensar en diapositivas como páginas que puede agregar a su presentación y luego moverse a través de ellas una a una.
Animaciones : las animaciones son efectos visuales que pueden darle a tu diapositiva una apariencia única. Le permiten agregar movimiento y dinamismo a los elementos en su diapositiva.
Transiciones : las transiciones también son herramientas visuales, pero verá como una diapositiva pasa a la siguiente. Al usar una transición, puede hacer que su presentación destaque para su público o usarla para crear un efecto dramático.
La cinta y las pestañas en PowerPoint
Al igual que con otras aplicaciones de Microsoft Office, la cinta de PowerPoint contiene los botones que usará dentro de las pestañas. Puede personalizar la cinta para eliminar o agregar pestañas y botones. Pero es probable que veas las pestañas a continuación por defecto.
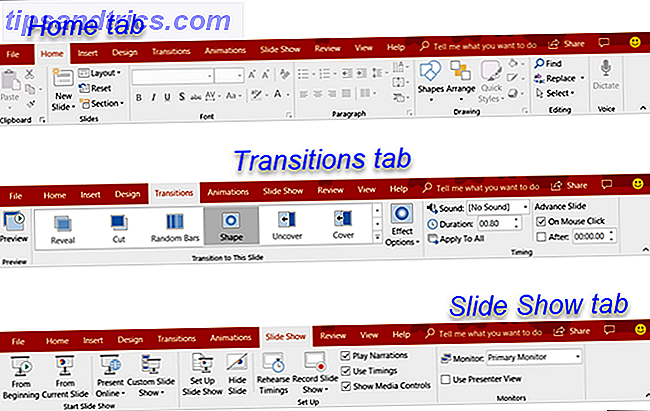
Aquí hay una breve descripción de para qué sirve cada uno y qué grupo de pestañas puede ver.
- Archivo : cree una nueva presentación, abra una existente, guarde, imprima y comparta presentaciones de diapositivas.
- Inicio : controle el portapapeles, las diapositivas, la fuente, el párrafo, el dibujo y la edición.
- Insertar : inserta diapositivas, tablas, imágenes, ilustraciones, enlaces, comentarios, texto y medios.
- Diseño : seleccione un tema, elija una variante, personalice diapositivas y obtenga ideas de diseño.
- Transiciones : elija una transición, obtenga una vista previa de ella, ajuste los efectos y agregue tiempos.
- Animaciones : elija una animación, obtenga una vista previa de ella, ajuste los efectos, use funciones avanzadas y agregue tiempos.
- Presentación de diapositivas : inicie una presentación de diapositivas, configure una, elija un monitor y use la vista de presentación.
- Revisión : use herramientas para corregir, accesibilidad, lenguaje, comentarios y comparaciones.
- Ver : cambie la vista de presentación, ajuste las vistas maestras, acerque o aleje, seleccione colores y trabaje con ventanas y macros.
También debería ver la pestaña Ayuda y decirme qué desea hacer . Si necesita ayuda o desea obtener más información sobre una función, simplemente abra Ayuda o ingrese la palabra clave en la casilla Dímelo y vea sus resultados.
La barra de herramientas de acceso rápido de PowerPoint
Al igual que las pestañas y la cinta con otros productos de Microsoft Office, también tiene la barra de herramientas de acceso rápido. Es posible que ya esté familiarizado con esta útil herramienta, pero si no, esta es la barra de herramientas en la parte superior izquierda de la ventana de PowerPoint. Como su nombre lo indica, esta función le permite realizar acciones rápidas.
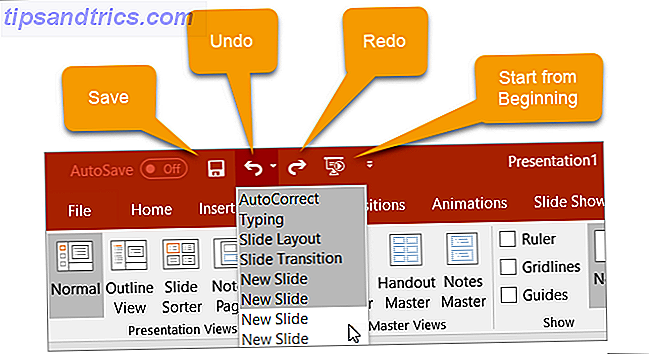
El botón Guardar le permite guardar fácilmente el archivo en el que está trabajando con el nombre del archivo actual.
Si comete un error y desea deshacerlo, simplemente haga clic en el botón Deshacer . Si hace clic una vez, deshace la última acción que tomó. Si continúa haciendo clic en él, deshará todas las acciones anteriores moviéndose hacia atrás. Alternativamente, puede hacer clic en la flecha al lado del botón Deshacer y resaltar todas las acciones que desea deshacer.
Si deshace una acción con el botón, se podrá hacer clic en el botón Rehacer . Esto te permite volver a hacer lo que acabas de deshacer. Al igual que el botón Deshacer, puede rehacer su última acción con un solo clic o usar la flecha junto al botón Rehacer para rehacer varias acciones.
El botón Presentación le permite iniciar su presentación de diapositivas tal como será vista por otros. Debería ocupar toda la pantalla para obtener una buena vista de la presentación en cualquier momento durante los procesos de creación o edición.
Puede seleccionar la flecha a la derecha de la barra de herramientas de acceso rápido para agregar o eliminar botones fácilmente. También puede ver más comandos disponibles o mover la barra de herramientas debajo de la cinta.
Cómo trabajar con diapositivas de PowerPoint
Las diapositivas son la base de tus presentaciones de diapositivas. Por lo tanto, conocer los pormenores de cómo trabajar con ellos de manera efectiva puede tener un gran impacto en su creación. Estos son los conceptos básicos que debe saber para trabajar con sus diapositivas de PowerPoint.
Agregue una diapositiva de PowerPoint
En la pestaña Inicio, debería ver una sección en la cinta para Diapositivas . Puede agregar rápidamente una diapositiva haciendo clic en el botón Nueva diapositiva . Esto agregará una diapositiva como la que ha seleccionado actualmente.
Alternativamente, puede hacer clic en la flecha en el botón Nueva diapositiva . Esto le permite elegir qué tipo de diapositiva desea agregar, como una diapositiva en blanco, un título con contenido o una imagen con subtítulo.
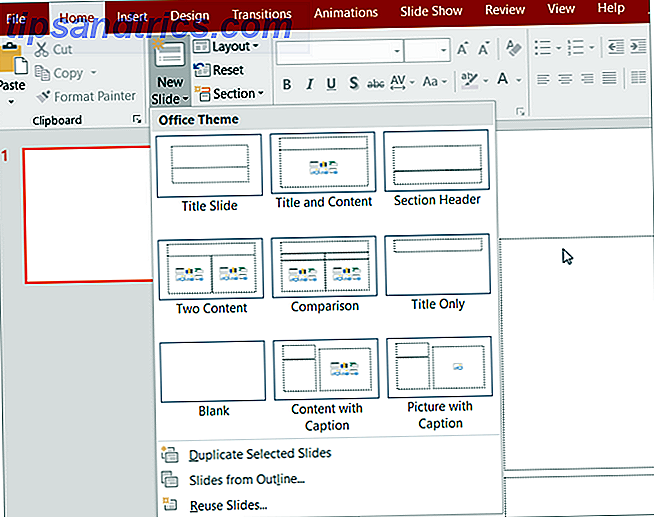
Cambiar el diseño de una diapositiva
El botón Diseño en la cinta le permite cambiar el tipo de la diapositiva seleccionada actualmente. Por lo tanto, puede cambiar fácilmente una diapositiva de título por una con título y contenido o una imagen con desplazamiento de título a un contenido con título.
Slide Icons
Algunos tipos de diapositivas son fáciles de entender desde el principio. Por ejemplo, si elige una diapositiva de título, verá las áreas de texto que le indican que haga clic para agregar su título y subtítulo. Pero otros diseños de diapositivas, como los que le permiten agregar medios, contienen iconos para que pueda insertar su contenido.
Si usa este tipo de diapositiva, simplemente haga clic en el icono correspondiente para insertar su artículo.
- Insertar tabla : cree una tabla eligiendo el número de columnas y filas.
- Insertar gráfico : crea un cuadro con una variedad de opciones como línea, pie, barra y área.
- Insertar gráfico SmartArt : crea una imagen como una matriz, pirámide o diagrama de proceso.
- Imágenes : inserta una imagen de tu computadora.
- Fotos en línea : inserte una imagen de la galería o busque en la web una.
- Insertar video : inserte un video de un archivo, YouTube o código de inserción.
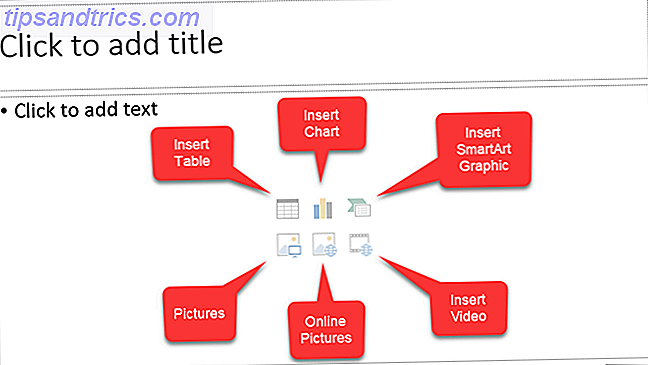
También puede obtener más detalles sobre incrustación de videos de YouTube Cómo incrustar videos de YouTube en presentaciones de PowerPoint Cómo incrustar videos de YouTube en presentaciones de PowerPoint Si está armando una presentación de PowerPoint sólida, agregar un video corto puede ser una excelente manera de agregar una toque final, y PowerPoint lo hace lo más simple posible. Lea más o agregue música a sus presentaciones de PowerPoint Cómo agregar música a su presentación de diapositivas en PowerPoint Cómo agregar música a su presentación de diapositivas en PowerPoint ¿Cómo agrega música a una presentación de diapositivas en PowerPoint? ¡No es tan complicado como suena! Lee mas .
Eliminar una diapositiva
Si desea eliminar una diapositiva, la forma más sencilla es seleccionarla y hacer clic en Eliminar en su teclado. También puede hacer clic con el botón derecho en la diapositiva y seleccionar Eliminar diapositiva en el menú contextual.
Usar secciones de PowerPoint
Es posible que desee organizar su presentación de diapositivas en diferentes secciones. Haga clic en el botón Sección, seleccione Agregar sección y luego dele un nombre. Luego puede agregar diapositivas por separado dentro de cada sección. La flecha del botón de sección también le permite eliminar, cambiar el nombre, colapsar y expandir secciones.
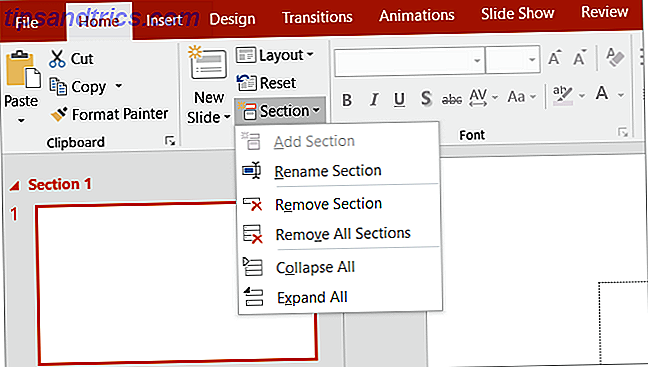
Otras acciones comunes de diapositivas
- Reorganice fácilmente las diapositivas con una acción de arrastrar y soltar.
- Duplique las diapositivas o créelas desde un esquema utilizando la flecha del botón Nueva diapositiva o haciendo clic con el botón derecho y usando el menú contextual.
- Devuelva una diapositiva a su diseño predeterminado haciendo clic en el botón Restablecer o haciendo clic con el botón derecho y utilizando el menú contextual.
Trabajar con notas de presentación
PowerPoint ofrece una excelente función de bocina que puede ser útil. Puede agregar una nota a una diapositiva Cómo agregar e imprimir PowerPoint con las notas de los oradores Cómo agregar e imprimir PowerPoint con las notas de los oradores Use las notas de los oradores de PowerPoint para seguir su línea de pensamiento. Le mostraremos cómo agregar y mostrar notas de presentación, y cómo imprimirlas como una copia de seguridad. Lea más para su propia referencia o para hablar con su audiencia durante una presentación. La sección de notas aparece directamente debajo de cada diapositiva dentro de PowerPoint.
Si no puede verlo, simplemente haga clic en el botón Notas en la barra de tareas en la parte inferior de su ventana de PowerPoint. O abra la pestaña Ver y haga clic en el botón Notas en su cinta. Luego, simplemente haga clic dentro de la sección de notas para agregar la suya.
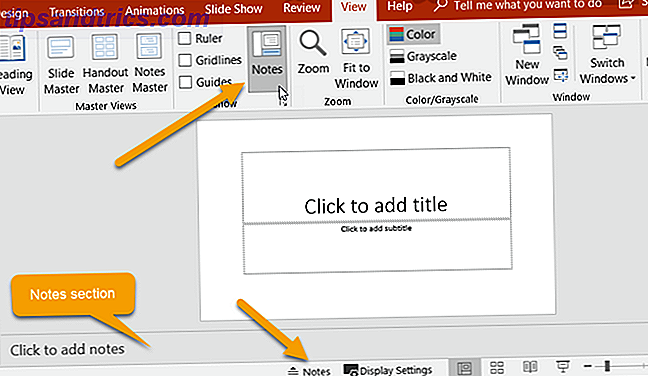
Uso de notas en sus presentaciones
Cuando presentas tu presentación de diapositivas a un público, solo tú puedes ver tus notas. Esto lo convierte en una gran herramienta para guardar sus descripciones, explicaciones o instrucciones mientras presenta su presentación de diapositivas. Aquí está la vista que verá que contiene sus notas a medida que visualiza su presentación.
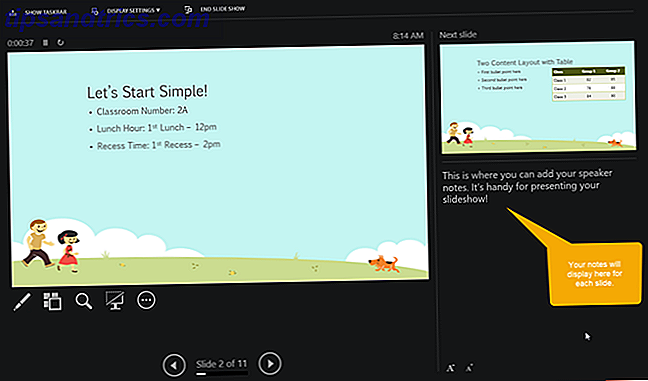
Imprimir sus notas de presentación
Si imprime su presentación para que su audiencia tenga una referencia, puede incluir sus notas si lo desea. Para ver cómo se verá, haga clic en la pestaña Ver y luego en Página de Notas en la sección Vistas de presentación de la cinta de opciones.
Si desea cambiar el aspecto de sus notas al imprimirlas, haga clic en el botón Notas maestras en la sección Vistas maestras de la cinta de opciones. Esto le permite seleccionar las opciones de diseño, diseño y configuración de página. Además, tenga en cuenta el botón de Folleto maestro directamente a la izquierda que le permite personalizar toda la apariencia del folleto también.
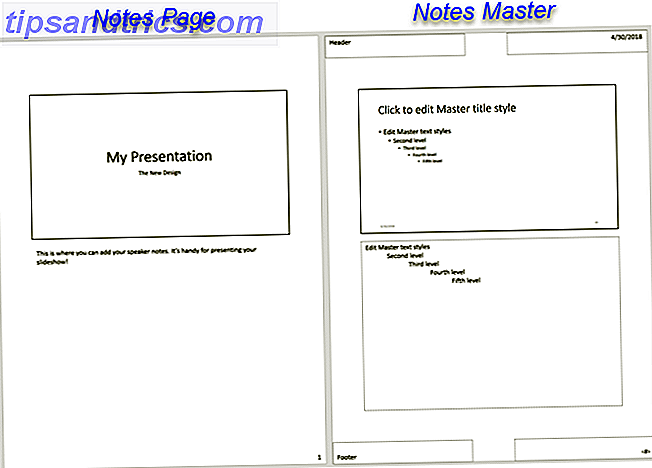
Agregar animación a PowerPoint
Si está considerando agregar animaciones a sus diapositivas, es muy fácil de hacer. Las animaciones pueden ser efectivas para presentaciones de diapositivas que cree para la educación, como presentaciones en el aula o conferencias universitarias. También pueden dar a su presentación un efecto divertido para presentaciones de diapositivas personales, como una reunión familiar o una exhibición de bodas.
Opciones de animación
Estas son las funciones básicas disponibles en la pestaña Animaciones .
- Animación : elija entre una variedad de opciones haciendo clic en la flecha de la animación . Puede aplicar una animación a un elemento cuando ingresa o sale de la diapositiva, utilícelo como énfasis o proporciónele una ruta de movimiento.
- Opciones de efectos : diferentes animaciones tienen opciones adicionales para que puedas elegir. Por ejemplo, la animación Wheel le permite elegir el número de radios mientras que las opciones Spin le permiten seleccionar la dirección y la cantidad de espines.
- Animación avanzada : aquí puede agregar una animación, abrir el Panel de animación para obtener más espacio de trabajo, configurar un disparador o usar el Pintor de animación. Pero para simples animaciones de presentación de diapositivas, las características básicas deberían ser adecuadas.
- Calendario : decida cómo desea que aparezcan sus animaciones en la diapositiva. Pueden comenzar cuando haces clic durante la presentación o inmediatamente después o con la animación anterior. También puede elegir un tiempo de duración, tiempo de retraso y reordenar sus animaciones.
- Vista previa : una vez que agrega una animación, puede ver una vista rápida de cómo se verá sin salir del modo de edición o abrir la vista de presentación.
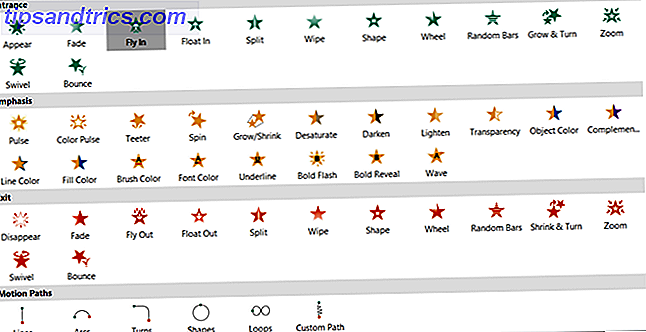
Cree su primera animación de PowerPoint
Primero, seleccione la diapositiva y luego el elemento en la diapositiva que desea animar. Luego, solo elige el tipo de la caja de Animación . ¡Es fácil! Luego puede usar las herramientas descritas arriba para agregar efectos, elementos avanzados o tiempos, si lo desea.
Tenga en cuenta que cuando agrega una animación a un elemento, aparece un número al lado. Cada animación que agregue se numerará secuencialmente para que pueda identificarla fácilmente, trabajar con ella o reordenarla. Recuerde pensar en cada elemento animado por sí mismo. Esto significa que puede tener múltiples animaciones con sus propios efectos, todo en la misma diapositiva.
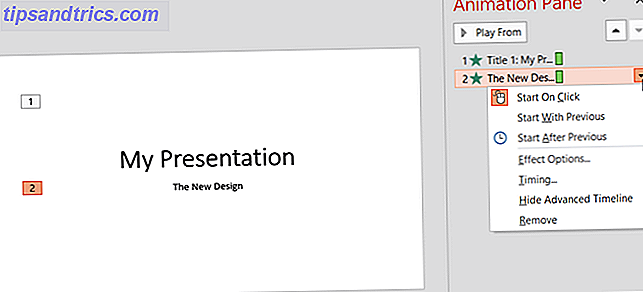
Si usa el Panel de animación a la derecha, los números facilitan ver una animación a la vez. Allí, puede agregar los mismos tipos de efectos que ve en la cinta. Simplemente haga clic en la flecha correspondiente a la animación y aparecerá un menú desplegable.
Y si está insertando gráficos de Excel en su presentación Cómo animar gráficos de Excel en PowerPoint Cómo animar gráficos de Excel en PowerPoint ¡Las presentaciones de PowerPoint con muchos datos pueden ser interesantes! Puede animar gráficos de Excel en PowerPoint y hacer que sus datos cobren vida. Lea más, puede animarlos también.
Aplicar efectos de transición de PowerPoint
Insertar transiciones entre sus diapositivas puede ser otra forma efectiva de mantener la atención de su audiencia, similar a las animaciones. Puede aplicar un aspecto visual único, con o sin sonido, a medida que avanza por las diapositivas de su presentación.
Opciones de transición
Estas son las funciones básicas disponibles en la pestaña Transiciones .
- Transición a esta diapositiva : Elija entre las opciones de transición haciendo clic en la flecha en el cuadro. Puede aplicar una transición sutil, emocionante o dinámica. Tenga en cuenta que este es el efecto para la transición a la diapositiva actual .
- Opciones de efectos : las diferentes transiciones tienen opciones adicionales que puedes aplicar. Por ejemplo, las transiciones Wipe, Wind y Orbit le permiten elegir la dirección.
- Sincronización : aquí puede agregar un sonido para su transición, elegir un tiempo de duración y aplicar estos elementos a todas las diapositivas. Además, puede decidir avanzar a la siguiente diapositiva al hacer clic con el mouse o automáticamente después de un cierto período de tiempo.
- Vista previa : una vez que agrega una transición, puede ver una vista rápida de cómo se verá sin salir del modo de edición o abrir la vista de presentación.
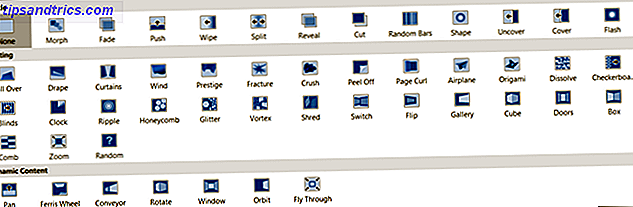
Crear una transición de diapositivas
Esto funciona básicamente de la misma manera que la animación solo con un paso menos. Simplemente seleccione la diapositiva y elija la transición. Luego, puede aplicar opcionalmente cualquiera de los efectos descritos anteriormente que le gustaría. Bastante fácil, ¿verdad?
Si bien las transiciones, como las animaciones, pueden no tener su lugar en todos los tipos de presentación de diapositivas, pueden ser llamativas para reuniones informales o eventos divertidos. Incluso para presentaciones comerciales, un simple efecto Fade puede eliminar una transición torpe entre las diapositivas.
Use diferentes vistas de presentación
No todos trabajan de la misma manera cuando se trata de ser creativos. Afortunadamente, PowerPoint ofrece diferentes vistas integradas para acomodar esto. Simplemente seleccione la pestaña Ver y observe las formas en que puede trabajar con su presentación de diapositivas.
La sección Vistas de presentación contiene cinco formas únicas de crear o editar su presentación de diapositivas. Una de ellas es la Página de Notas sobre la que leyó arriba. Y, aquí están los otros cuatro con breves explicaciones.
- Normal : como probablemente puedas adivinar, esta es la vista básica y normal. Debería ver sus diapositivas a la izquierda como miniaturas numeradas y la diapositiva actual en la sección más grande a la derecha. Esta vista funciona bien si prefieres saltar entre diapositivas visualmente.
- Vista del esquema : para aquellos que prefieren escribir o crear usando contornos, esta vista es ideal. Puede escribir directamente en el panel de esquema de la izquierda o pegar directamente un contorno existente de Microsoft Word. Aquí también, la diapositiva actual se encuentra en la sección más grande a la derecha.
- Clasificador de diapositivas : esta es una excelente manera de ver todas sus diapositivas de un vistazo. Tomando toda la ventana del centro, puede ver cada diapositiva y puede reordenarlas fácilmente con una acción de arrastrar y soltar.
- Vista de lectura : si desea ver toda su presentación sin cambiar al modo de pantalla completa, simplemente haga clic en este botón. Puede ver su presentación de diapositivas con animaciones y transiciones fácilmente.
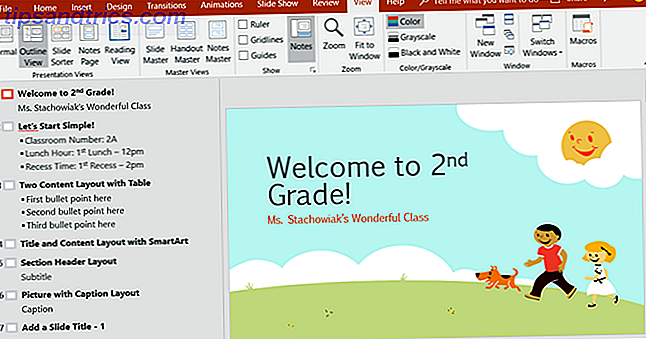
Junto con la vista Clasificador de diapositivas, las vistas Normal y del esquema le permiten reordenar rápidamente sus diapositivas. Solo seleccione uno y luego arrástrelo a su nueva ubicación.
Colabora en presentaciones de PowerPoint
Al igual que otras aplicaciones de Microsoft Office, tiene funciones para colaborar fácilmente con otras personas en sus presentaciones de PowerPoint. Entonces, si su equipo de ventas, compañeros educadores o compañeros de clase trabajarán juntos en la presentación de diapositivas, tiene algunas opciones.
Comparta su presentación de diapositivas como una presentación de PowerPoint guardada en OneDrive o como PDF. Simplemente haga clic en el botón Compartir del menú en la esquina superior derecha. Luego, invite a otros en la barra lateral que se abre, envíe la presentación de diapositivas como un archivo adjunto, u obtenga un enlace para compartir.
Deje que otros tomen notas sobre la presentación con el botón Comentarios que está justo al lado del botón Compartir en el menú. (Suponiendo que sus colaboradores abran la presentación en PowerPoint.) Puede ver sus comentarios, mostrar una respuesta, mover y eliminar comentarios.
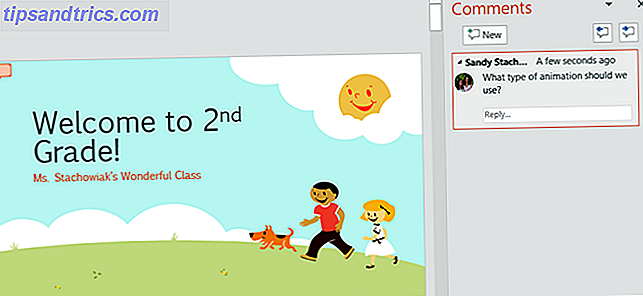
Vea el historial de versiones una vez que comience a colaborar. Si sus colaboradores pueden editar la presentación, puede ver las versiones anteriores. Aparecerá un botón en el menú entre los botones Compartir y Comentarios . A continuación, puede abrir versiones anteriores de la presentación de diapositivas si es necesario.
Opciones de presentación
Una vez que se complete su presentación, es hora de revisar y configurar su presentación de diapositivas. Dirígete a la pestaña Presentación con diapositivas y mira las siguientes opciones.

Empezar la presentación de diapositivas
- Desde el principio : Mire su presentación de diapositivas desde la primera diapositiva, ya que su público la verá.
- Desde la diapositiva actual : mire su presentación de diapositivas desde la diapositiva que seleccione.
- Presente en línea : utilice el servicio de presentación de Office para ver su presentación de diapositivas en un navegador.
- Presentación de diapositivas personalizada : cree una presentación personalizada con las diapositivas en un orden particular.
Preparar
- Configurar presentación de diapositivas : elija el tipo de presentación, las opciones de presentación, las diapositivas que se mostrarán, cómo avanzar en las diapositivas y las opciones de monitores múltiples que necesite.
- Ocultar diapositiva : oculta cualquier diapositiva que seleccione de la presentación.
- Ensayar tiempos : puede practicar presentando su presentación de diapositivas y ver la cantidad de tiempo que pasa en cada diapositiva y la presentación de diapositivas en total. También tiene una opción para guardar sus tiempos que es útil para mejorar el tiempo de presentación si es necesario.
- Grabar presentación de diapositivas : grabe fácilmente su presentación de diapositivas desde el principio o una diapositiva específica. Esto es ideal para distribuir a otros que no pudieron asistir a la presentación.
- Habilite o deshabilite las narraciones, los tiempos y los controles multimedia con las casillas de verificación convenientes.
Monitores
Seleccione un monitor conectado en el cuadro desplegable para ver dónde debe mostrar su presentación. También puede habilitar o deshabilitar la Vista del presentador.
Presenter View le ofrece una vista diferente de su presentación de diapositivas. Esto le permite ver su presentación con las notas del orador en una pantalla mientras la presentación de diapositivas se muestra en otra. Además, puedes controlar tu presentación en esta vista.
- Cambie la configuración de visualización o duplique la presentación de diapositivas.
- Acceda a herramientas como un puntero láser, bolígrafo o resaltador para usar a lo largo de su presentación.
- Zoom en una diapositiva.
- Negro o negro la presentación de diapositivas.
- Avance a otra diapositiva.
- Termina la presentación de diapositivas.
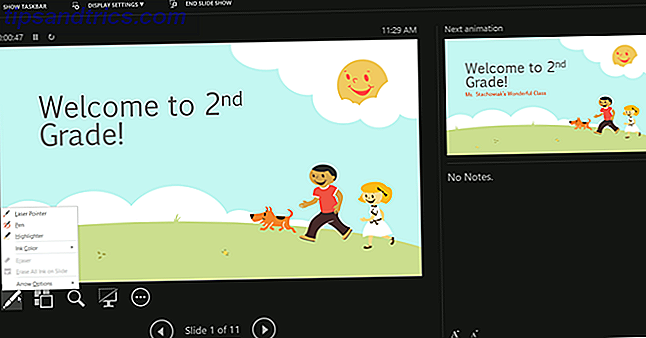
Inicie la presentación de PowerPoint
Una vez que haya configurado las opciones anteriores para su presentación de diapositivas, las haya ensayado y esté listo para comenzar, el resto es fácil.
Abra PowerPoint en su computadora, seleccione qué monitor usar y luego preséntelo. Puede iniciar la presentación de diapositivas con el botón Desde el principio en la pestaña Presentación con diapositivas o con el botón Comenzar desde el inicio en la Barra de herramientas de acceso rápido . Este es el mismo proceso que habría seguido cuando revisó su presentación.
Si decide usar la Vista del presentador durante su presentación de diapositivas, entonces ya conoce las herramientas que tiene a su alcance para controlar el espectáculo. Pero si elige no hacerlo o solo trabaja con un monitor, puede seguir maniobrando su presentación.
Simplemente haga clic derecho en la presentación de diapositivas una vez que comience a abrir el menú contextual. A continuación, puede ver todas las diapositivas, acercar, ajustar la pantalla o las opciones de la impresora y finalizar el programa.
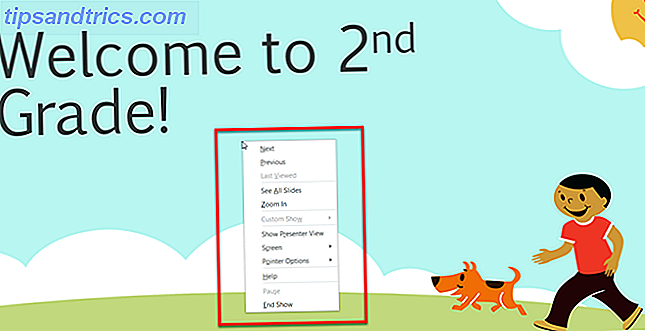
Diseño con plantillas de Powerpoint
Una última parte de esta guía para principiantes son las plantillas que puede usar para aumentar su productividad en PowerPoint. Usando una plantilla, puede tener una ventaja en su presentación. PowerPoint ofrece una variedad de plantillas integradas y puede encontrarlas de terceros en línea.
Utilice las plantillas de PowerPoint destacadas
Para ver las opciones dentro de PowerPoint, haga clic en Archivo > Nuevo . A continuación, verá una serie de plantillas destacadas que puede utilizar junto con las categorías que puede elegir y un cuadro de búsqueda si desea algo en particular.
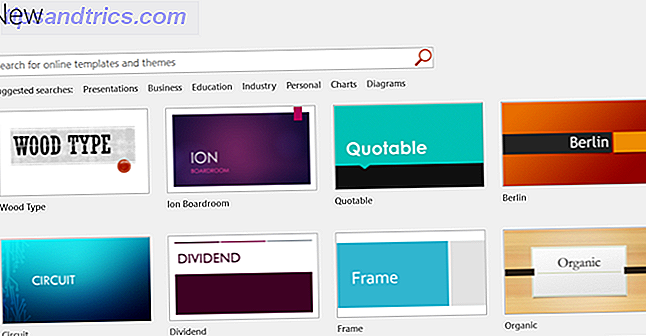
Las plantillas integradas van desde tarjetas de visita y diagramas básicos hasta presentaciones largas y detalladas para casi cualquier industria.
Si ve una plantilla que desea verificar, haga clic en ella y luego revise su descripción y el tamaño de descarga en la ventana emergente. Si desea usarlo, haga clic en el botón Crear .
Utilice plantillas de PowerPoint de terceros
Si bien las plantillas para Microsoft Word o Microsoft Excel parecen ser más abundantes, aún puede ver estas excelentes sugerencias para las opciones de terceros que incluyen las plantillas de Microsoft PowerPoint.
- 5 Plantillas de PowerPoint para reuniones eficientes 5 Plantillas de PowerPoint para reuniones eficientes 5 Plantillas de PowerPoint para reuniones eficientes ¿También pasa demasiado tiempo en las reuniones? Use estas plantillas de PowerPoint para facilitar su preparación y hacer que sus reuniones sean más eficientes. Puede personalizar todas las diapositivas según sus necesidades. Lee mas
- Las mejores plantillas de PowerPoint para presentaciones educativas Las mejores plantillas de PowerPoint para presentaciones educativas Las mejores plantillas de PowerPoint para presentaciones educativas Ya sea que esté enseñando una clase, dando una conferencia, creando un tutorial o ejecutando un entrenamiento, estas plantillas de PowerPoint son perfectas para su presentación . Lee mas
- ¿Necesita una plantilla de diagrama de Gantt para Excel o PowerPoint? Aquí hay 10 opciones únicas ¿Necesita una plantilla de diagrama de Gantt para Excel o PowerPoint? Aquí hay 10 opciones únicas ¿Necesita una plantilla de diagrama de Gantt para Excel o PowerPoint? Aquí hay 10 opciones únicas No necesita Microsoft Project para seguir el progreso. Estas plantillas de diagramas de Gantt para Excel y PowerPoint le ayudarán a administrar su proyecto igual de bien. Lee mas
- Las mejores plantillas gratuitas de calendario de Microsoft Office para mantenerse organizado Las mejores plantillas gratuitas de calendario de Microsoft Office para mantenerse organizado Las mejores plantillas gratuitas de calendario de Microsoft Office para mantenerse organizado Ya sea que necesite un calendario semanal, mensual o anual, estas plantillas de calendario imprimibles gratuitas para Microsoft Office puede ayudarte a mantenerte organizado este año. Lee mas
- Las mejores plantillas de diagrama de flujo para Microsoft Office Las mejores plantillas de diagrama de flujo para Microsoft Office Las mejores plantillas de diagrama de flujo para Microsoft Office Flow Chart visualizan los procesos. Hemos compilado las mejores plantillas de diagrama de flujo para Microsoft Office, incluidas Word, Excel y PowerPoint. Lee mas
Deje que comience la presentación de PowerPoint
Si nunca lo ha usado antes, entonces esta guía para principiantes de Microsoft PowerPoint debería darle un gran comienzo para una maravillosa presentación de diapositivas. Si está preparando su primera presentación profesional 10 Sugerencias de Powerpoint para preparar una presentación profesional 10 Sugerencias de Powerpoint para preparar una presentación profesional Las presentaciones son una excelente manera de respaldar una charla. Esta guía lo ayudará a crear presentaciones con un aspecto profesional y contenido conciso. Al mismo tiempo, evitará los errores de presentación más comunes. Lea más o simplemente quiera ser creativo con las fotos familiares, estos conceptos básicos deben tenerlo cubierto.

![Ojos satelitales: fondos de pantalla del mapa en función de su ubicación actual [Mac]](https://www.tipsandtrics.com/img/mac/223/satellite-eyes-map-wallpapers-based-your-current-location.jpg)
![Quicksand: Sincroniza automáticamente sus archivos recientes en la nube [Mac]](https://www.tipsandtrics.com/img/mac/387/quicksand-automatically-syncs-your-recent-files-cloud.png)