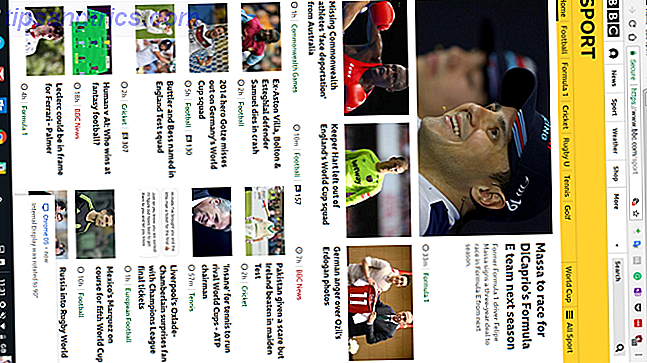
Los Chromebooks merecen una merecida fama por su facilidad de uso, incluso para las personas que no tienen conocimientos tecnológicos. Los Chromebook no solo son perfectos para los estudiantes, también son opciones sólidas para las personas mayores.
Pero solo porque el sistema operativo sea sencillo, no significa que no haya algunas partes que requieran una explicación más detallada. Sin más preámbulos, esta es una excelente guía práctica para tu Chromebook.
Cómo tomar una captura de pantalla en un Chromebook
Los Chromebook ofrecen dos formas de tomar capturas de pantalla de forma nativa. Capturas de pantalla en su Chromebook: Todo lo que necesita saber Capturas de pantalla en su Chromebook: todo lo que necesita saber Si acaba de adquirir un Chromebook nuevo, tal vez se pregunte cómo tomar capturas de pantalla. Le mostraremos cómo tomar una captura de pantalla, luego búsquela y úsela. Lee mas . Puede capturar la pantalla completa o una parte de una pantalla.
Para capturar la pantalla completa en su Chromebook, mantenga presionada la tecla Control y presione la tecla Cambiar ventana . Está en la fila superior de tu teclado en lo que sería la posición F5 en un dispositivo que no es Chromebook.
Nota: Si posee una Chromebook con una bisagra de 360 grados, también puede presionar Power + Volume Down, como un dispositivo Android.
Para capturar parte de tu pantalla, presiona Control + Mayús + Cambiar ventana . El cursor del mouse cambiará a una cruz. Simplemente haga clic y arrastre la cruz sobre la parte de la pantalla que desea guardar.
Si su captura de pantalla fue exitosa, verá una notificación emergente en la esquina inferior derecha.
Puede encontrar todas sus capturas de pantalla en la carpeta Descargar . No se guardan automáticamente en Google Drive.
Cómo hacer clic con el botón derecho en una Chromebook
Al igual que con las capturas de pantalla, hay dos formas de realizar la acción de clic derecho en su Chromebook.
El método más común es usar el trackpad. Mueva el mouse al elemento que desee hacer clic derecho, luego toque el trackpad con dos dedos al mismo tiempo.
El método menos conocido usa el teclado. Mantén presionada la tecla Alt y luego toca un dedo en el panel táctil en lugar de dos.
Por supuesto, técnicamente, hay una tercera forma: ¡usa un mouse USB!
Cómo girar la pantalla en un Chromebook
Dependiendo del modelo de Chromebook que posea, puede haber momentos en los que sea más práctico usar la máquina en formato vertical que en horizontal.
También es un truco útil para saber en caso de que alguna vez necesite voltear la pantalla 180 grados, por ejemplo, si está tratando de mostrarle algo a alguien sentado en el lado opuesto de la mesa.
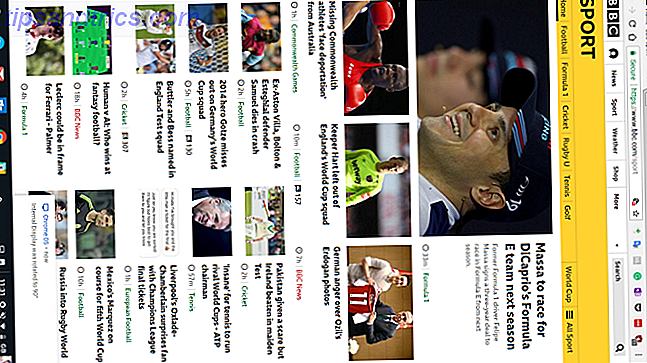
Girar la pantalla es fácil. Puede moverse a través de cuatro giros de 90 grados presionando Control + Mayús + Actualizar .
Solo puedes girar en el sentido de las agujas del reloj.
Cómo copiar y pegar en un Chromebook
No nos detendremos en esto por mucho tiempo. La mayoría de los usuarios ya sabrá cómo copiar y pegar, pero aún perpleja a los nuevos usuarios de Chromebook. 20 Consejos que debe saber cada usuario de Chromebook por primera vez 20 consejos que debe saber cada usuario de Chromebook por primera vez Los Chromebook son geniales, pero vienen con una curva de aprendizaje y Tómate un tiempo para acostumbrarte si cambiaste de macOS o Windows. Aquí hay varios consejos y trucos de Chromebook para acelerar ese proceso. Lea más acerca de quién espera que el proceso sea muy diferente al que está acostumbrado.
En la práctica, el proceso es exactamente el mismo que usaría en Windows. Use Control + C para copiar, Control + V para pegar, y Control + X para cortar. También puede usar el menú contextual del botón derecho.
Cómo imprimir en un Chromebook
La impresión siempre ha sido el talón de Aquiles del Chromebook. Nunca ha sido un proceso sencillo.
Antes de comenzar, debe saber si su impresora está "lista para la nube". Consulte la lista de impresoras compatibles de Google si no está seguro.
Si está listo para la nube, siga las instrucciones a continuación:
- Abre Chrome y escribe chrome: // dispositivos en la barra de direcciones.
- Ubique su impresora en la sección Nuevo dispositivo de la página.
- Haga clic en Registrarse .
Si no es Cloud Ready pero tiene capacidades de Wi-Fi, sigue estas instrucciones:
- Abre Chrome en un sistema operativo Windows o Mac.
- Escriba chrome: // dispositivos en la barra de direcciones.
- Haga clic en Agregar impresora en la sección Impresoras clásicas de la página.
- Marque la casilla de verificación junto a la impresora que desea agregar.
- Seleccione Agregar impresora .
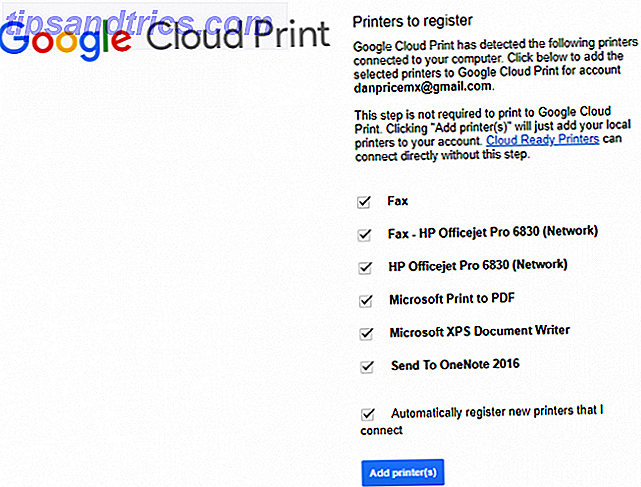
Después de completar cualquiera de los procesos anteriores, puede ir a su portal de Cloud Print para asegurarse de que la instalación fue exitosa.
Por último, si desea agregar una impresora local sin usar la aplicación Cloud Print, use estas pautas:
- Abre el menú de configuración del Chromebook (accesible a través de la bandeja del sistema).
- Desplácese hacia abajo y haga clic en Avanzado .
- Vaya a Impresoras> Agregar impresora .
- Dale un nombre a la impresora e ingresa su dirección IP.
- Haga clic en Agregar .
Nota: No puede agregar una impresora que no tenga Wi-Fi a su Chromebook.
Cómo alejar en una Chromebook
Los Chromebook ofrecen dos formas de acercar y alejar. Depende de si desea aumentar el tamaño de una sola página / aplicación, o de toda su pantalla.
Para acercar y alejar una aplicación, presione Control + Más o Control + Menos según corresponda. Puede restablecer el zoom de su pantalla presionando Control + 0 .
Si prefiere cambiar el nivel de zoom en todo el sistema operativo, presione Control + Shift + Plus o Control + Shift + Minus . Este acceso directo también cambiará el tamaño de la base de aplicaciones, lo que le permitirá agregar más aplicaciones si se está quedando sin espacio.
Cómo cambiar el propietario de un Chromebook
Si planea vender su Chromebook, o simplemente dársela a otro miembro de la familia, deberá cambiar el propietario del dispositivo.
La única manera segura y segura de lograr esto es hacer un restablecimiento de fábrica AKA Powerwash . Al realizar Powerwash, se eliminarán todos los datos de la computadora, incluidos los usuarios y cualquier dato de la carpeta de descargas. Por lo tanto, asegúrese de hacer una copia de seguridad antes de continuar.
Powerwash your machine Dos formas de reformatear su Chromebook: Powerwash y recuperación total Dos formas de reformatear su Chromebook: Powerwash y recuperación total Uno de los principales puntos de venta de un Chromebook es la provisión de seguridad y estabilidad de su unidad sin estado, pero ¿cuáles son sus opciones cuando algo ¿va mal? Tienes dos opciones. Lea más, abra el menú Configuración del Chromebook y navegue hasta Avanzado> Powerwash> Powerwash .
Cuando esté disponible, haga clic en el botón Reiniciar . Se lo llevará a través de las pantallas de configuración del dispositivo. La cuenta de Google que ingrese cuando se le solicite se convertirá automáticamente en el propietario de Chromebook.
Cómo invertir colores en un Chromebook
Como casi todos los sistemas operativos, los Chromebook incluyen una amplia gama de herramientas de accesibilidad. Uno de ellos le permite invertir los colores en su pantalla. En Chromebook, la función se llama "Modo de alto contraste", pero el producto final es el mismo.
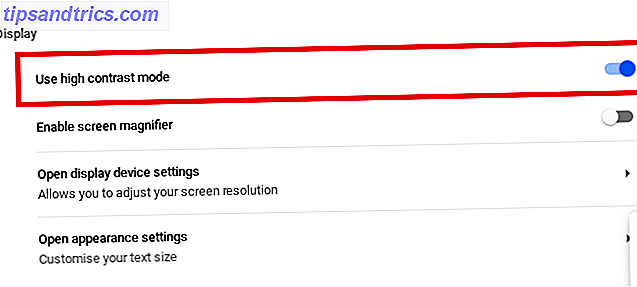
Hay dos formas de invertir los colores. El método más simple es usar el atajo de teclado; presione Buscar + Mayús + H. Sin embargo, este acceso directo solo funcionará si la clave de búsqueda todavía está asignada a la función de búsqueda; si lo has asignado al bloqueo de mayúsculas, no funcionará.
El enfoque alternativo requiere que te sumerjas en el menú Configuración . Abra el menú y vaya a Avanzado> Gestionar características de accesibilidad . En la sección de visualización, deslice la palanca al lado de Usar el modo de alto contraste a la posición de Encendido .
Cómo conectarse a Wi-Fi en una Chromebook
Cómo se conecta a Wi-Fi depende del tipo de red a la que desea conectarse. En primer lugar, asegúrese de que Wi-Fi esté encendido. Haga clic en su foto de perfil y seleccione Sin red . Asegúrese de que la opción alternar en la parte superior de la ventana emergente esté en la posición de Encendido .
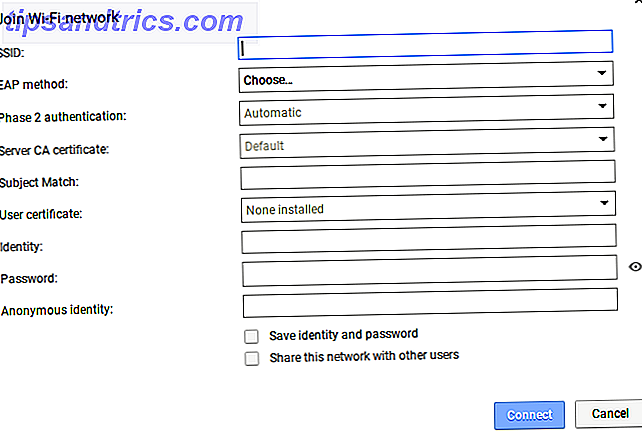
Para conectarse a una red visible que esté dentro del alcance, haga clic en el nombre de la red e ingrese la contraseña si es necesario. Mientras tanto, para conectarse a una red oculta y no listada, repita los pasos anteriores, pero en su lugar elija Unirse a otra red . Ingrese la información de la red y presione Conectar .
¿Qué más necesitas saber sobre los Chromebook?
Las nueve consultas que hemos cubierto en este artículo son algunas de las preguntas de la Chromebook más buscadas en la web.
Sin embargo, no es una guía exhaustiva, por lo que si aún tiene preguntas, no dude en contactarnos en los comentarios a continuación.
De forma alternativa, puedes seguir leyendo más contenido de Chromebook en otro lugar del sitio. Hemos cubierto todo, desde los accesos directos de Chromebook más útiles. Aquí está cada acceso directo de Chromebook que necesitará. Aquí encontrará todos los accesos directos de Chromebook que necesitará. ¿Está buscando una lista maestra de accesos directos de teclado para su Chromebook? Aquí encontrarás todas las combinaciones de teclas que necesitarás para Chrome OS. Más información para solucionar errores comunes de Chromebook Los 7 errores más comunes de Chromebook y cómo solucionarlos Los 7 errores más comunes de Chromebook y cómo solucionarlos Los Chromebook son máquinas deliciosamente robustas. A diferencia de las PC y Mac, pueden dar un martilleo real antes de romperse. Pero no son perfectos: aquí hay siete errores de Chromebook más comunes y cómo solucionarlos. Lee mas .

![Ojos satelitales: fondos de pantalla del mapa en función de su ubicación actual [Mac]](https://www.tipsandtrics.com/img/mac/223/satellite-eyes-map-wallpapers-based-your-current-location.jpg)
![Quicksand: Sincroniza automáticamente sus archivos recientes en la nube [Mac]](https://www.tipsandtrics.com/img/mac/387/quicksand-automatically-syncs-your-recent-files-cloud.png)