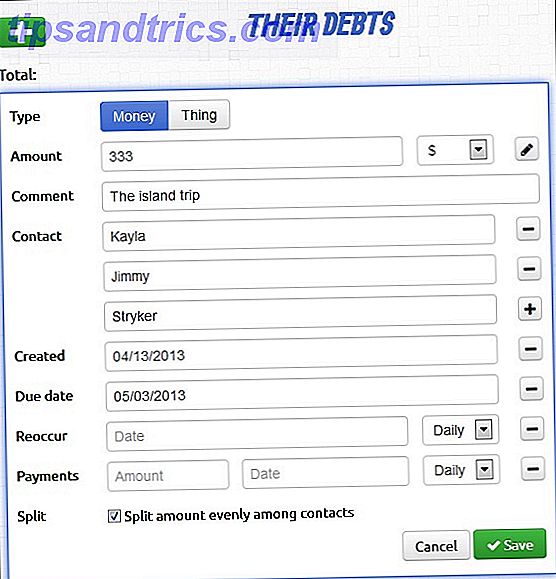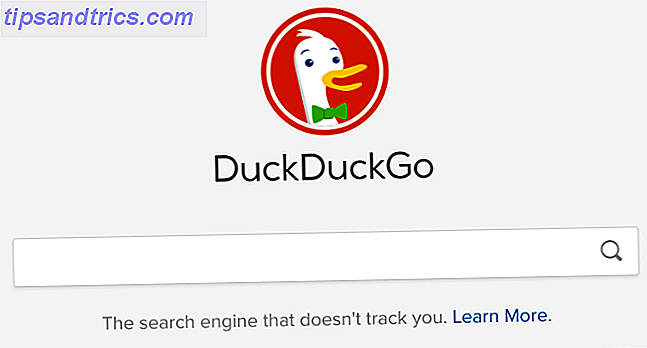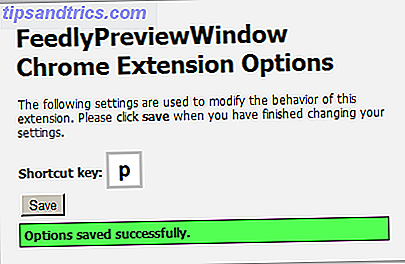La limpieza exagerada de PC puede romper las cosas. 5 Maneras de una limpieza exagerada puede romper Windows. 5 Maneras de una limpieza exagerada puede romper Windows. Es fácil ir por la borda al limpiar tu PC. Cuando limpie su PC, asegúrese de saber en qué se está metiendo, es fácil romper algo. Lea más, pero un poco de limpieza lo ayudará a liberar espacio y mantener su sistema funcionando rápidamente. Recortar esos archivos temporales innecesarios que no necesita es particularmente crucial si tiene una unidad de estado sólido pequeña. ¿Cómo funcionan las unidades de estado sólido? ¿Cómo funcionan las unidades de estado sólido? En este artículo, aprenderá exactamente qué son las unidades SSD, cómo funcionan y funcionan realmente las unidades SSD, por qué las SSD son tan útiles y la principal desventaja de las unidades SSD. Lea más y desea aprovechar al máximo su almacenamiento.
Limpieza de disco de Windows
Windows tiene una herramienta de limpieza de disco integrada Low Disk Space? 5 herramientas nativas de Windows para liberar espacio de almacenamiento ¿Espacio en disco bajo? 5 herramientas nativas de Windows para liberar espacio de almacenamiento ¡No descargue una herramienta de terceros para recuperar espacio valioso en el disco! Windows tiene sus propias herramientas para el trabajo y son fáciles de usar. Lea más, a la que puede acceder de varias maneras. Por ejemplo, puede abrir el Explorador de archivos o el Explorador de Windows, hacer clic con el botón derecho en un disco como su unidad C :, seleccionar Propiedades y hacer clic en el botón Liberador de espacio en disco . O bien, puede tocar la tecla de Windows para abrir la pantalla de Inicio o el menú Inicio, escribir Liberador de espacio en disco para buscar y hacer clic en el acceso directo " Liberar espacio en disco eliminando archivos innecesarios " o " Liberador de espacio en disco ". También está disponible en la carpeta Herramientas administrativas en el Panel de control.
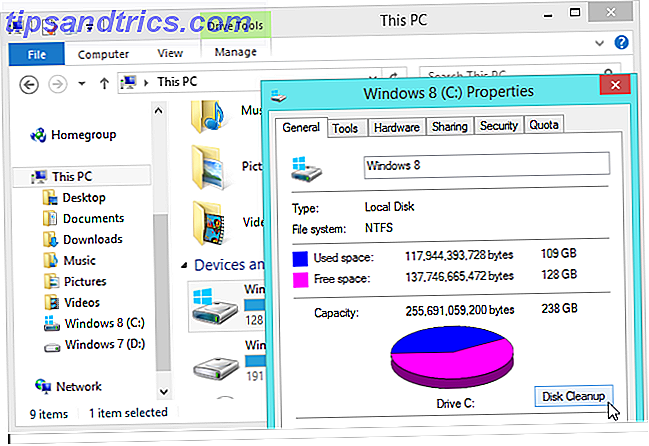
De forma predeterminada, la herramienta solo limpiará los archivos de su cuenta de usuario. Haga clic en el botón Limpiar archivos del sistema para limpiar todo el sistema y liberar el máximo espacio. La herramienta buscará y eliminará una amplia variedad de archivos, incluidos archivos temporales, datos del navegador Internet Explorer y gigabytes de archivos de desinstalación de Windows Update. Incluso eliminará la carpeta Windows.old 8 Super Windows 8.1 Ajustes para usuarios avanzados 8 Ajustes super Windows 8.1 para usuarios avanzados Con Windows 8.1 se produjeron muchos cambios. Algunas opciones son completamente nuevas, otras fueron cambiadas o movidas. Ya sea que esté utilizando Windows 8.1 en una computadora de escritorio, tableta o algo intermedio, ¡estos ajustes le serán útiles! Lea más, si se ha actualizado a una versión más nueva de Windows y aún tiene archivos de su antigua instalación de Windows.
La pestaña Más opciones incluye enlaces para acceder fácilmente al cuadro de diálogo Restaurar sistema, donde puede eliminar puntos de restauración para liberar espacio, y al cuadro de diálogo Programas y características, donde puede desinstalar el software y eliminar componentes de Windows.
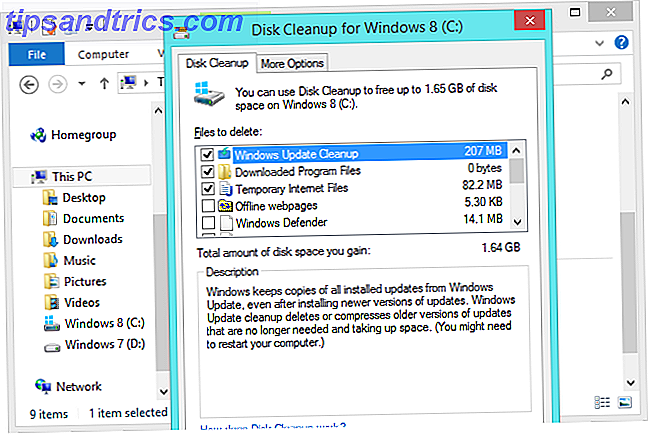
CCleaner
Si desea más opciones de limpieza de las que proporciona Disk Cleanup, vaya con CCleaner. Es como el Liberador de espacio en disco con esteroides: limpia algunos archivos de sistema que el Liberador de espacio en disco no toca y también elimina los archivos temporales utilizados por programas de terceros, como los navegadores Google Chrome y Mozilla Firefox. CCleaner también limpia sus "pistas", como su historial de archivos abiertos, páginas web visitadas y datos privados similares.
Asegúrese de configurar CCleaner antes de usarlo, para que no elimine las cosas que desea conservar. Por ejemplo, es posible que desee desactivar la limpieza de cookies para permanecer conectado a los sitios web en su navegador. CCleaner recordará su configuración entre usos. La versión gratuita de CCleaner hará todo lo que necesite; no necesita comprar la versión paga.
CCleaner tiene un limpiador de registro incorporado. No recomendamos el uso de un limpiador de registro que use Registry Cleaner: ¿Realmente marca la diferencia? Usando Registry Cleaner: ¿Realmente marca la diferencia? Los anuncios de limpiadores de registro se encuentran en toda la Web. Hay toda una industria que se empeña en convencer a los usuarios de computadoras sin experiencia que su registro necesita ser reparado, y que, por diez pagos fáciles de $ 29.95, su ... Leer más porque no hará mucho por usted, y podría causar un problema con uno de los millones de programas de Windows que hay. Sin embargo, si debe usar un limpiador de registro, probablemente debería usar CCleaner. Es bastante conservador y ha sido ampliamente probado.
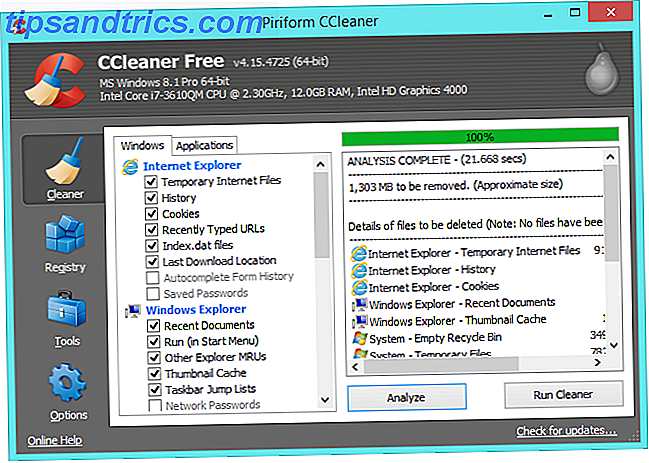
Limpiadores de archivos duplicados
Los limpiadores de archivos duplicados también pueden ayudar a limpiar su PC. Por ejemplo, puede tener copias duplicadas de fotos que haya tomado u otros documentos, y esos archivos consumirán una cantidad de espacio innecesaria. Estas herramientas escanearán su sistema en busca de dichos archivos duplicados y le ayudarán a eliminarlos para liberar espacio.
Cualquiera de los buscadores de archivos duplicados que hemos recomendado Eliminar archivos duplicados rápidamente con estas herramientas Eliminar archivos duplicados rápidamente con estas herramientas Una de las formas más rápidas de obstruir el disco duro es almacenar archivos duplicados. La mayoría de las veces, probablemente ni siquiera sepa que tiene archivos duplicados. Vienen de una variedad ... Leer más va a funcionar bien. No lo apunte a un directorio de sistema como C: \ Windows o C: \ Archivos de programa y comience a eliminar los archivos duplicados que encuentre allí o podría arruinar su sistema. Adhiérase solo a sus archivos de datos personales: documentos, música, imágenes, videos y otras cosas, no a los archivos del sistema o del programa.
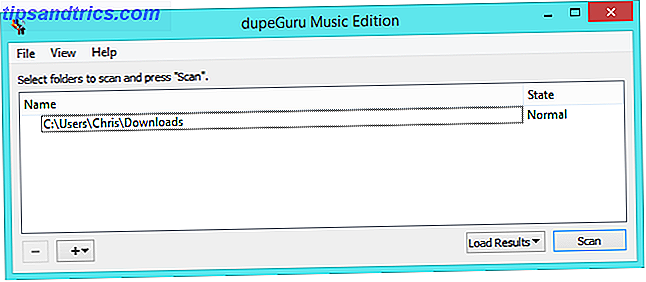
Bloatware Removers Like The PC Decrapifier
Cuando obtiene una computadora nueva, puede ejecutar una herramienta como The PC Decrapifier en ella. Esta herramienta escaneará tu computadora en busca de aplicaciones inútiles de bloatware. Cómo eliminar el Crapware no deseado de tu nuevo sistema Windows 7 Cómo eliminar el Crapware no deseado de tu nuevo sistema Windows 7 Lee más y te ayuda a desinstalarlos rápidamente. Si tuvo su computadora actual por un tiempo y nunca limpió todo el software no deseado que venía con ella, es posible que desee ejecutar este programa ahora. También puede dirigirse al Panel de control y desinstalar manualmente los programas que no desea.
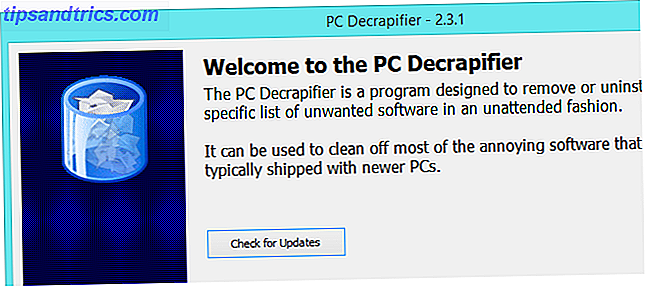
Analizadores de uso de disco como WinDirStat
WinDirStat no es un programa de limpieza automatizado, pero es una de las mejores maneras de liberar espacio en Windows. 6 maneras de liberar espacio en su computadora Windows. 6 maneras de liberar espacio en su computadora con Windows. El desorden puede ser una gran decepción productividad. Con el tiempo, los archivos se pierden, los programas no se utilizan y, de repente, su disco duro una vez espacioso está lleno de cosas inútiles y tiene que limpiarlo .... Leer más. Ejecute la herramienta y escaneará su disco duro para catalogar qué archivos y carpetas están usando la mayor cantidad de espacio, presentándolos en una lista visual. Puede ver fácilmente qué está gastando espacio y averiguar qué archivos debe eliminar y qué programas debe desinstalar. Le ayudará a tomar decisiones rápidamente sobre de qué deshacerse.
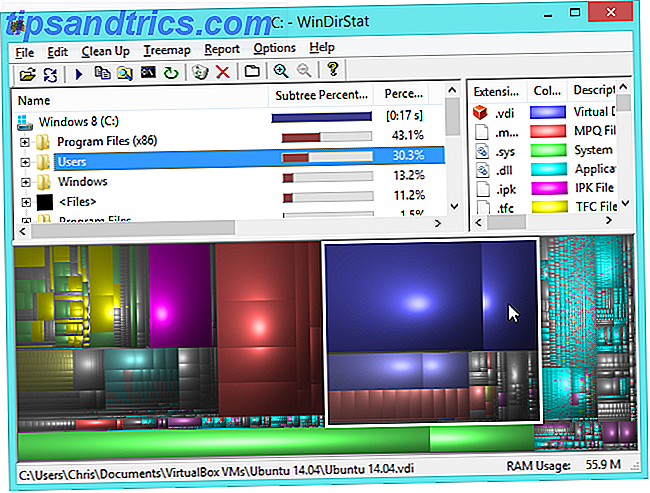
El panel de control de programas y características
Algunas personas juran por desinstaladores de terceros 3 Mejores desinstaladores de terceros y por qué los necesitan 3 mejores desinstaladores de terceros y por qué los necesita Para desinstalar un programa de Windows, no puede simplemente presionar 'Eliminar': necesita ejecuta el programa de desinstalación del software. Desafortunadamente, la opción 'Desinstalar un programa' en el Panel de control de Windows no siempre lo elimina por completo ... Lea más para desinstalar el software en sus PC con Windows, pero eso realmente no es necesario. Para la gran mayoría de los programas, simplemente puede desinstalar el programa del panel Programas y características en el Panel de control de Windows y terminarlo. Claro, pueden dejar algunos archivos pequeños o un puñado de entradas de registro en su computadora, pero esos no son realmente un problema y apenas usan espacio. Simplemente desinstale los programas que ya no usa para liberar espacio desde aquí.
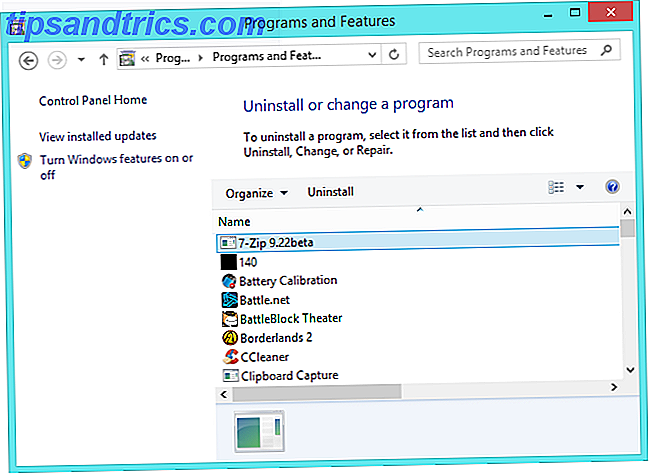
Un administrador de programa de inicio
En Windows 8 y 8.1, también puede usar el Administrador de tareas para deshabilitar los programas de inicio Cómo hacer que Windows 8 sea más rápido: 8 consejos para mejorar el rendimiento Cómo hacer que Windows 8 sea más rápido: 8 consejos para mejorar el rendimiento Lo que piense de Windows 8 ( en MakeUseOf, nuestras opiniones son mixtas), sin duda es rápido. Windows 8 arranca más rápido que las versiones anteriores de Windows, tiene un menor uso de memoria y tiene un escritorio que se siente bien ... Leer más, limpiar la bandeja del sistema Administrar y ordenar la bandeja del sistema de Windows 7 Administrar y poner en orden la bandeja del sistema de Windows 7 El usuario de Windows ha visto que la bandeja del sistema de Windows (también conocida como el área de notificación) se satura con el tiempo. Hemos cubierto la desactivación de notificaciones de escritorio que distraen en el pasado, pero ¿qué sucede si los iconos mismos son ... Leer más y hacer que su computadora sea más rápida para arrancar. En Windows 7 o versiones anteriores de Windows, puede usar el panel Herramientas > Inicio en CCleaner para hacer lo mismo.
Tenga cuidado al hacer esto, ya que podría desactivar las utilidades útiles que permiten que su hardware o software funcione correctamente. Por otro lado, muchos programas de Windows agregan un software de inicio innecesario que simplemente atasca su sistema.
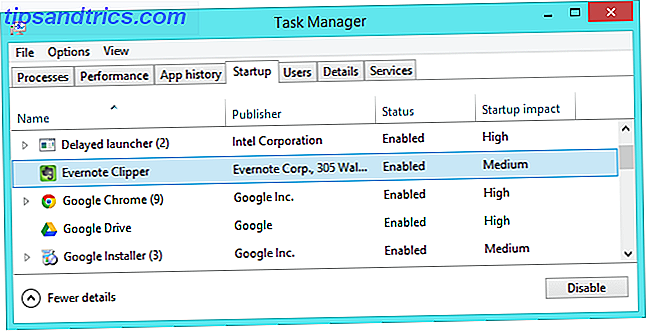
The Takeaway
Ni siquiera necesita la mayoría de estas herramientas de limpieza del sistema para que Windows funcione sin problemas. Siempre que esté satisfecho con la cantidad de espacio libre que tiene, puede ejecutar la herramienta de limpieza de disco una vez al mes o una vez cada pocos meses y vigilar la cantidad de programas que ha instalado: su sistema Windows será bien siempre y cuando lo estés cuidando bien.
Crédito de la imagen: Intel Free Press en Flickr