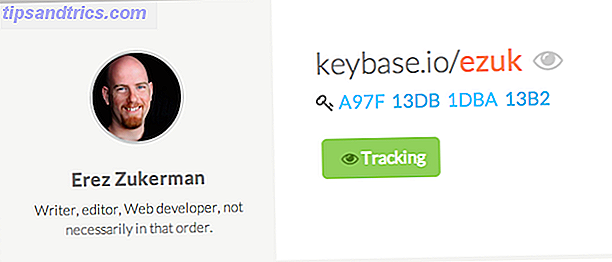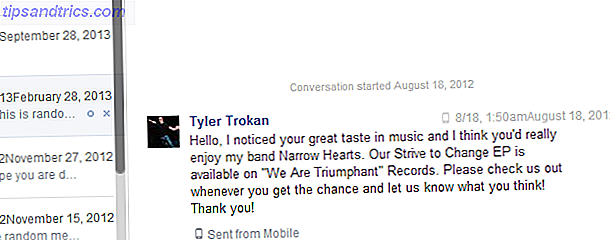A mediados de 2016, le presentamos cinco cosas interesantes que puede hacer con la pantalla de bloqueo de Windows 10 Cosas interesantes que hacer con la pantalla de bloqueo de Windows 10 Cosas interesantes que hacer con la pantalla de bloqueo de Windows 10 La pantalla de bloqueo de Windows 10 es más que una pantalla elegante para cubrir la pantalla de inicio de sesión. Permítanos mostrarle todo lo que puede hacer y cómo puede personalizarlo o deshabilitarlo. Lee mas . Cubrimos todo, desde votar en imágenes de Spotlight hasta usar su subreddit favorito como fuente de fondo de pantalla.
Sin embargo, como Microsoft ha seguido actualizando el sistema operativo, la cantidad de formas en que puede modificar la pantalla ha aumentado. Ahora hay suficientes características nuevas que es hora de volver a tratar el tema.
¿Cuáles son las mejores formas de personalizar la pantalla de bloqueo de Windows 10 en 2017? Continúa leyendo para averiguarlo.
1. Evite la pantalla de bloqueo
En nuestra edición anterior de este artículo, explicamos cómo podría usar un ajuste de registro para desactivar por completo la pantalla de bloqueo. Lamentablemente, cuando Microsoft lanzó la actualización de aniversario 9 Características de la actualización de aniversario de Windows 10 que te encantarán 9 Características de la actualización de aniversario de Windows 10 que te encantará ¿Aún no conoces la actualización de aniversario de Windows 10? Hemos resumido las nuevas características más importantes. ¡Asegúrate de probarlos todos si ya has actualizado! Leer más unos meses después de la publicación del artículo, descubrimos que el hack de registro ya no funcionaba.
Pero eso no significa que no haya algunas soluciones. Siempre hay soluciones!
Si ejecuta la versión Enterprise o Education de Windows, la solución más simple es dirigirse al editor de políticas de grupo, seguir Configuración del equipo> Plantillas administrativas> Panel de control> Personalización y hacer doble clic en No mostrar la pantalla de bloqueo .
Si está utilizando Windows Home o Pro, el proceso es más intrincado. Debe navegar a C: \ Windows \ SystemApps y desplazarse hacia abajo hasta encontrar una carpeta llamada Microsoft.LockApp_cw5n1h2txyewy .
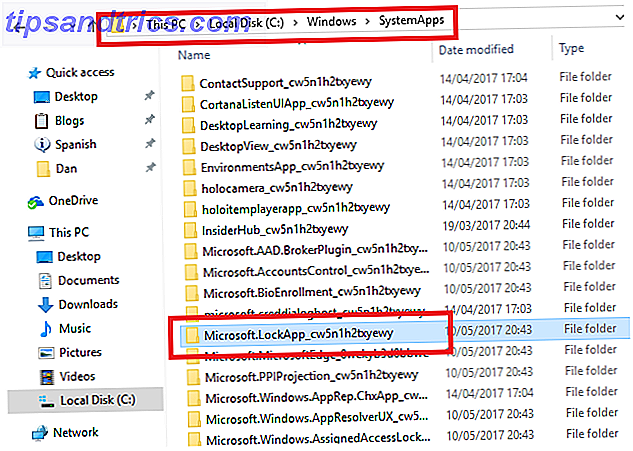
Una vez que haya localizado la carpeta, cambie el nombre. Sugiero simplemente agregar un sufijo (como .old o .backup ) porque hará que sea más fácil deshacer los cambios en una fecha posterior.
Después de realizar los cambios, solo verá la pantalla de bloqueo cuando inicie su máquina por primera vez. Si bloquea la pantalla durante el día o pone el sistema en modo de suspensión o hibernación, Windows lo saltará 9 Características de Windows 10 que puede desactivar de forma segura 9 Características de Windows 10 que puede desactivar de forma segura Windows 10 está repleto de funciones, pero una gran cantidad de funciones ellos son innecesarios. A continuación, le mostramos cómo eliminar de forma segura las funciones no deseadas de su sistema Windows 10 para obtener una experiencia más optimizada. Lee mas .
2. Cortana en la pantalla de bloqueo
Cortana se está convirtiendo en una parte más grande del sistema operativo Windows con cada actualización. La lista de comandos Hey, Cortana? Todo lo que no sabías para preguntar y más ¿Oye, Cortana? Todo lo que no sabía para preguntar y más Cortana puede hacer mucho más de lo que cree. Esta lista maestra de comandos básicos y no tan obvios lo ayudará a conocer su asistente virtual y aumentar su productividad. Leer más puede emitir está creciendo, y la cantidad de aplicaciones con las que se integra se está expandiendo.
Como parte de la marcha del servicio en cada rincón de nuestras vidas, ahora puede hacerlo disponible en la pantalla de bloqueo de Windows. No parece un gran problema al principio, pero trae muchos beneficios. Si está tan inclinado, significa que ahora puede gritar comandos en su computadora desde el otro lado de la sala, a sabiendas de que se registrarán y actuarán en consecuencia.
En la Actualización de Creadores de Windows 10, la funcionalidad de la pantalla de bloqueo de Cortana debe estar habilitada de manera predeterminada. Puedes verificar yendo a Cortana> Configuración> Pantalla de bloqueo> Usar Cortana incluso cuando mi dispositivo esté bloqueado y asegúrate de que la palanca esté en la posición de Encendido .

Una vez que haya habilitado Cortana, también debe marcar la casilla junto a Dejar que Cortana acceda a mi calendario, correo electrónico, mensajes y otros datos de contenido cuando mi dispositivo esté bloqueado . Si no se cambia esta configuración, la funcionalidad se reducirá significativamente. Cómo configurar Cortana y eliminarla en Windows 10 Cómo configurar Cortana y eliminarla en Windows 10 Cortana es la herramienta de productividad más grande de Microsoft desde Office. Le mostraremos cómo comenzar con el asistente digital de Windows 10 o cómo desactivar Cortana para mejorar la privacidad. Lee mas .
3. Cambiar el tiempo de espera de la pantalla de bloqueo
Si dedica tiempo a configurar y personalizar su pantalla de bloqueo, puede ser increíblemente útil. Ofrece una instantánea de tu vida de un vistazo; no necesita abrir ninguna aplicación o iniciar sesión en ningún servicio. E incluso si no lo usa para fines de productividad, puede ser una pantalla de fondo agradable si está ejecutando una presentación de diapositivas Cómo configurar un protector de pantalla para presentaciones en Windows 10 Cómo configurar un protector de pantalla para presentaciones en Windows 10 ¿Por qué seguir con uno de las aburridas opciones originales de protector de pantalla en Windows 10 cuando puedes darle vida con una presentación de diapositivas de tus imágenes favoritas? Lee mas .
Por lo tanto, es algo sorprendente que Microsoft lo haya programado para que se apague automáticamente luego de un minuto. Presumiblemente, es una característica de "ahorro de batería" Cómo optimizar Windows 10 para la duración de la batería Cómo optimizar Windows 10 para la duración de la batería La duración de la batería es un factor bastante importante para los dispositivos móviles. Si bien Windows 10 ofrece nuevas funciones para administrar la configuración de energía, los valores predeterminados no necesariamente contribuyen a la duración óptima de la batería. Es hora de cambiar eso. Lea más, pero es decepcionante que no hay una manera fácil de cambiar el temporizador.
Pero no se preocupe, es posible hacer que la pantalla de bloqueo permanezca por más tiempo. Voy a mostrarle cómo usar el registro para hackear 5 Ajustes de registro de Windows 10 para mejorar y desbloquear características 5 Ajustes de registro de Windows 10 para mejorar y desbloquear características El editor de registro es la única manera de habilitar algunas de las funciones ocultas de Windows 10. Aquí le mostraremos ajustes sencillos, como habilitar el tema oscuro o esconder carpetas. Lea más la configuración de tiempo de espera.
Para comenzar, abra el Editor del Registro abriendo el Menú de Inicio, escribiendo regedit y presionando Enter .

A continuación, vaya a HKEYLOCAL_MACHINE \ SYSTEM \ CurrentControlSet \ Control \ Power \ PowerSettings \ 7516b95f-f776-4464-8c53-06167f40cc99 \ 8EC4B3A5-6868-48c2-BE75-4F3044BE88A7 y haga doble clic en Atributos .

En la ventana Editar DWORD, cambie el cuadro de datos del valor de 1 a 2 y haga clic en Aceptar . Este ajuste permitirá una nueva configuración en el menú de configuración de energía avanzada de su máquina.

Ahora vaya a Inicio> Configuraciones> Sistema> Encendido y reposo> Configuraciones relacionadas> Configuraciones de energía adicionales> Cambiar configuraciones de planes> Cambiar configuraciones de energía avanzada> Pantalla> Tiempo de espera de visualización de bloqueo de consola y establecer el número de minutos a su figura preferida. Haga clic en Aceptar cuando esté listo.

4. Deshabilitar Bloquear Anuncios de Pantalla
Deshabilitar anuncios en todo su sistema es una de las primeras cosas que debe hacer después de actualizar Haga esto después de instalar la actualización de Windows 10 Creators Haga esto después de instalar la actualización de Windows 10 Creators La actualización de Windows 10 Creators pronto se implementará en una computadora cercana. Una vez que haya actualizado, siga estas configuraciones para configurar nuevas opciones y restablecer sus preferencias de privacidad. Lea más sobre la actualización de creadores de Windows 10. Para deshacerse específicamente de los anuncios en la pantalla de bloqueo, hay tres configuraciones que debe cambiar.
El más obvio es el más conocido. Vaya a Configuración> Personalización> Pantalla de bloqueo y asegúrese de que el menú desplegable debajo de Fondo esté configurado en Imagen o Presentación de diapositivas . Si lo deja como Windows Spotlight, es posible que vea algunos anuncios aparecer en medio de la selección de imágenes (aunque impresionantes) de todo el mundo.

La segunda configuración es menos obvia. Debes regresar a Configuración> Personalización> Pantalla de bloqueo, pero esta vez desliza el dedo hacia abajo en la página y toca la opción de Obtener datos divertidos, consejos y mucho más desde Windows y Cortana en la pantalla de bloqueo hasta la posición de Apagado .

Por último, inicie la aplicación de Cortana y vaya a Ajustes> Tópicos de la barra de tareas y apague Let Cortana canalizar de vez en cuando con pensamientos, saludos y notificaciones . La configuración parece inocente, pero algunos usuarios informan que los anuncios se han inyectado en la bonhomía y los buenos deseos.

5. Ocultar su dirección de correo electrónico
Concluiré la lista con un punto de seguridad. Desde Windows 10 Anniversary Update, Microsoft le permite ocultar su dirección de correo electrónico desde la pantalla de bloqueo y la pantalla de inicio de sesión.
Este es un escenario que todos deberían cambiar. Usted ya sabe su propia dirección de correo electrónico, que aparezca en una pantalla de bloqueo no le reportará ningún beneficio como usuario. Si está usando su computadora portátil en un lugar público, podría estar abriéndose a posibles problemas de seguridad.

Para ocultar su dirección de correo electrónico, vaya a Inicio> Configuración> Cuentas> Opciones de inicio de sesión> Privacidad y desactive Mostrar detalles de la cuenta (por ejemplo, dirección de correo electrónico) en la pantalla de inicio de sesión .
¿Cómo personalizas tu pantalla de bloqueo?
Si toma estos cinco consejos y los agrega a los cinco consejos que le mostramos en 2016 Cosas interesantes que hacer con la pantalla de bloqueo de Windows 10 Cosas interesantes que hacer con la pantalla de bloqueo de Windows 10 La pantalla de bloqueo de Windows 10 es más que una pantalla elegante para cubre la pantalla de inicio de sesión. Permítanos mostrarle todo lo que puede hacer y cómo puede personalizarlo o deshabilitarlo. Lea más, podrá crear una pantalla de bloqueo altamente personalizada en muy poco tiempo.
Me encantaría escuchar tus pensamientos en la pantalla de bloqueo. ¿Confías en él para mantenerte al tanto de tus notificaciones y comunicaciones? ¿Cómo lo haces funcionar para ti?
Puede dejar todos sus consejos y anécdotas en la sección de comentarios a continuación.