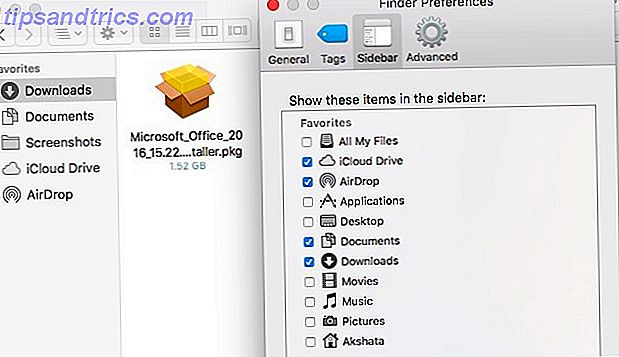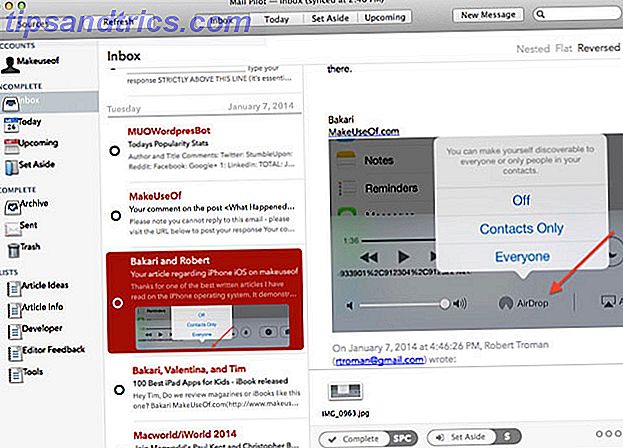No permita que Windows File Explorer lo engañe con su aspecto simple. ¡Es capaz de muchas más acciones y ajustes de los que permite!
El explorador de archivos en Windows tiene bastantes configuraciones ocultas. 5 Características de Windows 7. No sabía que existían. 5 Características de Windows 7. No sabía que Windows 7 contiene muchas características poco conocidas. Aquí destacamos los más impresionantes que podrían aumentar su productividad y profundizar su amor por Windows 7. Lea más que no son parte de su flujo de trabajo. Eso es más probable porque todavía no los has descubierto. Estamos aquí para ayudarlo a cambiar eso, pero primero, le damos un vistazo rápido a algunos atajos de teclado Atajos de teclado de Windows 101: La guía definitiva Atajos de teclado de Windows 101: los atajos de teclado de Guía definitiva le pueden ahorrar horas. Domine los métodos abreviados de teclado universales de Windows, los trucos con el teclado para programas específicos y algunos otros consejos para acelerar su trabajo. Lea más para acelerar la navegación en Explorer.
- Win + E : abre el Explorador de Windows
- Alt + arriba - Cambia a la carpeta principal en la jerarquía
- Alt P - Alterna el panel Vista previa
- Alt + Enter - Abre Propiedades para el objeto seleccionado
- F2 - Le permite cambiar el nombre de la selección
- Shift + Del - Elimina la selección directamente, es decir, sin moverla a la Papelera de reciclaje
Ahora pasemos a 10 cosas que no sabías que Windows Explorer podría hacer.
Abrir archivos ISO
Hasta Windows 7, necesitabas una herramienta de terceros como UltraISO o PowerISO para abrir archivos ISO ¿Qué son los archivos ISO y cómo puedes crearlos, usarlos y grabarlos gratis en Windows 7? ¿Qué son los archivos ISO y cómo puedes crearlos? & Burn themm Free En Windows 7, los archivos ISO se pueden crear desde cualquier CD o DVD que tenga. Se llaman "imágenes de disco" porque son una imagen exacta de un disco. Un archivo ISO contiene una representación exacta de ... Leer más. A partir de Windows 8, Microsoft ha agregado soporte nativo para este formato de archivo. Entonces, ahora todo lo que tiene que hacer para abrir un archivo .iso es hacer clic derecho sobre él y seleccionar Montar en el menú contextual.
El montaje de archivos .ISO directamente es una característica impresionante en Windows 8 - gema oculta! http://t.co/wSzJX9aXdj
- Larisa Golovko (@landviser) 20 de febrero de 2015
Mover archivos a través de la barra de direcciones
Si alguna vez te has encontrado cortando o pegando y copiando archivos de una carpeta secundaria a una carpeta principal, he aquí un buen truco que puedes usar. En Explorer, seleccione el archivo (s) que desea mover y arrástrelo a la ubicación principal en la barra de direcciones para mover el archivo. Si desea copiar el archivo, mantenga presionada la tecla Ctrl cuando esté arrastrando y soltando el archivo.
Agregar etiquetas y comentarios a través de los detalles del archivo
Cuando seleccionas un archivo en Windows 7, verás sus detalles (tamaño, fecha de creación, etc.) en una sección en la parte inferior. Puede personalizar algunos de esos detalles agregando etiquetas, comentarios, etc. Esta funcionalidad no está clara inmediatamente porque los campos no se pueden editar.

Mostrar el nombre de ruta en la barra de título
Tener la ruta completa en la barra de título es bastante conveniente, pero ya no se muestra de forma predeterminada en Windows 8 o superior. Sin embargo, puedes traerlo de vuelta con bastante facilidad. Haga clic en Ver> Opciones en la cinta del Explorador para abrir el cuadro de diálogo Opciones de carpeta . Cambie a la pestaña Ver en el cuadro de diálogo, busque la ruta completa de la pantalla en la barra de título y marque la casilla junto a ella.

Aquí hay otro truco útil. Si no le gusta la navegación de exploración predeterminada de Explorer en Windows 7 y superior, puede cambiar al estilo de ruta completa clásico en la barra de direcciones con un programa llamado Classic Shell.
Mostrar un mapa de red
Un mapa de red le ofrece una vista detallada de los dispositivos en su red y sus interconexiones. En Windows 7, tiene fácil acceso a este mapa a través del enlace Ver el mapa completo en el Centro de redes y recursos compartidos . Al pasar el cursor sobre cada computadora en el mapa de la red, se muestra su dirección IP y la dirección MAC. Esta información a menudo es útil, especialmente cuando estás solucionando problemas.
La característica de mapa de red desapareció después de Windows 7, pero eso no es gran cosa. Si ejecuta una versión más nueva de Windows, puede hacer algo para obtener la misma información de mapa de red.
Abra Explorer y haga clic en Red en la barra lateral. En la pestaña Vista de la cinta, haga clic en Detalles para cambiar a la vista Detalles. A continuación, haga clic en Ordenar por y luego en Seleccionar columnas en el menú desplegable.
El cuadro de diálogo Elegir detalles debería aparecer en este punto. Seleccione las casillas de verificación para Dirección IP y Dirección MAC, y haga clic en Aceptar . Actualiza la vista de red. Ahora debería poder ver esos detalles allí.

Revelar ubicaciones secretas de "Enviar a"
Mantenga presionada la tecla Mayús y luego seleccione un archivo o carpeta en el Explorador, abra su menú contextual y pase el mouse sobre el enlace Enviar a . Esta simple pulsación de tecla revela un conjunto secreto de ubicaciones, incluidas las carpetas de la Biblioteca, en el menú Enviar a . Tenga en cuenta que las opciones adicionales no aparecerán si presiona Mayús después de abrir el menú.
También puede cambiar las ubicaciones que aparecen en el menú Enviar a . Para hacerlo, escriba shell: sendto en la barra de direcciones del Explorer. Esto muestra la ubicación donde se almacenan las opciones Enviar a. Simplemente arrastre y suelte cualquiera de sus carpetas de uso común a esta ubicación y podrá verlas en el menú Enviar a de forma predeterminada.
Déle accesos directos a acciones útiles
Si utiliza acciones o elementos del Explorador a menudo, explorar las pestañas de la cinta de opciones para encontrarlos cada vez es inconveniente.
Hay una manera mucho más rápida de acceder a sus elementos favoritos, como el cuadro de diálogo Propiedades o la acción Nueva carpeta . Simplemente haga clic con el botón derecho en cada elemento de la cinta de opciones y seleccione Agregar a la barra de herramientas de acceso rápido . Esto le da acceso de un clic a esos elementos, colocándolos en la discreta barra de herramientas que está en la parte superior.

Asegúrese de agregar la acción de acceso fácil de la pestaña Inicio a la barra de herramientas de acceso rápido . Le permite hacer algunos cambios útiles: fijar archivos y carpetas al menú Inicio, hacer que estén disponibles sin conexión, asignar una unidad de red, etc.
Mostrar casillas de verificación para selección de archivos
No tiene que seguir el método predeterminado para seleccionar múltiples archivos: mantenga presionada la tecla Ctrl o Shift mientras selecciona cada archivo. Puede agregar casillas de verificación en el Explorador de Windows para facilitar la selección de archivos y carpetas.
Para habilitar la función de casilla de verificación en Windows 7, vaya a Organizar> Opciones de carpeta, y en Pestaña Ver> Configuración avanzada, seleccione la casilla de verificación junto a Casillas de verificación Usar para seleccionar elementos .

El mismo método funciona si estás en Windows 8, ¡pero también hay un atajo! Abra la pestaña Ver desde la cinta de opciones, busque casillas de verificación de elementos y seleccione la casilla junto a ella.
Pestañas de soporte
La navegación con pestañas es muy conveniente, y muchos de nosotros la consideramos imprescindible para Explorer. Pero Microsoft no lo cree así, y continúa ignorando la demanda de esta característica tan solicitada.
En ningún momento Microsoft pensó en las pestañas en el explorador de archivos. smh
- Ivan Raki-Teach ?? (@NaiRobley) 17 de octubre de 2015
Puede obtener navegación con pestañas 3 Herramientas para Agregar Navegación con pestañas a Windows Explorer 3 Herramientas para Agregar Navegación con pestañas a Explorador de Windows La navegación con pestañas es una característica que encontré hace 10 años en la versión anterior de Firefox, Firebird. Desde entonces, aparecieron pestañas en casi todos los ámbitos relacionados con las interfaces de usuario. Lo hacen fácil ... Leer más de todos modos, con Clover - una extensión de Windows Explorer. Encontrará su funcionalidad de varias pestañas similar a la de Google Chrome. Clover funciona en Windows 7 a través de Windows 10, pero en este último hace algunos ajustes en los menús del Explorador de archivos.
QTTabBar es otra extensión de navegación con pestañas que puedes probar.
Deje de mostrar elementos y lugares recientes
No encontrará las secciones de la barra lateral de Favoritos y Bibliotecas en Windows 10. La sección Acceso rápido las ha reemplazado. Contiene accesos directos, especificados por el usuario y generados por computadora, a sus archivos y ubicaciones de uso frecuente. Si esta vista se siente desordenada y distraerte, puedes deshacerte de ella. Tendrá que borrar los datos que el acceso rápido ya ha reunido y evitar que registre más datos.
Navega a la pestaña Ver en la cinta de opciones y haz clic en Opciones, que encontrarás en el extremo derecho. En el cuadro de diálogo Opciones de carpeta que aparece, haga clic en el botón Borrar en la sección Privacidad de la pestaña General . Ahora desmarque las casillas junto a Mostrar los archivos usados recientemente en Acceso rápido y Mostrar las carpetas utilizadas con más frecuencia en Acceso rápido . ¿Hecho? ¡Súper! El acceso rápido ya no te molestará.
¿Irritado con el acceso rápido en Windows 10? ¡Yo soy! Aquí hay una guía de acceso rápido de limpieza http://t.co/n048dbpumT
- Richard Tubb (@tubblog) 5 de octubre de 2015
Si desea deshacerse solo de las ubicaciones de acceso rápido seleccionadas, omita el paso del botón Borrar que se encuentra más arriba. En su lugar, haga clic con el botón derecho en cada ubicación que desee eliminar de la barra lateral y luego haga clic en Anular desde Acceso rápido o Eliminar desde Acceso rápido según corresponda.
Tenga en cuenta que, a pesar de tener un nombre similar, esta función de acceso rápido no tiene nada que ver con la función de la Barra de herramientas de acceso rápido, en la que se analizaron algunas de las secciones anteriores.
En Windows 7 y Windows 8, Favoritos> Lugares recientes es algo así como un equivalente funcional al acceso rápido, es decir, almacena una lista de las ubicaciones de uso común. Para evitar que acumule datos, esto es lo que puede hacer.
Windows 7: haga clic con el botón derecho en un espacio vacío en la barra de tareas y luego haga clic en Propiedades para que aparezca la barra de tareas y el cuadro de diálogo Propiedades del menú Inicio . En la pestaña Menú Inicio, en Privacidad, desmarque la casilla junto a Almacenar y visualice los elementos recientemente abiertos en el menú Inicio y en la barra de tareas, y haga clic en Aplicar .
Windows 8: muestra la barra de tareas y el diálogo de propiedades de navegación a través del menú contextual de la barra de tareas. Cambie a la pestaña Jump Lists y desmarque la casilla al lado de Store y visualice los artículos recientemente abiertos en Jump Lists, y presione Aplicar . Recuerde que esta acción también ocultará las listas de salto que aparecen cuando hace clic con el botón derecho en los iconos de la barra de tareas.

¿Estás listo para explorar Explorer?
Windows Explorer tiene muchos más pequeños ajustes ocultos a simple vista. Le recomendamos que los descubra a todos y los ponga a trabajar. Le prometemos que transformará su experiencia de Windows. 7 consejos rápidos y hacks para optimizar su experiencia de Windows 10 7 consejos rápidos y hacks para optimizar su experiencia de Windows 10 Windows 10 es más que una actualización de Windows 8, es una evolución. Cubrimos muchos de los grandes cambios, pero también cambiaron muchas cosas menores. Quizás podamos enseñarte un nuevo truco. Lee mas .
¿Qué trucos de Windows File Explorer considera invaluables? Cuéntanos sobre ellos en los comentarios!