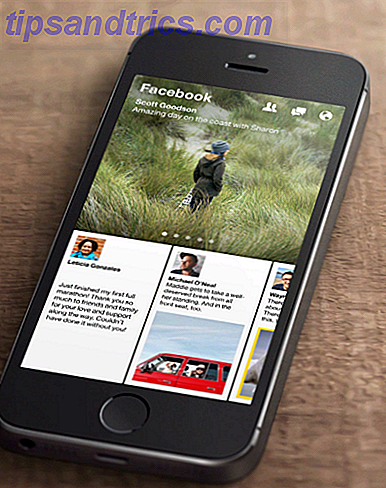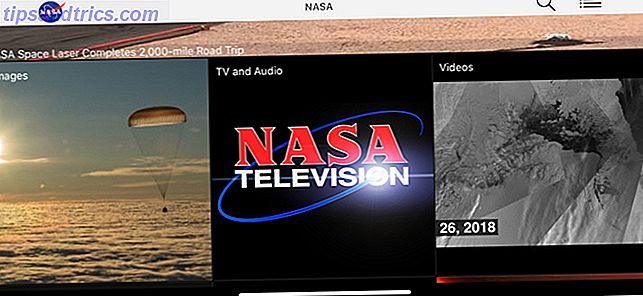¿Está habilitada Windows Update en tu PC? Si no sabe la respuesta a eso, debe: Windows Update mantiene actualizados a Windows, Internet Explorer y Microsoft Office con los últimos parches de seguridad y las correcciones de errores. 3 Razones por las que debe ejecutar los últimos parches de seguridad de Windows Y actualizaciones 3 razones por las que debe ejecutar los últimos parches y actualizaciones de seguridad de Windows El código que compone el sistema operativo Windows contiene agujeros de bucle de seguridad, errores, incompatibilidades o elementos de software desactualizados. En resumen, Windows no es perfecto, todos lo sabemos. Los parches de seguridad y las actualizaciones corrigen las vulnerabilidades ... Leer más, para garantizar que su computadora sea lo más segura posible. Sin embargo, la Actualización de Windows también puede causar problemas, particularmente al insistir en que reinicies cuando intentes usar tu computadora y automáticamente reiniciar tu computadora de la noche a la mañana.
Si bien la actualización de Windows puede ser desagradable, mantiene su computadora segura y vale la pena usarla. También se puede hacer menos desagradable con algunos cambios rápidos de configuración.
Acceda a Windows Update
Para abrir la herramienta del Panel de control de Windows Update, presione la tecla de Windows en su computadora, escriba "Actualizar" sin comillas y haga clic en el acceso directo de Windows Update que aparece. En Windows 8, tendrá que hacer clic en la opción Configuración antes de ver el acceso directo de Windows Update.
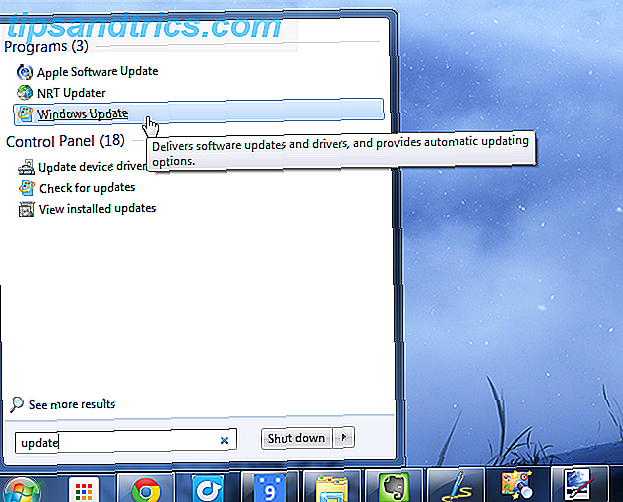
Si ha configurado las actualizaciones para que no sucedan automáticamente, puede hacer clic en el enlace Buscar actualizaciones en el panel izquierdo para buscar nuevas actualizaciones y hacer clic en el botón Instalar actualizaciones para instalar las actualizaciones disponibles.
Microsoft publica la mayoría de los parches de Windows Update en "Patch Tuesday", el segundo martes de cada mes. Esto permite a los administradores del sistema programar actualizaciones todas a la vez. Sin embargo, si se está explotando una falla de seguridad en la naturaleza, se pueden liberar parches de seguridad inmediatamente. Los parches para Windows podrían aparecer en cualquier momento del mes.

Habilitar actualizaciones automáticas
Para habilitar las actualizaciones automáticas, haga clic en el enlace Cambiar configuraciones en el panel izquierdo de la ventana de Actualización de Windows. Selecciona una de las siguientes opciones:
- Instalar actualizaciones automáticamente : Windows buscará, descargará e instalará actualizaciones automáticamente en el momento que elija. La PC se actualizará automáticamente sin requerir su atención, pero Windows comenzará a hostigarlo para que reinicie su computadora después de instalar las actualizaciones. Si desea dejar su computadora funcionando durante la noche, es posible que se haya reiniciado automáticamente mientras estuvo fuera.
- Descargue actualizaciones, pero permítame elegir cuándo instalarlas : Windows buscará nuevas actualizaciones y las descargará en segundo plano, mostrando una notificación en la bandeja del sistema cuando se encuentren nuevas actualizaciones. Cuando esté listo para actualizar, puede hacer clic en el icono de la bandeja del sistema, instalar las actualizaciones y reiniciar su computadora. Windows no instalará las actualizaciones hasta que así lo indique, de modo que puede seleccionar esta opción y elegir instalar solo las actualizaciones cuando esté preparado para reiniciar.
- Compruebe si hay actualizaciones, pero permítame elegir si desea descargarlas e instalarlas : Windows solo buscará actualizaciones y mostrará una notificación en la bandeja del sistema. Esto puede ser útil si desea ahorrar ancho de banda y solo descargar actualizaciones cuando está en una conexión específica; por ejemplo, esto podría evitar que Windows descargue automáticamente las actualizaciones en una conexión a Internet conectada. 3 Formas infalibles para crear su propia red Wi-Fi portátil Hotspot for Tethering en América del Norte 3 maneras infalibles de crear su propio hotspot portátil de Wi-Fi para tethering en América del Norte ¿Desea brindar varios dispositivos inalámbricos con acceso a Internet en cualquier lugar? ¿Estás cansado de ser estafado por el anclaje de punto de acceso inalámbrico? Existe una variedad de tecnologías que pueden ayudarlo: las dos más ... Lea más y consuma sus datos móviles.
- Nunca busque actualizaciones : Windows no buscará actualizaciones automáticamente, lo que lo obligará a buscar actualizaciones manualmente o no actualizar Windows en absoluto. No debe usar esta opción, ya que perderá importantes actualizaciones de seguridad.
Desde aquí, también puede elegir si desea recibir actualizaciones recomendadas (actualizaciones que no son tan críticas para la seguridad), actualizar otros productos de Microsoft además de Windows, o ver notificaciones sobre el nuevo software de Microsoft, como Bing Desktop.

Detener la actualización de Windows de regañarte y reiniciar tu computadora
En Windows 7 y versiones anteriores de Windows, Windows comenzará a molestarlo después de instalar la mayoría de las actualizaciones. Aparecerá y le informará que está reiniciando su computadora en quince minutos a menos que posponga el cierre. Aún más desagradable, solo puedes posponer el cierre por hasta cuatro horas a la vez. Si necesita usar su computadora todo el día sin reiniciar, tendrá que seguir haciendo clic en el botón Posponer. Si te alejas de tu computadora o la dejas funcionando durante la noche, Windows puede reiniciar automáticamente tu computadora, deteniendo lo que sea que esté haciendo.
Para solucionarlo, puede cambiar el valor de la clave de registro NoAutoRebootWithLoggedOnUsers, forzando a Windows a que no se reinicie si un usuario está conectado. Cubrimos esto cuando observamos ejemplos de hacks de registro útiles. Qué es el Editor del Registro de Windows y cómo lo uso ¿Eso? [MakeUseOf Explains] ¿Qué es el Editor del Registro de Windows y cómo lo uso? [MakeUseOf Explains] El registro de Windows puede dar miedo a primera vista. Es un lugar donde los usuarios avanzados pueden cambiar una amplia variedad de configuraciones que no están expuestas en ninguna otra parte. Si estás buscando cómo cambiar algo en ... Leer más. También puede configurar Windows para "Descargar actualizaciones, pero déjeme elegir cuándo instalarlas" y solo instalar actualizaciones cuando esté listo para reiniciar.

Windows 8 mejora las cosas al darle un período de gracia de tres días para reiniciar su computadora, aunque ya no muestra esta información en el escritorio ¿Qué le falta a Windows 8? ¿Qué falta de Windows 8? Windows 8 ha visto la eliminación de muchas funciones que han sido clave para Windows a lo largo de los años, incluido el botón Inicio, el menú Inicio y Windows Aero. Tendemos a enfocarnos en las nuevas características ... Leer más. Después de instalar las actualizaciones, verá una notificación en su pantalla de bienvenida que le pedirá que reinicie. Si desea ver una notificación al estilo de Windows 7 en su escritorio de Windows 8, puede instalar la herramienta gratuita Windows Update Notifier. Si no reinicias tres días después de instalar las actualizaciones, comenzarán los molestos reinicios automáticos.
También puede cambiar la misma clave de registro o configurar Windows 8 para que solo instale las actualizaciones cuando opte por evitar esto, solo en Windows 7.

Controlar lo actualizado
Si está actualizando manualmente, puede hacer clic en el texto "las actualizaciones están disponibles" en la ventana de Actualización de Windows y ver qué actualizaciones se aplicarán. Haga clic en cada actualización para ver más información, si lo desea. Desmarque una actualización y no se instalará. Para que Windows ignore una actualización en el futuro, simplemente haga clic derecho en esa actualización específica y seleccione Ocultar actualización.

Solucionar problemas de la actualización de Windows
En la mayoría de las situaciones, Windows Update no debería necesitar ninguna resolución de problemas. Si tiene problemas, asegúrese de que su computadora esté conectada correctamente a Internet y tenga espacio libre en el disco. 6 formas de liberar espacio en su computadora con Windows. 6 maneras de liberar espacio en su computadora con Windows. El desorden puede ser una gran decepción para la productividad. . Con el tiempo, los archivos se pierden, los programas no se utilizan y, de repente, su disco duro una vez espacioso está lleno de cosas inútiles y tiene que limpiarlo .... Leer más. Si se encuentra con un problema extraño y Windows se niega a instalar las actualizaciones ¿Por qué las actualizaciones de Windows 7 no se instalarán? ¿Por qué no se instalarán mis actualizaciones de Windows 7? Windows Update es uno de los elementos clave del sistema operativo de Microsoft para mantener su computadora funcionando y actualizada. Sin él, su computadora recolectaría malware libremente, los agujeros de seguridad no reparados serían explotados ... Lea más, puede reiniciar su computadora y volver a intentarlo.
En algunos casos excepcionales, Windows puede instalar una actualización que causa un problema inusual y raro con el software o hardware de su computadora. Puede investigar el problema y descubrir que una actualización de Windows es la culpable.
Si nota esto, puede desinstalar las actualizaciones desde el Panel de control de Windows. Abra la desinstalación estándar o cambie la ventana de un programa que enumera todas las aplicaciones instaladas. En la barra lateral, haga clic en Ver actualizaciones instaladas. Ubique la actualización que necesita para eliminar y desinstálela como lo haría con cualquier otro programa.
A continuación, puede volver a abrir Windows Update, buscar actualizaciones y ocultar la actualización para evitar que Windows la instale en el futuro.

Si usted es un usuario de Windows, probablemente debería tener Windows instalar automáticamente o al menos descargar actualizaciones automáticamente. La opción "descargar actualizaciones automáticamente" le ofrece una buena combinación de automatización y control manual, descarga de actualizaciones automáticamente y le permite elegir cuándo realizar el proceso de reinicio.
Hagas lo que hagas, no deshabilites la Actualización de Windows por completo; es importante tener las últimas actualizaciones para mantenerte seguro en línea.
¿Tiene alguna otra sugerencia de actualización de Windows? ¿Perdimos algo que todos deberían saber? Deja un comentario a continuación!
Crédito de la imagen: comedy_nose en Flickr