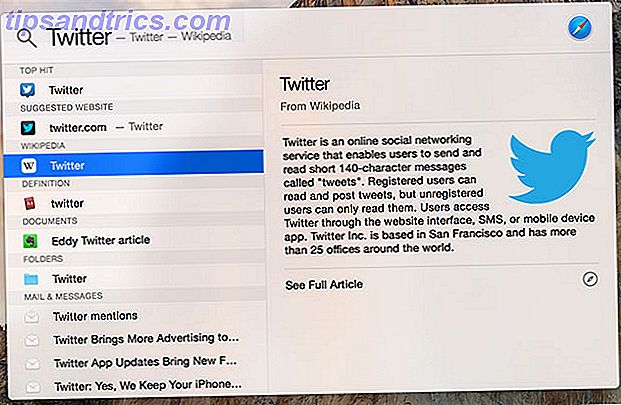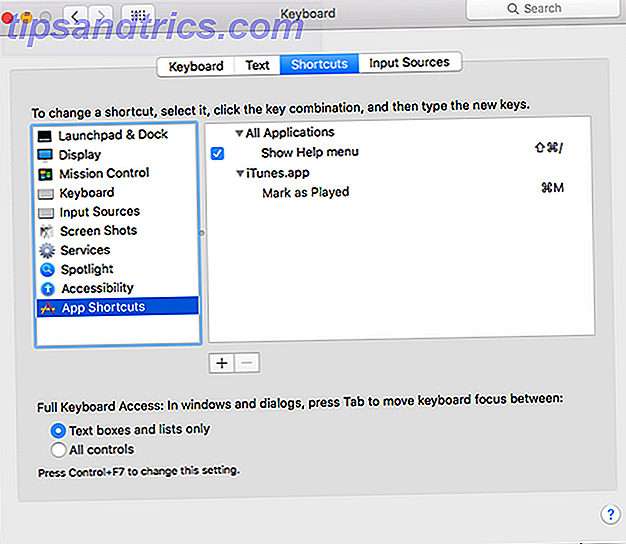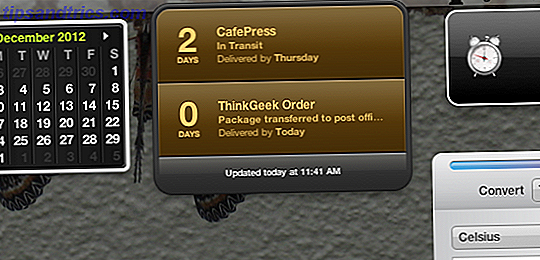Windows 10 constantemente recibe actualizaciones Cómo administrar Windows Update en Windows 10 Cómo administrar Windows Update en Windows 10 Para fanáticos del control, Windows Update es una pesadilla. Funciona en segundo plano, y mantiene su sistema seguro y funcionando sin problemas. Le mostramos cómo funciona y qué puede personalizar. Lea más, algunos grandes y otros pequeños, generalmente sin problemas. Pero pueden ocurrir problemas: la descarga se bloquea, la actualización se niega a instalar o el sistema se ve atrapado en un ciclo de reinicio.
Los mensajes de error para las actualizaciones fallidas rara vez son útiles, lo que significa que puede ser difícil encontrar una solución específica. Recopilamos consejos que deberían resolver los problemas más comunes con la actualización de Windows. Recupere el control sobre las actualizaciones de controladores en Windows 10 Recupere el control sobre las actualizaciones de controladores en Windows 10 Un controlador de Windows incorrecto puede arruinar su día. En Windows 10, Windows Update actualiza automáticamente los controladores de hardware. Si sufre las consecuencias, permítanos mostrarle cómo hacer retroceder su controlador y bloquear el futuro ... Leer más.
Si tiene sus propias historias para compartir sobre errores de actualización de Windows o sus propios consejos útiles, asegúrese de compartirlos en la sección de comentarios.
¿Hay definitivamente un problema?
Antes de comenzar con los pasos de solución de problemas, asegúrese de que definitivamente haya un problema con la Actualización de Windows. Esto parecerá tonto si su actualización se rehúsa a descargar o se atasca en un ciclo de reinicio; en estos escenarios definitivamente hay un problema, por lo tanto intente con la ayuda a continuación. Pero si observa una barra de progreso de la descarga que parece estar atascada, tómese algo de tiempo, especialmente si tiene una conexión Wi-Fi.
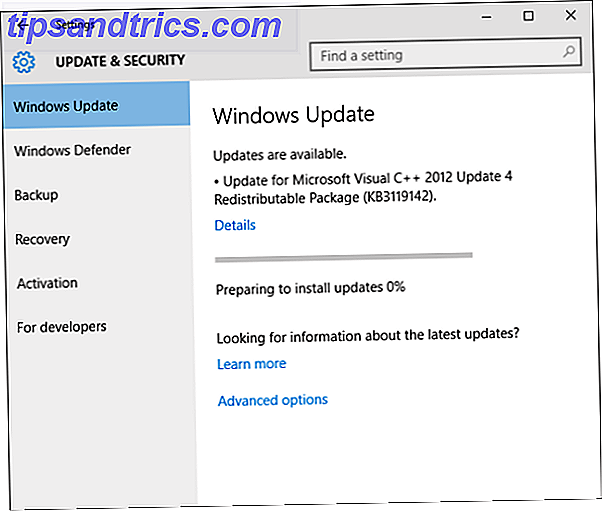
Ha habido informes de que algunas actualizaciones tardan más de tres horas en descargarse, tal vez debido a un servidor dudoso o una conexión temperamental a Internet. Si su barra de progreso no parece moverse, no sea demasiado impaciente. Dale una o dos horas y mira si se mueve más. Si no lo hace, sigue leyendo.
1. Solucionador de problemas de Windows Update
Este es un paso muy simple, pero es bueno tomarlo primero. Windows tiene un solucionador de problemas integrado que intentará detectar y resolver automáticamente cualquier problema con Windows Update. No siempre es particularmente útil, y a veces dice que es cosas arregladas cuando no lo ha hecho, pero vale la pena intentarlo.
Para acceder, abra este archivo de diagnóstico de Microsoft. Alternativamente, haga una búsqueda en el sistema para solucionar problemas y seleccione el resultado relevante. Se abrirá una ventana del Panel de control. Debajo de Sistema y seguridad, seleccione Solucionar problemas con la Actualización de Windows . Esto abrirá una nueva ventana.

Haga clic en el enlace Avanzado . A continuación, haga clic en Ejecutar como administrador, ya que esto puede ayudar a encontrar más problemas. Ahora haz clic en Siguiente . Luego comenzará a detectar cualquier problema y automáticamente los reparará. Si encuentra alguno, los mostrará y si fue capaz de resolverlos o no. Desde aquí puede ver información detallada para obtener más información.
Cuando termine, haga clic en Cerrar para finalizar el solucionador de problemas. Ahora puede intentar volver a ejecutar Windows Update, idealmente después de reiniciar su computadora. ¿Por qué el reinicio de su computadora soluciona tantos problemas? ¿Por qué el reinicio de su computadora soluciona tantos problemas? "¿Has intentado reiniciar?" Es un consejo técnico que se usa mucho, pero hay una razón: funciona. No solo para PC, sino también para una amplia gama de dispositivos. Explicamos por qué. Lea más - y vea si realmente ha resuelto sus problemas. Si no es así, no te preocupes, sigue leyendo.
2. Borrar carpeta de descarga de actualizaciones
Si la descarga se bloquea durante la descarga o se rehúsa a instalar, es posible que algo haya fallado con el archivo. Borrar la carpeta donde se almacenan todos los archivos de actualización forzará a Windows Update a descargarse de nuevo, lo que puede ayudar a resolver cualquier problema.
Primero, presione la tecla de Windows + R para abrir Ejecutar. Ingrese C: \ Windows \ SoftwareDistribution \ Download y haga clic en Aceptar para abrir la carpeta. Ahora necesita eliminar todo dentro de la carpeta, pero no elimine la carpeta en sí. Para hacerlo, presione CTRL + A para seleccionar todo y luego presione Eliminar para eliminar los archivos.

Si encuentra que algunos archivos se niegan a eliminarse, intente repetir el proceso anterior en modo seguro. Si necesita ayuda, consulte nuestra guía sobre cómo iniciar en el modo seguro de Windows 10 Cómo iniciar en modo a prueba de errores en Windows 10 Cómo iniciar en modo seguro a Windows 10 El Modo a prueba de fallos es una función integrada de solución de problemas que le permite solucionar problemas en el raíz, sin aplicaciones no esenciales que interfieren. Puede acceder al Modo a prueba de fallas de varias maneras, incluso si Windows 10 ya no se inicia. Lee mas .
Una vez que todos los archivos en la carpeta Descargar hayan desaparecido, reinicie su computadora y ejecute Windows Update. Vale la pena señalar que este paso de solución de problemas me ha solucionado un problema en el pasado, pero en mi primera ejecución de Windows Update, recibí un error que decía que la descarga no se podía completar. Luego reinicié e intenté de nuevo, esta vez con la actualización en curso.
3. Deshabilite su antivirus
Normalmente, su software antivirus Compare el rendimiento de su antivirus con estos 5 sitios principales compara el rendimiento de su antivirus con estos 5 sitios principales ¿Qué software antivirus debería usar? Cual es el mejor"? Aquí echamos un vistazo a cinco de los mejores recursos en línea para verificar el rendimiento del antivirus, para ayudarlo a tomar una decisión informada. Leer más no debería interferir con el proceso de actualización, pero ha habido informes de que deshabilitarlo temporalmente puede resolver problemas. Cada antivirus tendrá su propio método para deshabilitarlo, así que cárguelo y apáguelo. Si no puede ver dónde hacer esto, explore el área Configuración o Opciones. Alternativamente, haga clic derecho en el ícono en la bandeja del sistema y puede encontrar la opción para desactivarlo allí.

Zone Alarm es un programa particular que se sabe que causa problemas, pero también podría ocurrir en otros y podría depender de qué tan fuerte sea su configuración de seguridad. Si la desactivación de su antivirus soluciona los problemas de actualización de Windows, podría valer la pena contactar al desarrollador para avisarle, para que pueda parchearlo.
4. Desconecte las unidades, deshabilite las VPN y más
Todavía no hay suerte? Anteriormente, hemos escrito un artículo sobre los problemas comunes de actualización de Windows 6 Problemas comunes de actualización de Windows y cómo solucionarlos 6 Problemas comunes de actualización de Windows y cómo solucionarlos La actualización de Windows 10 puede causar una serie de complicaciones. Le mostramos qué tener en cuenta y cómo prevenir o solucionar problemas. Lea más son, junto con cómo solucionarlos. Algunos de los consejos incluidos en este documento también pueden aplicarse a problemas que tenga con Windows Update.
Por ejemplo, intente desconectar sus unidades de medios, como la unidad de DVD o el lector de tarjetas SD. Puede hacer esto mediante el sistema que busca el administrador de dispositivos, seleccionando el resultado relevante, luego haciendo clic con el botón derecho en las unidades respectivas y haciendo clic en Deshabilitar .

Si obtiene un error específico, como 0x80200056 o 0x800F0922, entonces es posible que su conexión a Internet se haya interrumpido o que necesite deshabilitar cualquier servicio VPN que esté ejecutando.
Si aún no tiene suerte, consulte el quinto consejo a continuación que le permitirá actualizar su sistema sin utilizar la utilidad de actualización de Windows.
5. Use la herramienta de creación de medios
Si Windows Update todavía no funciona, puede eludir su uso por completo mediante el uso de la herramienta de creación de medios. Esto crea un archivo de instalación de Windows 10 y podría haber sido lo que usaste si actualizaste al sistema operativo en primer lugar. Pero no se preocupe, esto no está devolviendo su computadora a la configuración de fábrica, solo está forzando una actualización a través de un método diferente.
Aunque este método debe mantener todas las configuraciones de su sistema en su lugar, no tiene sentido tomar ningún riesgo. Como tal, asegúrese de haber realizado una copia de seguridad. 5 Datos básicos de respaldo que todo usuario de Windows debe saber 5 Datos básicos de respaldo que todo usuario de Windows debe saber Nunca nos cansamos de recordarle que haga copias de seguridad y mantenga sus datos seguros. Si se pregunta qué, con qué frecuencia y dónde debe hacer una copia de seguridad de sus archivos, tenemos respuestas directas. Leer más o crear una imagen del sistema Cómo crear una imagen ISO de su sistema Windows Cómo crear una imagen ISO de su sistema Windows ¿Necesita una forma rápida y fácil de hacer copias de seguridad y restaurar Windows sin depender de las herramientas de copia de seguridad o la nube? Es hora de aprender cómo hacer una imagen ISO de su PC con Windows. Lea más antes de continuar.

Primero, navegue a la página Obtener Windows 10 de Microsoft y haga clic en el botón Descargar herramienta ahora . Guarde el archivo en su sistema y luego ábralo. Acepta los términos de la licencia. A continuación, seleccione Actualizar esta PC ahora y haga clic en Siguiente . Continúe avanzando por las indicaciones hasta que llegue a la página Listo para instalar. De forma predeterminada, sus archivos y aplicaciones personales deben mantenerse, pero haga clic en Cambiar qué conservar si quiere estar seguro. Cuando esté listo, haga clic en Instalar .
Su sistema se reiniciará y se encontrará ejecutando la última versión de Windows, completa con todos sus datos personales y las últimas características del sistema operativo.
El camino hacia las actualizaciones suaves
Windows 10 es la supuestamente la última versión del sistema operativo. Windows 10 es la última versión de Windows. Nunca. Windows 10 es la última versión de Windows. Nunca. Microsoft está cansado de que no esté actualizando y tiene una solución: Windows 10 será la "versión" final de Windows. Nunca. Esto podría significar que nunca más tendrá que comprar Windows. Lea más, lo que significa que está en constante evolución. Pero esto también significa que las actualizaciones son obligatorias para los usuarios Ventajas y desventajas de las actualizaciones forzadas en Windows 10 Ventajas y desventajas de las actualizaciones forzadas en Windows 10 Las actualizaciones cambiarán en Windows 10. Ahora mismo puede elegir. Windows 10, sin embargo, forzará las actualizaciones sobre usted. Tiene ventajas, como seguridad mejorada, pero también puede salir mal. Lo que es más ... Leer más, sin posibilidad de exclusión para los usuarios de la edición Home. Y eso probablemente significa que es más probable que las cosas salgan mal con el proceso de actualización.
Afortunadamente, uno de los pasos de solución de problemas anteriores ha resuelto cualquier problema que haya tenido con Windows 10. Si algunos de los consejos más simples no funcionan, siempre puede confiar en la herramienta de creación de medios.
¿Has tenido algún problema con Windows Update en Windows 10? ¿Tiene sus propios consejos para compartir para resolver problemas?